Le 6 principali correzioni per l'errore "Riferimento non valido" in Microsoft Excel per Windows
Varie / / November 19, 2023
Anche se sei un utente esperto di Excel, a volte potresti riscontrare errori difficili da risolvere. Un esempio è l'errore "Riferimento non valido" in Excel, che di solito si verifica quando si verifica un problema con l'origine dati di riferimento. Se stai riscontrando lo stesso problema, questa guida può aiutarti.
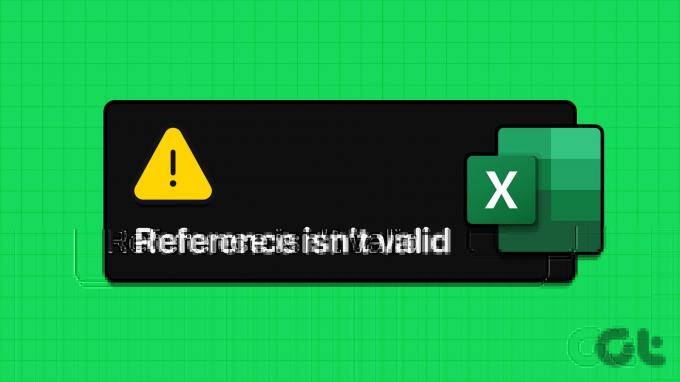
Questo particolare Excel l'errore può impedirti di modificare i valori della cella, eseguire calcoli e creare tabelle pivot. Tuttavia, non è necessario preoccuparsi, poiché le soluzioni elencate di seguito possono aiutarti a correggere l'errore "Riferimento non valido" sul tuo PC Windows 10 o 11.
1. Chiudi completamente Excel e riaprilo
Microsoft Excel a volte rimane bloccato con l'errore "Riferimento non valido" a causa di problemi temporanei con uno dei suoi processi. Diversi utenti su a Post della community Microsoft segnalato di aver eliminato questo errore chiudendo completamente Excel e riaprendolo. Puoi anche provarlo.
Passo 1: Premi la scorciatoia da tastiera Ctrl + Maiusc + Esc per aprire Task Manager.
Passo 2: In Processi individuare e selezionare Microsoft Excel. Fare clic con il tasto destro su di esso e selezionare Termina attività.
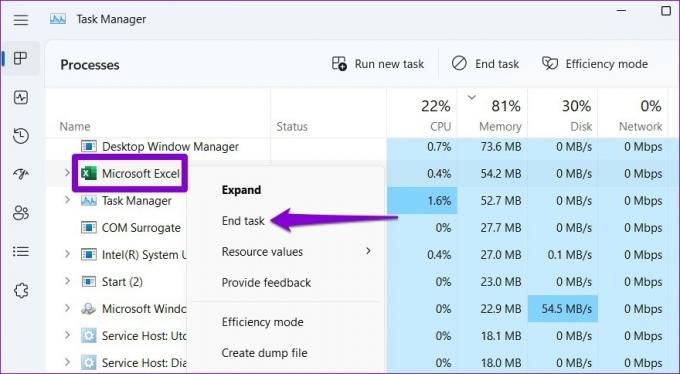
Riapri il file Excel e verifica se ricevi ancora l'errore.
2. Scopri i fogli di lavoro
Un altro motivo comune per cui Excel potrebbe generare questo errore è se la formula fa riferimento a una cella o a un'origine dati che non è più valida o disponibile. Questo può succedere se ne hai nascosti alcuni fogli di lavoro nel file Excel. Ecco come puoi visualizzarli.
Passo 1: Apri la cartella di lavoro di Excel, fai clic con il pulsante destro del mouse su qualsiasi scheda del foglio di lavoro in basso e seleziona Scopri.
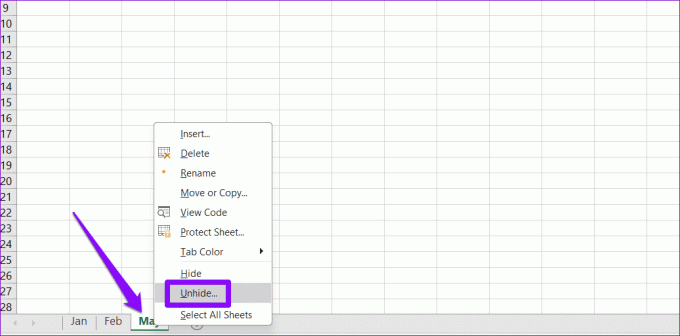
Passo 2: Seleziona il foglio che desideri mostrare e fai clic su OK.

3. Esci dalla modalità progettazione
La modifica delle celle nella modalità Progettazione di Excel può anche attivare l'errore "Riferimento non valido". In tal caso, anche tutti gli elementi della barra multifunzione nella scheda Sviluppatore appariranno disattivati. Ecco cosa puoi fare per risolverlo e risolvere l'errore.
Passo 1: Nella cartella di lavoro di Excel, seleziona OK quando viene visualizzata la finestra di dialogo "Riferimento non valido".
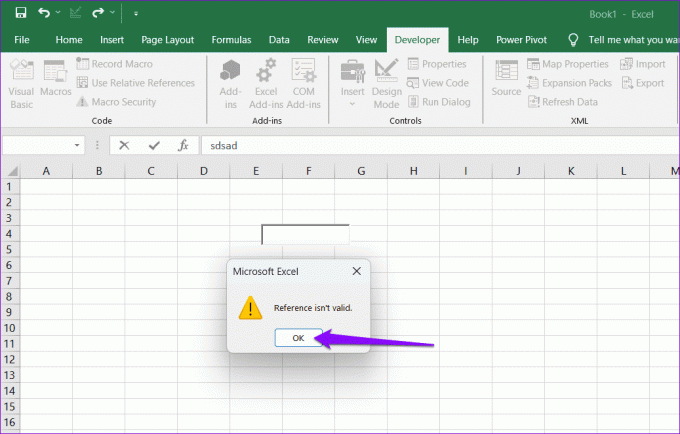
Passo 2: Fai clic sull'icona X sulla barra degli strumenti in alto.

Passaggio 3: Fare clic sul pulsante Modalità progettazione per disattivarla.
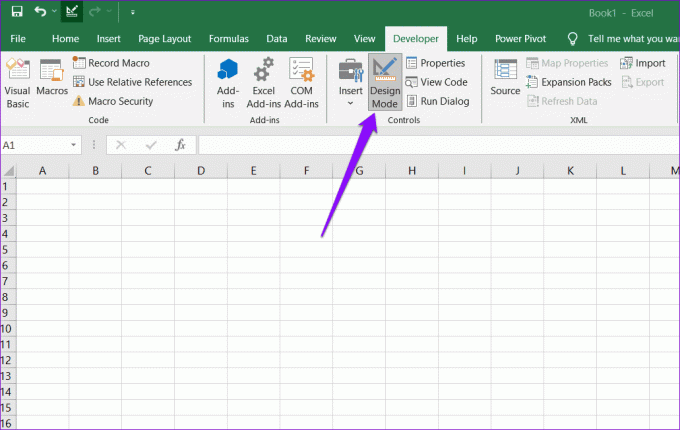
Dopo aver completato i passaggi precedenti, puoi modificare il foglio di calcolo senza errori.
4. Inserisci il nome corretto dell'intervallo di celle nella tabella pivot
Durante la creazione di una tabella pivot, vedi l'errore "Il riferimento all'origine dati non è valido" in Excel? Ciò potrebbe accadere se inserisci un nome di intervallo di celle non valido o non disponibile nel campo della tabella pivot. Per evitare ciò, puoi creare un nuovo intervallo denominato e quindi utilizzarlo per creare una tabella pivot.
Passo 1: Apri la cartella di lavoro di Excel e seleziona le celle che desideri includere nell'intervallo denominato.
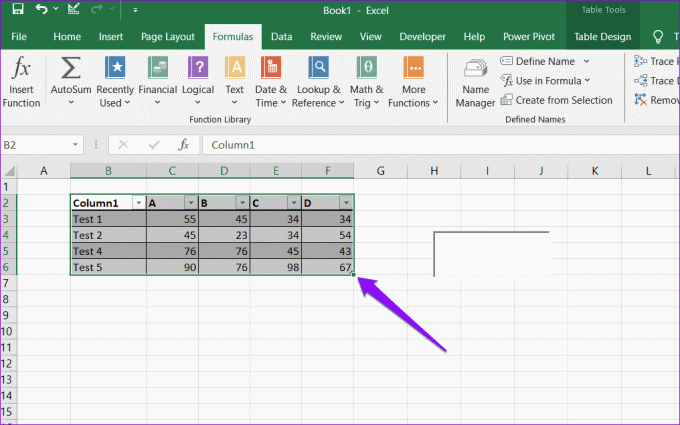
Passo 2: Passare alla scheda Formule e fare clic su Gestione nomi.

Passaggio 3: Fare clic sul pulsante Nuovo.
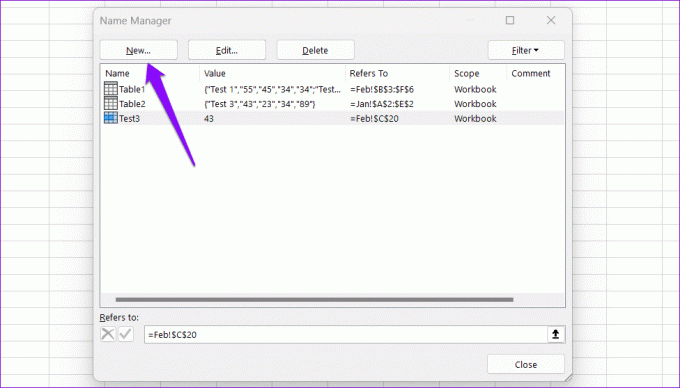
Passaggio 4: Digitare un nome per l'intervallo di celle nel campo Nome e fare clic su OK.
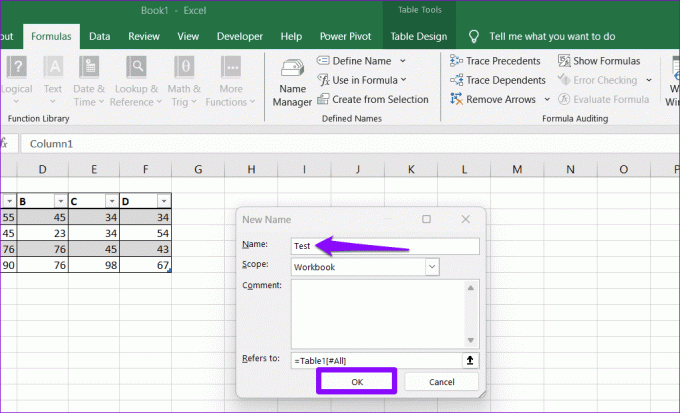
Passaggio 5: Passa alla scheda Inserisci e fai clic su Tabella pivot. Inserisci un nome per l'intervallo di celle nel campo Tabella/Intervallo, quindi fai clic su OK per creare una tabella pivot.

5. Rinominare il file Excel
L'uso di parentesi quadre nel nome di un file Excel può anche dar luogo a errori come "Il riferimento non è valido" su Windows. Devi rinomina il tuo file per rimuovere eventuali parentesi quadre ed evitare errori.
Premi il tasto Windows + E scorciatoia da tastiera per aprire Esplora file. Individua e seleziona il tuo file Excel e fai clic sull'icona di rinomina in alto. Rimuovi eventuali parentesi quadre dal nome e premi Invio. Successivamente, prova a utilizzare nuovamente il file Excel.
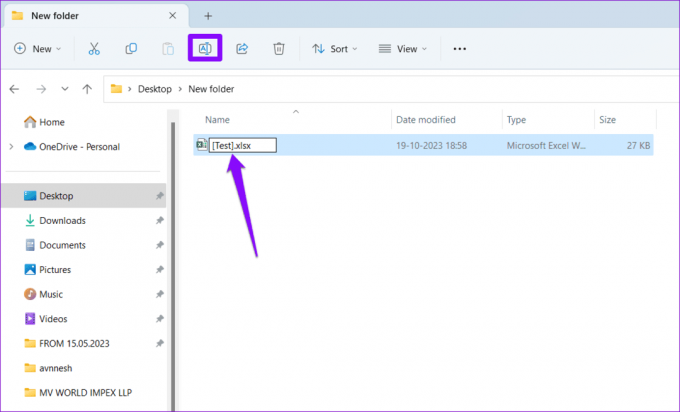
6. Salva il file Excel sul tuo disco locale
Tali errori di Excel possono verificarsi anche se modifichi una cartella di lavoro che non è archiviata sull'unità locale. Puoi provare salvando il tuo file Excel sul tuo disco locale per vedere se questo risolve il problema.
Apri il tuo file Excel e premi il tasto F12 sulla tastiera. Passare alla posizione preferita nella finestra di dialogo Salva con nome e fare clic su OK.
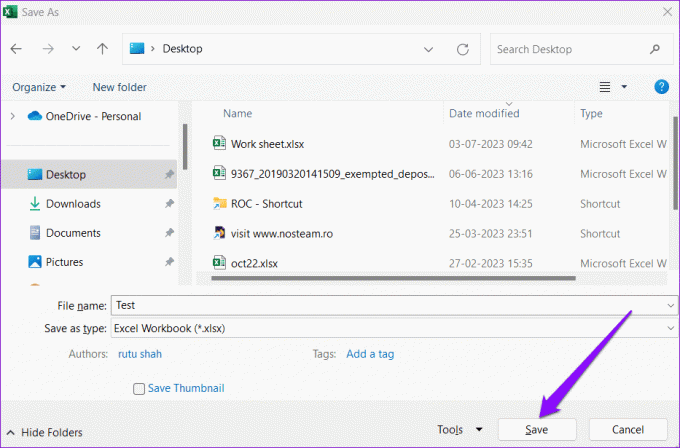
Apri il file Excel salvato sul tuo disco e potrai utilizzarlo senza errori.
Sprigiona il potere delle referenze valide
Microsoft Excel è uno strumento popolare per creare qualsiasi cosa, da un foglio di calcolo di base a modelli finanziari complessi. Tuttavia, errori come "Riferimento non valido" in Excel a volte possono impedirti di modificare le cartelle di lavoro di Excel. Speriamo che non sia più così e che uno dei suggerimenti sopra riportati ti abbia aiutato a risolvere il problema.
Ultimo aggiornamento il 20 ottobre 2023
L'articolo di cui sopra può contenere link di affiliazione che aiutano a supportare Guiding Tech. Tuttavia, ciò non pregiudica la nostra integrità editoriale. Il contenuto rimane imparziale e autentico.

Scritto da
Pankil è un ingegnere civile diventato scrittore freelance di Ahmedabad, India. Dal suo arrivo a Guiding Tech nel 2021, approfondisce il mondo delle procedure e delle guide per la risoluzione dei problemi su Android, iOS, Windows e il Web presso Guiding Tech. Quando il tempo lo consente, scrive anche su MakeUseOf e Techwiser. Oltre al suo ritrovato amore per le tastiere meccaniche, è un fan disciplinato del passo e continua a pianificare i suoi viaggi internazionali con sua moglie.



