6 migliori soluzioni per Telegram continua a disconnettermi su dispositivi mobili e desktop
Varie / / November 19, 2023
Telegram ti consente di accedere al tuo account su più dispositivi e accedere alle tue chat. Puoi anche scegliere di disconnetti i dispositivi dal tuo account Telegram, soprattutto durante il passaggio a un nuovo dispositivo. Ma cosa succede se Telegram inizia a disconnetterti automaticamente dal tuo dispositivo?
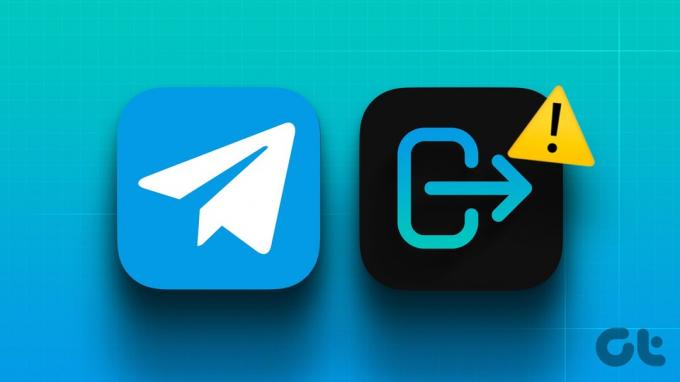
Questo è esattamente ciò di cui alcuni utenti si sono lamentati e, se anche tu ti stai chiedendo, "perché Telegram mi disconnette?", ti offriamo le migliori soluzioni per dispositivi mobili e desktop per risolvere lo stesso problema.
1. Controlla la durata della disconnessione automatica
Telegram ti consente di impostare una durata di inattività, dopo la quale i tuoi dispositivi connessi verranno disconnessi automaticamente. La prima soluzione che ti consigliamo è controllare questa durata per i tuoi dispositivi connessi sull'app Telegram.
Sul cellulare
Passo 1: Apri Telegram sul tuo iPhone o telefono Android.

Passo 2: Su iPhone, tocca l'icona Impostazioni nell'angolo in basso a destra. Su Android, tocca l'icona del menu hamburger nell'angolo in alto a sinistra e seleziona Impostazioni.
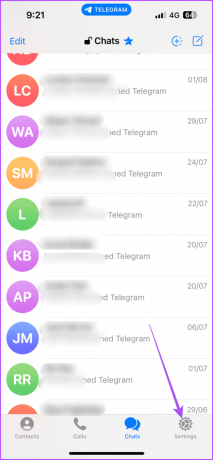

Passaggio 3: Seleziona Dispositivi.

Passaggio 4: Scorri verso il basso e tocca "Se inattivo per" e controlla la durata dell'inattività.

Ti suggeriamo di selezionare sei mesi in modo che, anche se il tuo dispositivo rimane inattivo per un periodo più lungo, non si disconnetterà comunque.
Sulla scrivania
Passo 1: Apri Telegram sul tuo Mac o PC Windows.
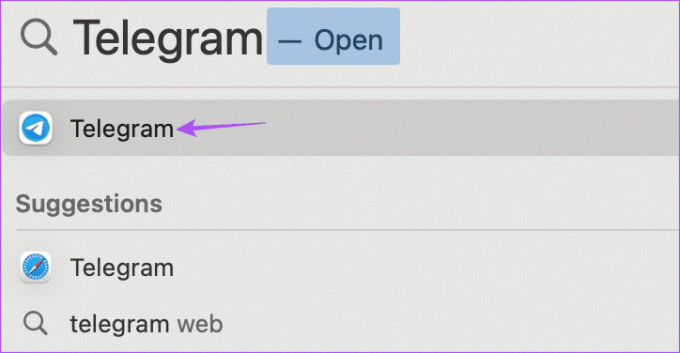
Passo 2: Sul tuo Mac, fai clic sull'icona Impostazioni sul lato sinistro.
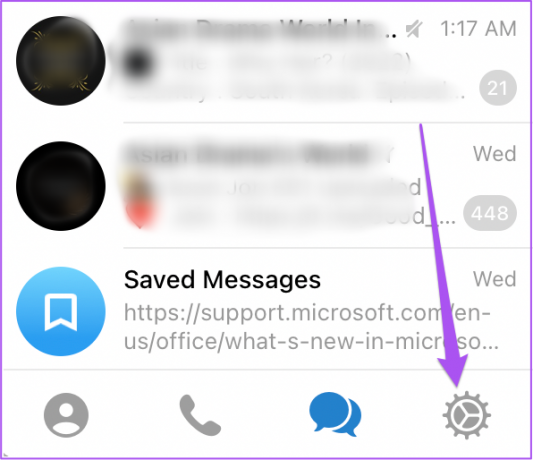
Sul tuo PC Windows, fai clic sull'icona dell'hamburger nell'angolo in alto a sinistra e seleziona Impostazioni.

Passaggio 3: Seleziona Sessioni attive.

Passaggio 4: Fai clic su "Se inattivo per" e controlla la durata di inattività del dispositivo.

2. Controlla la memoria interna
Se Telegram continua a disconnetterti in modo casuale, dovresti controllare lo stato della memoria interna sul tuo cellulare e desktop. L'app richiede spazio di archiviazione sufficiente per funzionare senza problemi e archiviare i contenuti multimediali scaricati sul dispositivo. Potrebbe essere necessario liberare spazio di archiviazione sul tuo cellulare o desktop affinché Telegram funzioni senza intoppi.
Controlla lo spazio di archiviazione su iPhone
Passo 1: Apri l'app Impostazioni e tocca Generale.


Passo 2: Tocca Archiviazione iPhone.
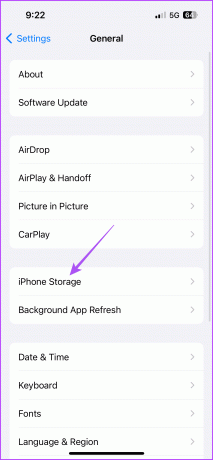
Vedrai quanto spazio di archiviazione occupano app e servizi sul tuo iPhone.

Puoi selezionare un'app che non desideri più utilizzare ed eliminarla.
Puoi anche scegliere di cancella Altro spazio di archiviazione sul tuo iPhone se occupa troppo spazio.
Controlla lo spazio di archiviazione su Android
Sul tuo telefono Android, apri Impostazioni e tocca Archiviazione.

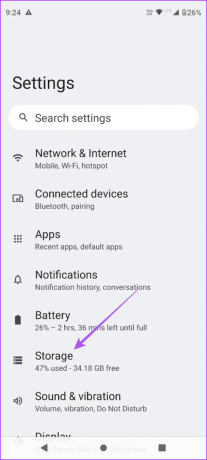
Vedrai quali categorie di app e servizi occupano la memoria interna. Il modo più semplice è eliminare le app dal tuo telefono Android per liberare spazio di archiviazione. Ma puoi anche fare riferimento al nostro post per scoprire i modi migliori per farlo libera spazio su Android senza eliminare app.
Se sei un utente Mac, puoi consultare il nostro post per imparare come controllare e ottimizzare lo spazio di archiviazione del tuo Mac.
Se sei un utente Windows, puoi consultare la nostra guida su come controllare la memoria totale del tuo laptop o PC.
3. Cancella la cache di Telegram
Telegram raccoglie i dati della cache per un po' di tempo per rendere l'app più reattiva. Ma i dati della cache più vecchi tendono a essere danneggiati e ciò può causare problemi come la disconnessione automatica. Ti suggeriamo di svuotare la cache di Telegram sul tuo cellulare e desktop.
Sul cellulare
Passo 1: Apri Telegram sul tuo iPhone o telefono Android.

Passo 2: Su iPhone, tocca l'icona Impostazioni nell'angolo in basso a destra. Su Android, tocca l'icona del menu hamburger nell'angolo in alto a sinistra e seleziona Impostazioni.
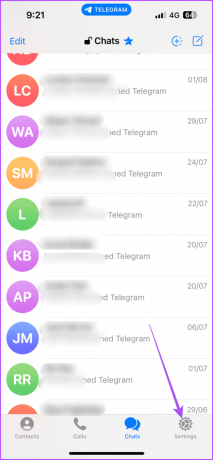

Passaggio 3: Seleziona Dati e archiviazione e tocca Utilizzo spazio di archiviazione.


Passaggio 4: Tocca Cancella intera cache e toccalo di nuovo per confermare.

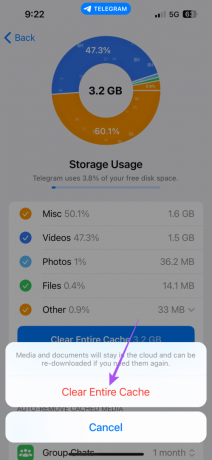
Dopo aver seguito questo passaggio, dovrai scaricare nuovamente i file multimediali, che verranno salvati nel cloud di Telegram.
Sulla scrivania
Passo 1: Apri Telegram sul tuo Mac o PC Windows.
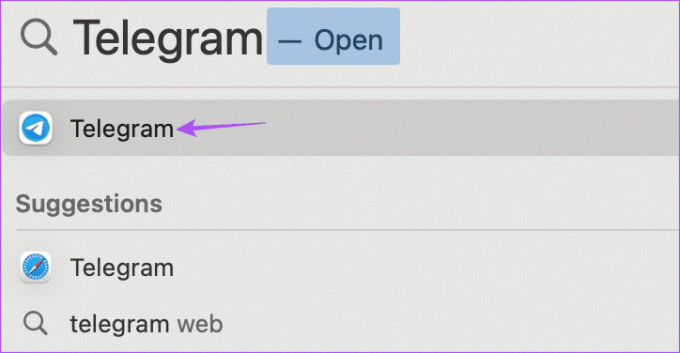
Passo 2: Sul tuo Mac, fai clic sull'icona Impostazioni sul lato sinistro.
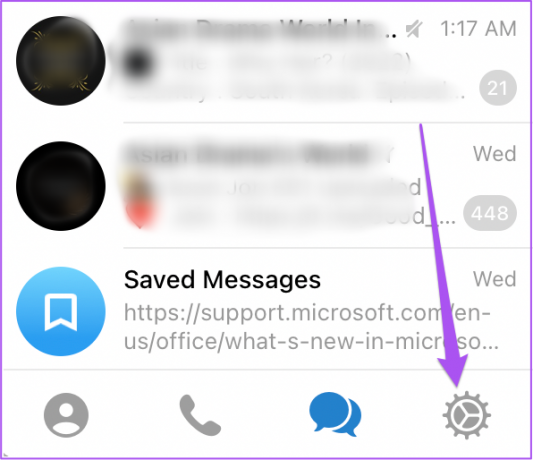
Sul tuo PC Windows, fai clic sull'icona dell'hamburger nell'angolo in alto a sinistra e seleziona Impostazioni.

Passaggio 3: Fare clic su Dati e archiviazione dal menu a sinistra.

Passaggio 4: Fare clic su Utilizzo spazio di archiviazione sul lato destro.

Passaggio 5: Fare clic su Cancella intera cache.
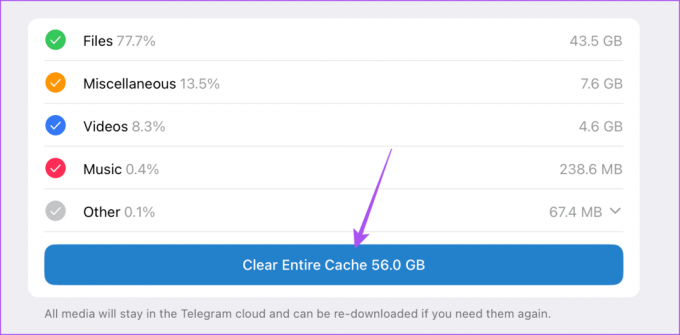
Passaggio 6: Seleziona nuovamente Cancella intera cache per confermare.
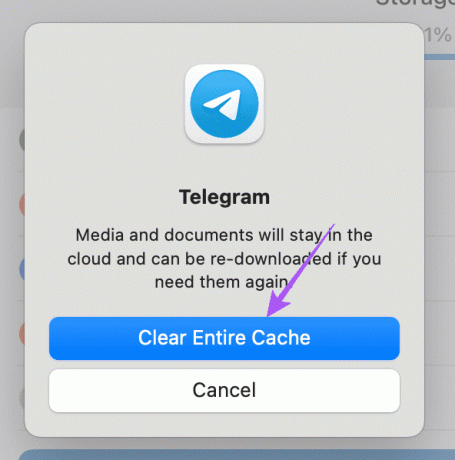
4. Disabilita il servizio VPN
L'uso di una VPN può aiutarti ad accedere a contenuti o dati al di fuori della tua regione. Ma mantenerlo abilitato durante l'utilizzo di Telegram può causare tali problemi. Suggeriamo di disabilitare il servizio VPN su dispositivi mobili e desktop. Se utilizzi una VPN sul tuo computer, puoi visitare il suo sito Web e disattivarla.
Disabilita VPN su Android
Passo 1: Apri Impostazioni e tocca Rete e Internet.


Passo 2: Tocca VPN.

Passaggio 3: Tocca l'icona Impostazioni accanto al nome del servizio VPN.

Passaggio 4: Assicurati che il servizio VPN sia stato disabilitato.
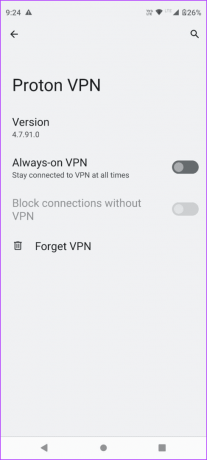
Disabilita VPN su iPhone
Apri l'app Impostazioni e tocca l'interruttore accanto a VPN per disabilitarla.


Invece di una VPN, prova impostare una connessione proxy su Telegram.
5. Forza l'uscita e riavvia Telegram
Se continui a essere disconnesso dal tuo account Telegram, prova a forzare la chiusura e a riavviare l'app. Ciò darà all'app un nuovo inizio.
Forza l'uscita su iPhone
Passo 1: Nella schermata iniziale, scorri verso l'alto e tieni premuto per visualizzare le finestre delle app in background.
Passo 2: Scorri verso destra per cercare Telegram e scorri verso l'alto per rimuovere l'app Telegram.

Passaggio 3: Riavvia Telegram e controlla se il problema è stato risolto.

Forza l'uscita su Android
Passo 1: Premi a lungo l'icona dell'app Telegram e tocca Informazioni app.

Passo 2: Tocca Forza arresto e seleziona Ok per confermare.

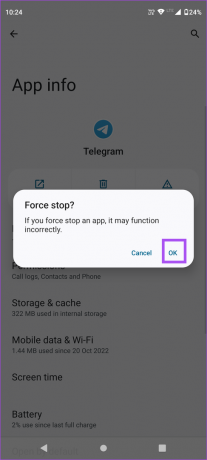
Passaggio 3: Chiudi Informazioni app e apri nuovamente Telegram per verificare se il problema è stato risolto.

Forza l'uscita su Mac
Passo 1: Fai clic sul logo Apple nell'angolo in alto a destra e seleziona Uscita forzata.

Passo 2: Seleziona l'app Telegram e fai clic su Uscita forzata.

Passaggio 3: Riavvia Telegram e controlla se il problema è stato risolto.
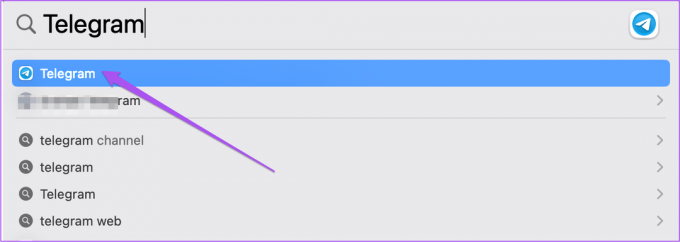
Forza l'uscita su Windows 11
Passo 1: Premi il pulsante Start sulla barra delle applicazioni per aprire il menu Start, digita Responsabile delle attività, e premi Invio per aprire Task Manager.

Passo 2: Clicca su Telegram e seleziona Forza arresto.

Passaggio 3: Chiudi Task Manager e apri nuovamente Telegram per verificare se il problema è stato risolto.

6. Aggiorna l'app Telegram
Se nessuna delle soluzioni funziona, ti suggeriamo di aggiornare l'app Telegram alla versione più recente. Puoi utilizzare i seguenti collegamenti per aggiornare l'app in base al tuo dispositivo.
Aggiorna Telegram su Android
Aggiorna Telegram su iPhone
Aggiorna Telegram su Mac
Aggiorna Telegram su Windows
Rimani connesso a Telegram
Queste soluzioni ti aiuteranno se Telegram continua a disconnetterti dal tuo dispositivo. Telegram è nota per essere una delle app di messaggistica più sicure. Un buon esempio dello stesso è che ti consente di farlo nascondi la tua immagine del profilo da contatti specifici.
Ultimo aggiornamento il 20 settembre 2023
L'articolo di cui sopra può contenere link di affiliazione che aiutano a supportare Guiding Tech. Tuttavia, ciò non pregiudica la nostra integrità editoriale. Il contenuto rimane imparziale e autentico.

Scritto da
Paurush si diletta con iOS e Mac mentre incontra ravvicinatamente Android e Windows. Prima di diventare scrittore, ha prodotto video per marchi come Mr. Phone e Digit e ha lavorato per un breve periodo come copywriter. Nel tempo libero sazia la sua curiosità verso piattaforme e dispositivi di streaming come Apple TV e Google TV. Nei fine settimana è un cinefilo a tempo pieno che cerca di ridurre la sua infinita lista di titoli, spesso allungandola più a lungo.



