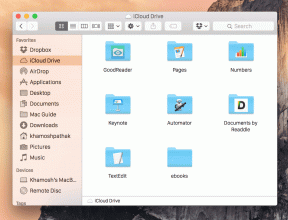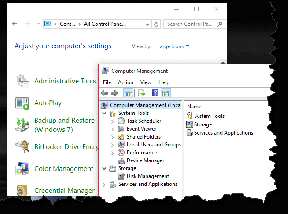Come aggiornare i driver di dispositivo su Windows 10
Varie / / November 28, 2021
I driver di dispositivo sono software essenziali a livello di sistema che aiutano a creare una comunicazione tra l'hardware collegato al sistema e il sistema operativo in uso nel computer. Quando il sistema operativo interagisce con i componenti e altri dispositivi periferici (come adattatori di rete, grafica schede, mouse, stampanti, tastiere, unità flash, ecc.), ha bisogno di un intermediario che possa aiutare a formare il connessione. I driver di dispositivo sono quei programmi.

Ci sono situazioni in cui è necessario aggiornare quei driver per funzionare correttamente o mantenere la compatibilità. Inoltre, gli aggiornamenti sono importanti perché contengono patch e correzioni di bug. Se hai installato nuovo hardware nel tuo sistema e non funziona, puoi aggiornarlo a una versione più recente. L'aggiornamento dei driver è anche un approccio intelligente alla risoluzione di un problema quando il dispositivo non funziona o viene visualizzato un errore. In questo articolo imparerai alcuni dei metodi più semplici per aggiornare i driver del tuo dispositivo.
Contenuti
- Come aggiornare i driver di dispositivo su Windows 10
- Metodo 1: aggiornare i driver del dispositivo utilizzando Windows Update
- Metodo 2: Aggiorna i driver utilizzando Gestione dispositivi
- Metodo 3: installare manualmente i driver del dispositivo
- Metodo 4: aggiorna i driver di grafica su Windows 10
Come aggiornare i driver di dispositivo su Windows 10
Assicurati che creare un punto di ripristino nel caso qualcosa vada storto.
Metodo 1: aggiornare i driver del dispositivo utilizzando Windows Update
Questo è l'approccio più sicuro per aggiornare il driver. Per fare ciò i passaggi sono:
1. Vai a "Cominciare” e apri “Impostazioni”.

2. Ora, fai clic su "Aggiornamento e sicurezza" icona.

3. Dal riquadro della finestra di sinistra selezionare Aggiornamento Windows.
4. Quindi, premi il "Controlla gli aggiornamentipulsante ".

Se il fornitore dell'hardware del driver pubblica aggiornamenti durante il servizio Windows Update, puoi vedere tutte le versioni del driver aggiornate.
Metodo 2: aggiornamentoDriver che utilizzano Gestione dispositivi
I passaggi da seguire per aggiornare il driver utilizzando Gestione dispositivi sono:
1. Premi il tasto Windows + X quindi seleziona "Gestore dispositivi”.

2. Espandere quelli categorie hardware il cui, di chi driver hardware che si desidera aggiornare.
3. Allora devi tasto destro del mouse su quel dispositivo e scegli Aggiorna driver.

4. Scegli l'opzione "Cerca automaticamente il software del driver aggiornato”.

Questo cercherà e installerà automaticamente il driver aggiornato dell'hardware da Internet.
Metodo 3: Installa Dispositivo Driver manualmente
Se il passaggio precedente non è in grado di rilevare eventuali aggiornamenti online per il driver, è possibile visitare manualmente il del produttore sito ufficiale utilizzando il numero di modello del dispositivo e scaricare l'aggiornamento manualmente. Salvalo in una posizione particolare sul tuo disco rigido. Quindi segui i passaggi -
1. Premi il tasto Windows + R quindi digita devmgmt.msc e premi Invio.

2. Espandi le categorie hardware di cui desideri aggiornare il driver hardware.
3. Si deve tasto destro del mouse su quel dispositivo e scegli Aggiorna driver.
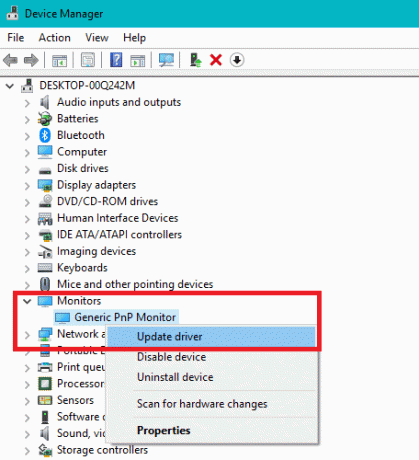
4. Ora seleziona l'opzione "Sfoglia il mio computer per il software del driver”.
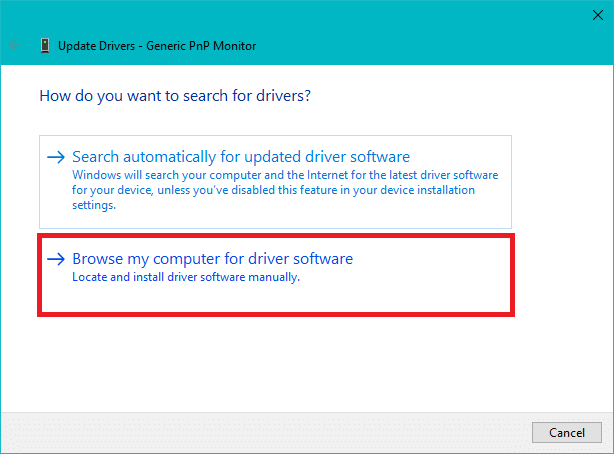
5. Clicca il Pulsante Sfoglia e individuare la posizione e il percorso contenente l'aggiornamento del driver scaricato.
6. Quindi, fare clic su OK.
7. Segno di spunta "Includere sottocartelle” per consentire alla procedura guidata di aggiornamento di trovare la posizione corretta per il file .inf.
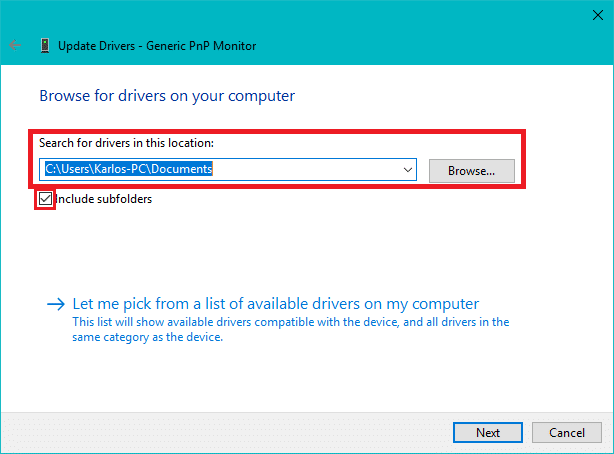
8. Quindi, premere il tasto "Prossimopulsante ".
Metodo 4: aggiorna i driver di grafica su Windows 10
Fondamentalmente, non dovresti aggiornare il driver grafico a meno che non sia necessario e consigliato dai produttori per aggiornare i driver per correggere bug o migliorare le prestazioni. Nvidia Esperienza GeForce, Intel Assistente conducente e supporto, e AMD Radeon Software Adrenalin Edition ha quasi lo stesso metodo per installare l'ultimo aggiornamento. Devi aprire quell'applicazione installata, e poi dal pannello di controllo, devi cercare Opzione di supporto o aggiornamento.
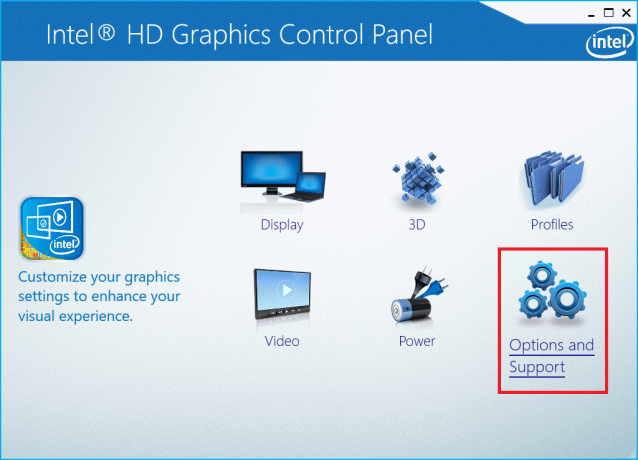
Qui puoi trovare il sito web da dove puoi scarica e aggiorna il tuo ultimo driver di grafica.
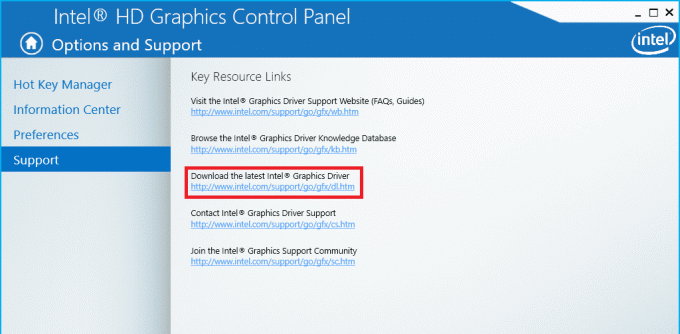
Puoi navigare verso Impostazioni del conducente e aggiorna il driver da quel pannello di controllo stesso.

Consigliato:
- Fix USB Composite Device non può funzionare correttamente con USB 3.0
- Come utilizzare Performance Monitor su Windows 10
- Google Chrome si blocca? 8 semplici modi per risolverlo!
- 6 modi per accedere al BIOS in Windows 10
Spero che questo articolo ti sia stato utile e che ora tu possa facilmente Aggiorna i driver del dispositivo su Windows 10, ma se hai ancora domande su questo tutorial, non esitare a farle nella sezione dei commenti.