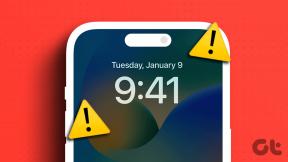Come visualizzare la cronologia del prompt dei comandi (CMD) su Windows
Varie / / November 22, 2023
Il prompt dei comandi è uno strumento potente su Windows ed è possibile eseguire diverse attività utilizzando un'unica finestra. Pertanto, è facile perdersi tra i comandi immessi e le risposte e l'output dello strumento. In questo articolo, vogliamo mostrarti come visualizzare facilmente la cronologia del prompt dei comandi sul tuo PC Windows.

Ti mostreremo anche come esportare la cronologia del prompt dei comandi in un file di testo. Ciò semplifica il riferimento e la condivisione dei tuoi comandi con qualcun altro.
Tuttavia, tieni presente che perderai tutta la cronologia del prompt dei comandi una volta chiusa la finestra o spento il PC Windows. Pertanto, puoi accedere alla cronologia solo quando hai una sessione CMD attiva.
Leggi anche: Come creare una cartella o un file dal prompt dei comandi di Windows
Metodo 1: utilizzare una scorciatoia da tastiera per accedere alla cronologia del prompt dei comandi
C'è una scorciatoia da tastiera per visualizzare rapidamente la cronologia su CMD. Puoi tenere premuto il tasto F7 o tenere premuto il tasto "Fn" con F7 per accedere alla cronologia dei tuoi comandi. Apparirà sotto forma di una finestra di dialogo.
Puoi utilizzare i tasti freccia su e giù per navigare tra i comandi. Premi il tasto Invio per eseguire il comando evidenziato.
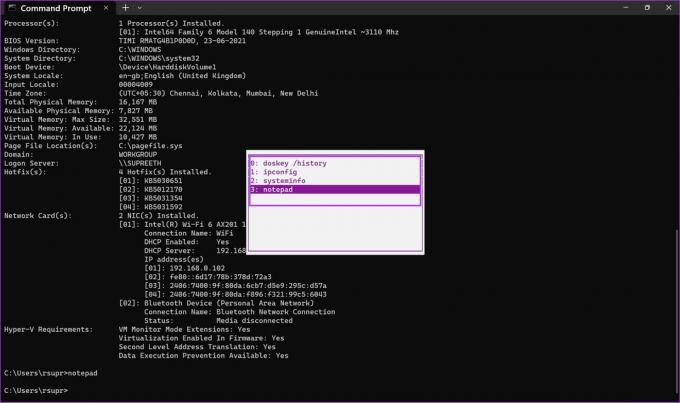
Metodo 2: utilizzare un comando per accedere alla cronologia CMD
In alternativa, puoi utilizzare un comando per visualizzare la cronologia della sessione CMD. Dopo aver eseguito una serie di comandi nella sessione, utilizza il comando seguente e premi il tasto Invio per accedere alla cronologia.
doskey /history

Se nella cronologia sono presenti molti comandi, è molto più comodo esportarli in un file di testo; ne parleremo più approfonditamente mentre passiamo alla sezione successiva dell'articolo.
Come esportare la cronologia del prompt dei comandi in un file di testo
Il prompt dei comandi consente inoltre di esportare la cronologia dei comandi eseguiti in una sessione su un file di testo. È inoltre possibile specificare la destinazione desiderata per salvare il file di testo. Ecco come puoi farlo.
Passo 1: Una volta effettuato l'accesso alla cronologia, digitare CD per cambiare directory e inserire il percorso della cartella in cui si desidera salvare il file di testo. Inserisci il seguente comando qui sotto e premi invio.
cd "filepath"
Assicurati di inserire il percorso tra virgolette doppie. Per trovare il percorso di una cartella, fare clic con il tasto destro sulla cartella e selezionare "Copia come percorso".

Passo 2: Ecco qua. Ora puoi aprire la cartella in cui hai salvato la cronologia e accedere al file "history.text".

Come aumentare la dimensione della cronologia del prompt dei comandi
È possibile aumentare la dimensione della pagina della cronologia dei comandi modificando le proprietà della finestra del prompt dei comandi.
Per impostazione predefinita, il prompt dei comandi memorizza nella sua cronologia un numero limitato di comandi immessi in precedenza. La dimensione predefinita è impostata su 50 comandi. Ecco come aumentare la dimensione della cronologia dei comandi:
Passo 1: Apri una finestra CMD e inserisci il seguente comando.
doskey /listsize=150
Abbiamo cambiato la dimensione da 50 a 150. È possibile inserire qualsiasi valore desiderato per aumentare la cronologia.
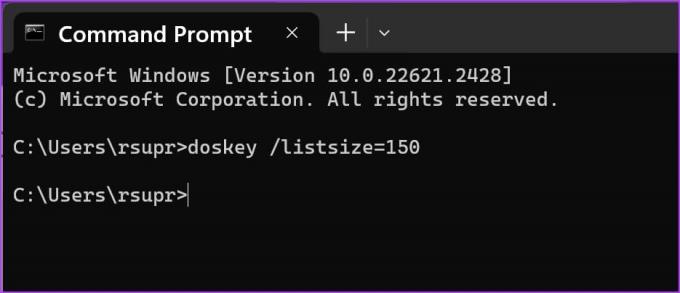
Bonus: come controllare la cronologia di PowerShell
Se stai usando PowerShell sul tuo PC Windows per eseguire i comandi, è piuttosto semplice. Tutto quello che devi fare è inserire il comando STORIAe PowerShell ti mostrerà la cronologia dei comandi.
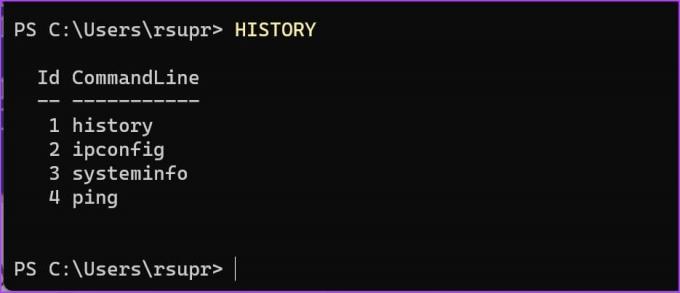
Questo è tutto ciò che devi sapere per visualizzare la cronologia del prompt dei comandi su Windows.
Domande frequenti sulla cronologia del prompt dei comandi
Assicurati di visualizzare la cronologia in una sessione attiva in cui hai precedentemente eseguito i comandi. Non è possibile visualizzare la cronologia delle sessioni di comando precedentemente chiuse.
Prova a utilizzare la combinazione di tasti Fn + F7 per accedere alla cronologia nella finestra di comando.
È possibile aumentare la dimensione della cronologia dei comandi per memorizzare fino a 999 comandi.
Non esiste alcuna funzionalità nativa che ti consenta di vedere la cronologia del prompt dei comandi con timestamp su Windows.
Visualizza rapidamente la cronologia dei comandi
Ci auguriamo che questo articolo ti aiuti ad accedere e visualizzare la cronologia del prompt dei comandi. Qual è il tuo comando preferito che ti consente di risparmiare molto tempo mentre sei sul tuo PC? Fatecelo sapere nella sezione commenti qui sotto!
Ultimo aggiornamento il 17 novembre 2023
L'articolo di cui sopra può contenere link di affiliazione che aiutano a supportare Guiding Tech. Tuttavia, ciò non pregiudica la nostra integrità editoriale. Il contenuto rimane imparziale e autentico.

Scritto da
Supreeth è appassionato di tecnologia e si dedica ad aiutare le persone a capirlo. Ingegnere di formazione, la sua comprensione del funzionamento interno di ciascun dispositivo è ciò che garantisce che fornisca assistenza, suggerimenti e raccomandazioni di alta qualità. Quando è lontano dalla scrivania, lo troverai in viaggio, a giocare a FIFA o a caccia di un bel film.