5 migliori soluzioni per le foto di iMessage che non vengono visualizzate nell'app Foto su iPhone, iPad e Mac
Varie / / November 23, 2023
iMessage ti consente di inviare e ricevere foto, video, messaggi vocali e altro dai tuoi contatti. Con l'ultimo aggiornamento, puoi anche inviare un check-in per condividere il tuo ETA per raggiungere una posizione. Qualunque foto ricevi su iMessage, puoi visualizzarla nell'app Foto.
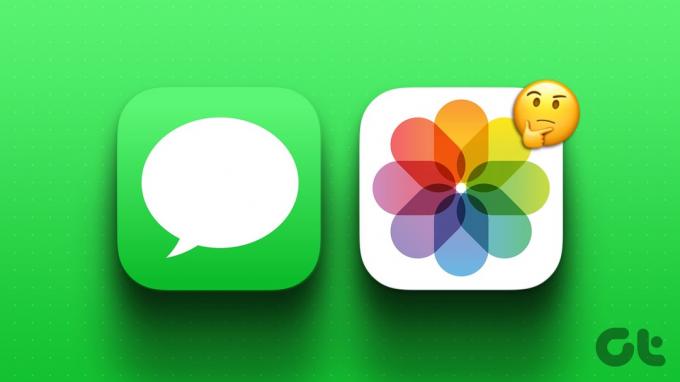
Alcuni utenti lamentano che le loro foto di iMessage non vengono visualizzate nell'app Foto dopo averle scaricate. Se stai affrontando lo stesso, ecco le migliori soluzioni per risolvere questo problema su iPhone, iPad e Mac.
1. Controlla le impostazioni dei contenuti "Condivisi con te".
Tutti i contenuti scaricati condivisi dai tuoi contatti su iMessage vengono visualizzati nell'app Foto per impostazione predefinita. Ma puoi disabilitare o nascondere il contenuto condiviso nelle conversazioni di iMessage dall'app Foto. Pertanto, ti suggeriamo di verificare se l'accesso ai contenuti è stato abilitato per l'app Foto una volta scaricata da iMessage.
Su iPhone e iPad
Ecco come puoi abilitare le foto condivise con te da tutti i contatti.
Passo 1: Apri l'app Impostazioni e tocca Messaggi.


Passo 2: Scorri verso il basso e seleziona Condiviso per te.

Passaggio 3: Scorri verso il basso e tocca l'interruttore accanto all'app Foto per vedere tutte le foto scaricate.
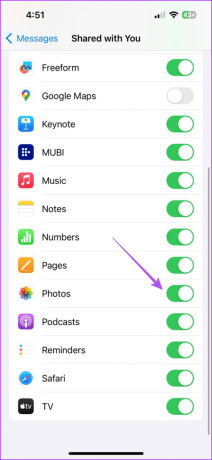
Passaggio 4: Chiudi Impostazioni e apri l'app Foto per verificare se il problema è stato risolto.

Puoi anche verificare se hai consentito che i contenuti condivisi da contatti specifici siano visibili nell'app Foto.
Spassaggio 1: Apri l'app Messaggi sul tuo iPhone o iPad.

Passo 2: Apri la chat con il tuo contatto e tocca la foto del contatto in alto.
Passaggio 3: Scorri verso il basso e tocca l'interruttore accanto a Mostra in Condivisi con te per abilitare l'accesso ai contenuti multimediali dall'app Foto.

Passaggio 4: Chiudi Impostazioni e apri l'app Foto per verificare se il problema è stato risolto.

Su Mac
Passo 1: Premi la scorciatoia da tastiera Comando + Barra spaziatrice per aprire la ricerca Spotlight, digita Messaggie premi Invio.

Passo 2: Apri la chat con il tuo contatto e fai clic sull'icona "i" accanto al nome del contatto in alto.

Passaggio 3: Scorri verso il basso e controlla se l'opzione Mostra in condiviso con te è abilitata.

Passaggio 4: Successivamente, fai clic su Messaggi nell'angolo in alto a sinistra e seleziona Impostazioni.
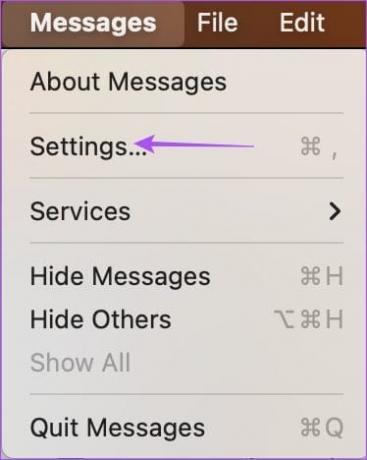
Passaggio 5: Fai clic sulla scheda "Condiviso con te".

Passaggio 6: Scorri verso il basso e assicurati che all'app Foto sia stato consentito l'accesso a tutti i contenuti condivisi con te su iMessage.
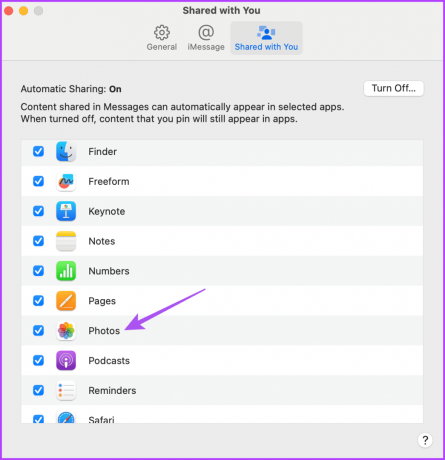
2. Abilita la sincronizzazione iCloud
Se ancora non riesci a trovare le foto di iMessage nell'app Foto, dovresti controllare e abilitare la sincronizzazione di iCloud sui tuoi dispositivi Apple. Ciò garantisce che tutti i contenuti condivisi con te vengano archiviati in iCloud e siano accessibili da qualsiasi dispositivo Apple.
Su iPhone e iPad
Passo 1: Apri l'app Impostazioni sul tuo iPhone o iPad e tocca il nome del tuo account.


Passo 2: Tocca iCloud e seleziona Mostra tutto.

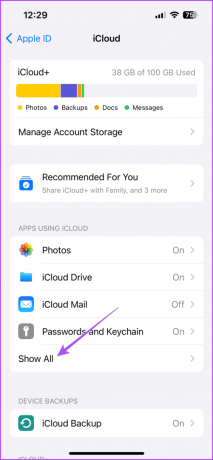
Passaggio 3: Scorri verso il basso e tocca l'interruttore accanto all'app Foto.

Passaggio 4: Aspetta un po' di tempo. Quindi, chiudi Impostazioni e apri l'app Foto per verificare se il problema è stato risolto.

Su Mac
Passo 1: Premi la scorciatoia da tastiera Comando + Barra spaziatrice per aprire la ricerca Spotlight, digita Impostazioni di sistema, e premi Invio.

Passo 2: Fai clic sul nome del tuo account nell'angolo in alto a sinistra, quindi fai clic su iCloud.

Passaggio 3: Clicca su Foto.

Passaggio 4: Fai clic sull'interruttore successivo Sincronizza questo Mac per abilitare la sincronizzazione. Quindi, fare clic su Fine.

Passaggio 5: Attendi qualche istante, quindi apri l'app Foto per verificare se il problema è stato risolto.
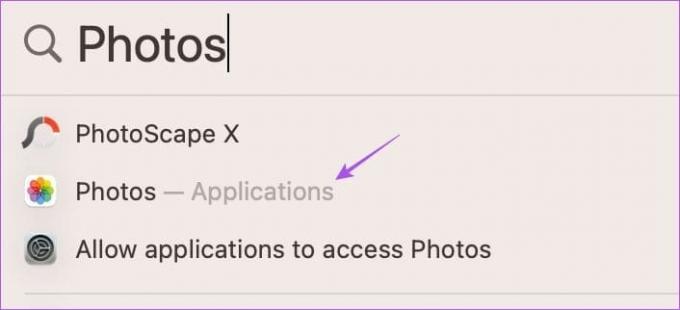
Se hai molti contenuti condivisi dai tuoi contatti, tieni sotto controllo il tuo spazio di archiviazione su iCloud.
3. Controlla le impostazioni della cronologia dei messaggi
iMessage ti consente di conservare i tuoi messaggi di testo fino a 30 giorni, un anno e per sempre. Pertanto, devi verificare la preferenza che hai selezionato per la memorizzazione della cronologia dei messaggi sul tuo dispositivo.
Su iPhone e iPad
Passo 1: Apri l'app Impostazioni sul tuo iPhone o iPad e tocca Messaggi.

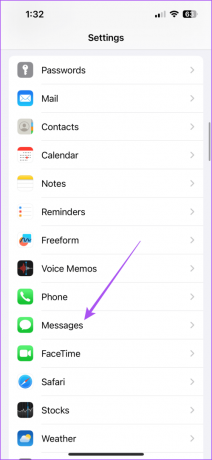
Passo 2: Scorri verso il basso e tocca Cronologia messaggi.

Passaggio 3: Controlla la preferenza selezionata per la memorizzazione dei vecchi testi iMessage.
Su Mac
Passo 1: Premi la scorciatoia da tastiera Comando + Barra spaziatrice per aprire la ricerca Spotlight, digita Messaggie premi Invio.

Passo 2: Fai clic su Messaggi nell'angolo in alto a sinistra e seleziona Impostazioni.
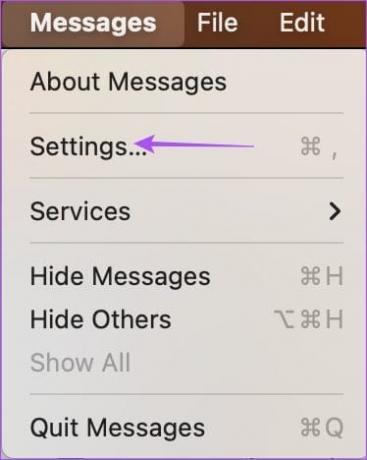
Passaggio 3: Controlla le tue preferenze per la memorizzazione dei vecchi messaggi di iMessage.

4. Forza l'uscita e riavvia l'app Messaggi
Dopo aver saputo tutto, ti suggeriamo di forzare la chiusura e il riavvio dell'app Messaggi sui tuoi dispositivi. Ciò darà all'app un nuovo inizio.
Su iPhone e iPad
Passo 1: Nella schermata iniziale, scorri verso l'alto e tieni premuto per visualizzare le finestre delle app in background.
Passo 2: Scorri verso destra per cercare l'app Messaggi e scorri verso l'alto per rimuovere la finestra.
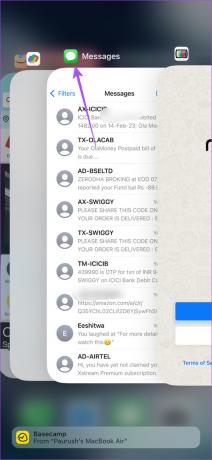
Passaggio 3: Riavvia l'app Messaggi e controlla se il problema è stato risolto.
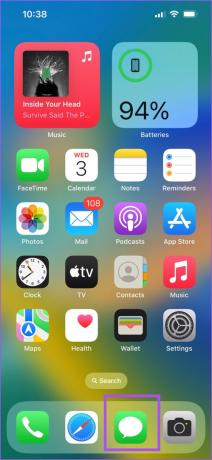
Su Mac
Passo 1: Fai clic sul logo Apple nell'angolo in alto a sinistra e seleziona Uscita forzata.
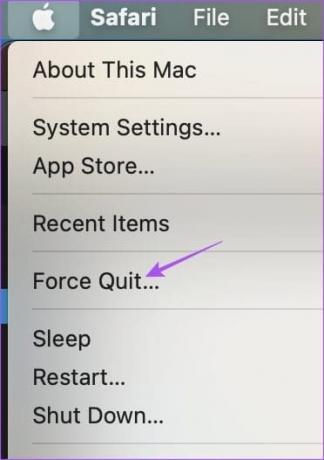
Passo 2: Seleziona Messaggi e fai clic sul pulsante Uscita forzata.
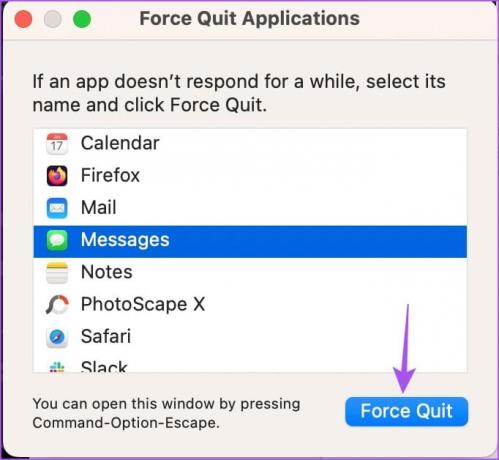
Passaggio 3: Riapri Messaggi e controlla se il problema è stato risolto.

5. Aggiorna versione software
Poiché Messaggi e Foto sono app di sistema, puoi installare una nuova versione di iOS, iPadOS e macOS. Ciò rimuoverà tutti i bug che causano questo problema.
Aggiorna iOS e iPadOS
Passo 1: Apri l'app Impostazioni e tocca Generale.

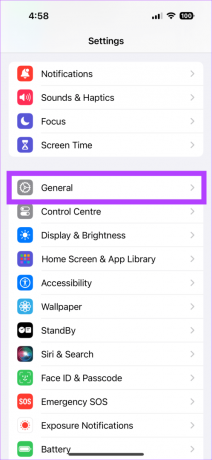
Passo 2: Seleziona Aggiornamento software e installalo se disponibile.

Passaggio 3: Successivamente, apri l'app Foto e controlla se il problema è stato risolto.

Aggiorna macOS
Passo 1: Premi la scorciatoia da tastiera Comando + Barra spaziatrice per aprire la ricerca Spotlight, digita Controlla l'aggiornamento del software, e premi Invio.
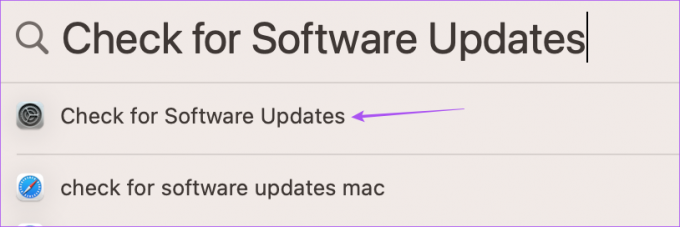
Passo 2: Scarica e installa l'aggiornamento se disponibile.
Passaggio 3: Successivamente, apri l'app Foto e controlla se il problema è stato risolto.
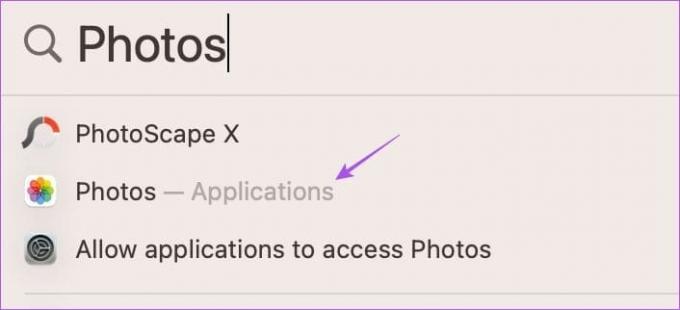
Controlla il contenuto di iMessage nell'app Foto
Queste soluzioni ti aiuteranno a risolvere il problema delle foto di iMessage che non vengono visualizzate nell'app Foto. Dopodiché, non dovrai cercare tra le foto che ottieni nell'app Messaggi. Puoi fare riferimento al nostro post se tu non è possibile scaricare foto da iMessage.
Ultimo aggiornamento il 31 ottobre 2023
L'articolo di cui sopra può contenere link di affiliazione che aiutano a supportare Guiding Tech. Tuttavia, ciò non pregiudica la nostra integrità editoriale. Il contenuto rimane imparziale e autentico.

Scritto da
Paurush si diletta con iOS e Mac mentre incontra ravvicinatamente Android e Windows. Prima di diventare scrittore, ha prodotto video per marchi come Mr. Phone e Digit e ha lavorato per un breve periodo come copywriter. Nel tempo libero sazia la sua curiosità verso piattaforme e dispositivi di streaming come Apple TV e Google TV. Nei fine settimana è un cinefilo a tempo pieno che cerca di ridurre la sua infinita lista di titoli, spesso allungandola più a lungo.



