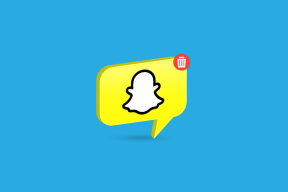Le 7 principali correzioni per il messaggio "Nessun driver di dispositivo trovato" durante l'installazione di Windows 10 o 11
Varie / / November 24, 2023
Installare una nuova copia di Windows 11 o 10 è un processo abbastanza semplice. Tuttavia, alcuni utenti rimangono bloccati durante l'installazione di Windows 10 e 11 e visualizzano il messaggio "Nessun driver di dispositivo trovato". Di conseguenza, non possono spostarsi oltre la schermata di selezione del disco.
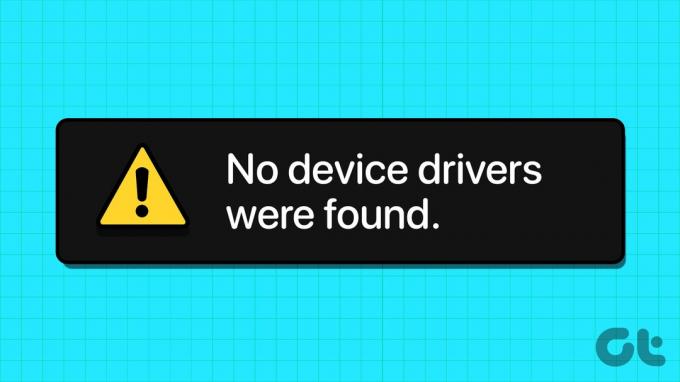
Questo problema può verificarsi a causa di un dispositivo di installazione multimediale danneggiato, porte difettose, driver mancanti e formato della partizione del disco errato. Discuteremo sette metodi per risolvere questo errore e con successo installa il sistema operativo Windows sul tuo PC.
1. Controlla/cambia le porte USB
Se riscontri l'errore "nessun driver di dispositivo trovato assicurati che il supporto di installazione contenga i driver corretti" durante l'installazione del sistema operativo, devi passare a una porta USB diversa sul tuo PC. Scollega l'USB dal PC, collegalo a un'altra porta USB (2.0 o 3.0) e ritenta l'installazione.
Alcuni utenti hanno addirittura evitato questo errore chiudendo la finestra del prompt di installazione del driver e tornando alla schermata di benvenuto. Successivamente, scollega l'unità USB, quindi collegala a un'altra porta USB e procedi con l'installazione.
2. Controlla l'unità USB su un altro sistema
Dopo aver creato l'unità USB avviabile di Windows, se ti accorgi che nell'installazione di Windows manca un driver, devi controllarlo su un altro sistema. Se non riscontri il problema e riesci a superare la prima pagina di configurazione, significa che c'è un problema con la porta USB, le impostazioni di sistema o i driver.
3. Disabilita CSM e avvio protetto
Le funzionalità CSM e Secure Boot possono interferire con le installazioni, quindi è necessario disabilitarle utilizzando le impostazioni del BIOS. Puoi installare Windows 11 senza Secure Boot se hai TPM 2.0 e UEFI sul tuo PC. Ecco come disabilitare Secure Boot nel BIOS:
Passo 1: Riavvia il PC.
Passo 2: Premere il tasto F designato (solitamente il tasto F2 o Esc) per accedere al BIOS. È necessario verificare la chiave assegnata dal produttore del PC per accedere al BIOS.
Passaggio 3: Dopo aver effettuato l'accesso al BIOS, passa alla scheda Sicurezza. Tieni presente che questo è il BIOS per i computer con schede madri ASUS. Quindi il BIOS sul tuo computer apparirà diverso sul tuo terminale. Indipendentemente da ciò, devi cercare l'opzione Secure Boot in tutte le schede del BIOS.
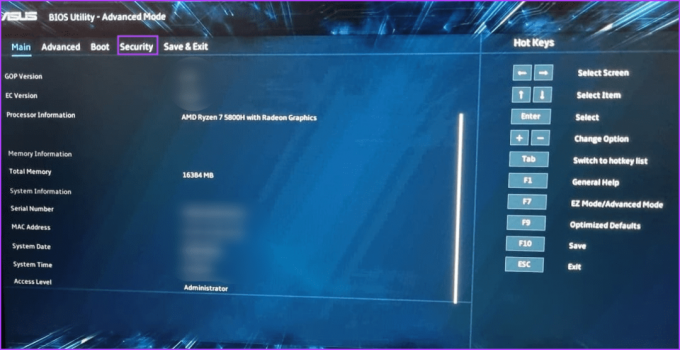
Passaggio 4: Fare clic sull'opzione Avvio protetto.
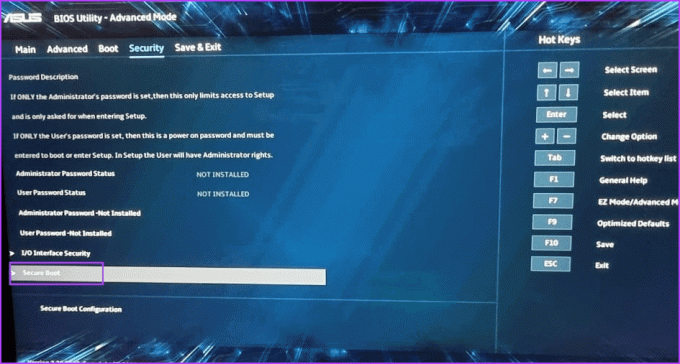
Passaggio 5: Fare clic sull'opzione Controllo avvio sicuro e selezionare l'opzione Disabilitato.
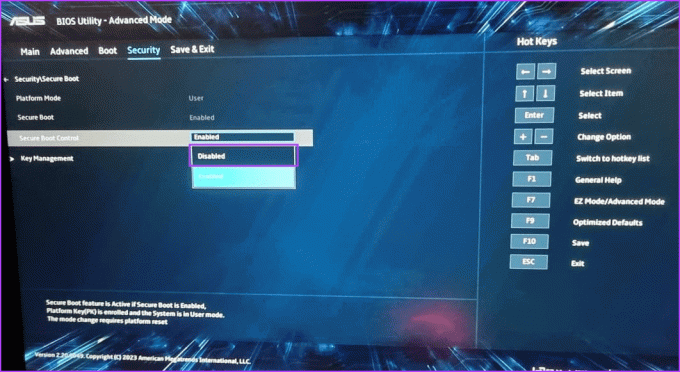
Passaggio 6: Premere il tasto F10 per salvare le modifiche e uscire dal BIOS.
Passaggio 7: Il PC si riavvierà e sarà necessario eseguire l'avvio utilizzando il supporto di installazione USB di Windows. Procedi con l'installazione e controlla se l'installazione di Windows riscontra lo stesso errore.
Allo stesso modo, disabilita la modalità CSM, che è anche una funzionalità del BIOS che abilita il supporto per l'installazione di sistemi operativi meno recenti.
4. Scarica e installa i driver mancanti
Puoi anche riscontrare l'errore quando Windows non dispone di un driver per il dispositivo di archiviazione. Quindi, è necessario scaricare i driver mancanti utilizzando un altro PC e copiare i driver sull'unità USB di installazione di Windows. Puoi anche utilizzare un'altra unità USB.
Se il tuo PC utilizza un processore Intel, scarica ed estrai il file Driver Intel Rapid Storage Technology (IRST). per il tuo modello di PC. Gli utenti AMD dovranno fare lo stesso e scaricare ed estrarre il file Driver AMD RAID (SATA, NVMe RAID)..

Successivamente, copia la cartella dei driver estratti sul supporto di installazione USB di Windows.

Ripetere i seguenti passaggi:
Passo 1: Accendi il PC e avvialo utilizzando il supporto di installazione USB di Windows finché non raggiungi il punto in cui la configurazione ti chiede di caricare i driver. Se hai copiato i driver su un'altra unità USB, collegala.
Passo 2: Fare clic sul pulsante Sfoglia.
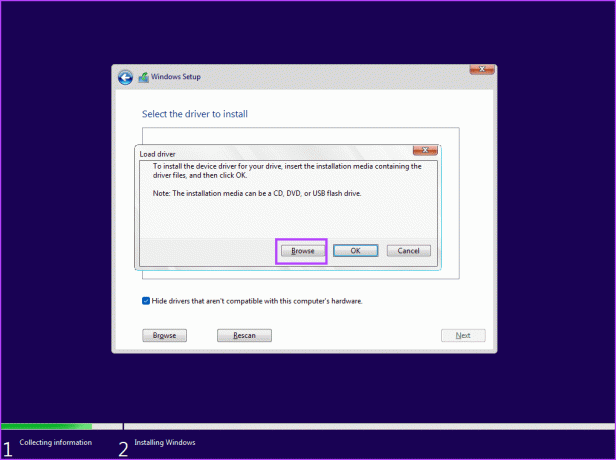
Passaggio 3: Selezionare la cartella del driver appropriata e fare clic sul pulsante OK.
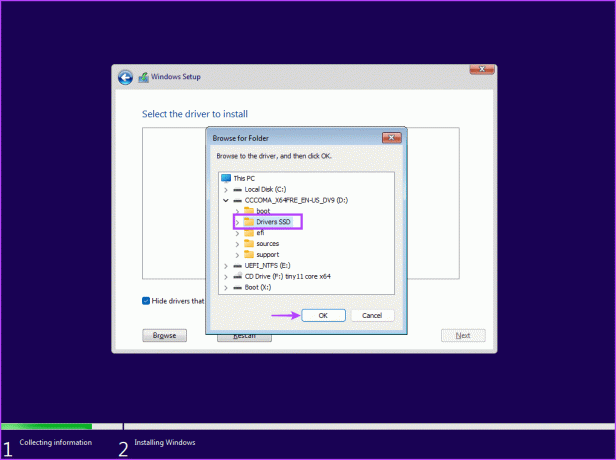
Passaggio 4: Fare clic sul driver per selezionarlo, quindi fare clic sul pulsante Avanti.
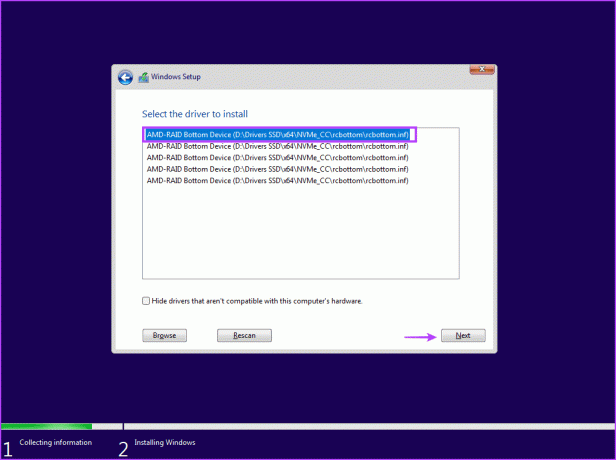
Passaggio 5: Una volta installato correttamente il driver, seleziona un'unità per l'installazione e continua con la configurazione.
5. Prova a installare la versione a 32 bit (per Windows 10)
Se riscontri problemi con l'installazione di Windows 10, prova la versione a 32 bit del sistema operativo anziché quella a 64 bit. Questa è una soluzione temporanea che ha funzionato per molti utenti, ma dovrai attenersi al file Versione a 32 bit sul sistema operativo. E ogni volta che desideri cambiare, dovrai installare in modo pulito la versione a 64 bit di Windows.
Il supporto di installazione USB danneggiato è anche un motivo per cui viene visualizzato l'errore quando si tenta di selezionare l'unità e procedere con l'installazione di Windows. Quindi devi ricreare il supporto di installazione USB di Windows con l'aiuto dello strumento di creazione di Windows Media o di Rufus.

Assicurati di scaricare il file ISO più recente da sito ufficiale di Windows e utilizzarlo per creare il supporto di installazione USB di Windows. Collega l'unità USB al PC e controlla se l'installazione procede senza errori.
7. Converti disco in GPT
Windows 11 richiede che il PC supporti UEFI e che l'unità di archiviazione sia in formato GPT. Se il disco di archiviazione primario è in formato MBR, è necessario convertirlo in GPT prima di installare il sistema operativo. Tuttavia, creare un backup di tutti i tuoi file personali su tutti i dischi su un disco rigido esterno prima di intraprendere questa strada.
Utilizzeremo l'utilità Diskpart per convertire il disco da MBR a GPT, il che comporta la cancellazione completa del disco. Ecco come farlo:
Passo 1: Premi la scorciatoia da tastiera Maiusc + F10 per aprire il prompt dei comandi nella pagina Installazione di Windows.
Passo 2: Digita il seguente comando e premi Invio per avviare l'utilità Diskpart:
diskpart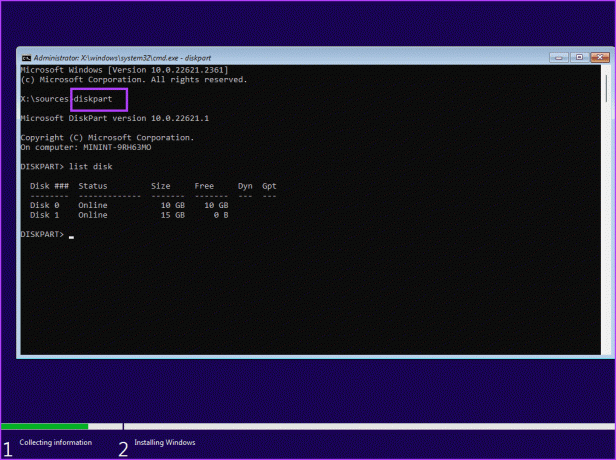
Passaggio 3: Successivamente, esegui il seguente comando:
List disk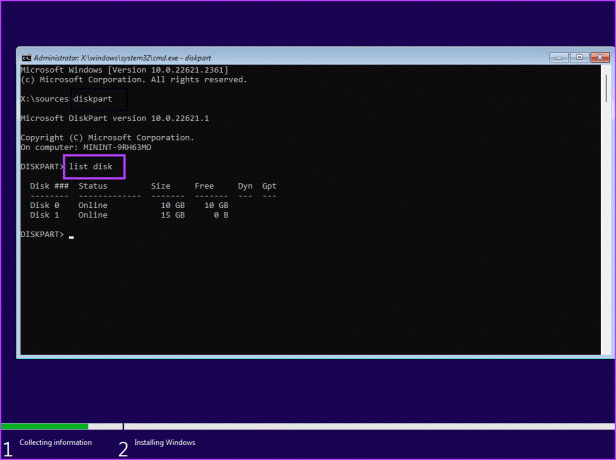
Passaggio 4: Verrà visualizzato un elenco di tutti i dischi, incluso il supporto di installazione USB di Windows. Annotare il numero del disco di sistema. Il comando per selezionare il disco è:
Select disk disknumberPassaggio 5: Sostituisci la parte disknumber con il numero effettivo del disco dall'elenco. Quindi, il comando finale nel nostro caso diventa:
Select disk 0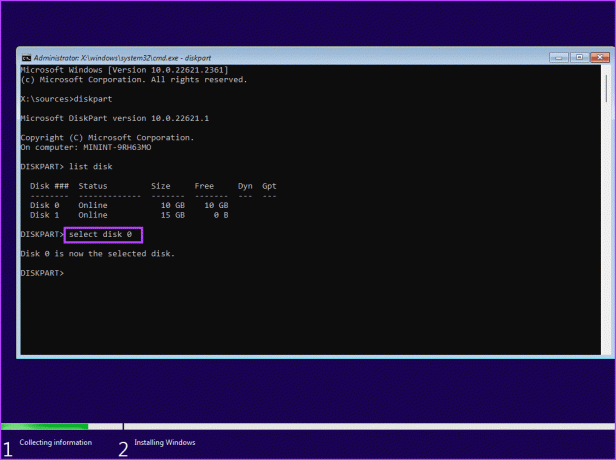
Passaggio 6: Dopo aver selezionato il disco, esegui il seguente comando:
Clean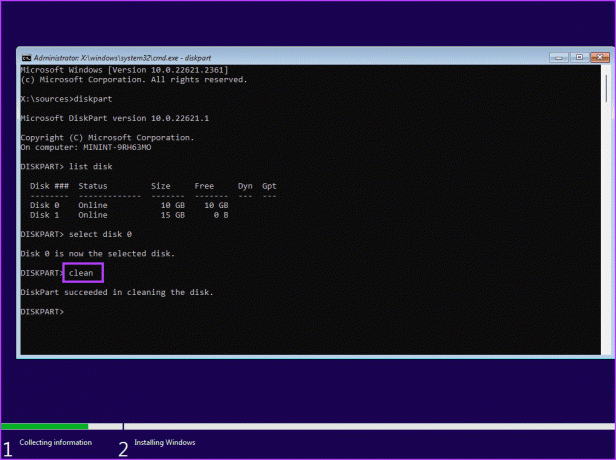
Passaggio 7: Il disco selezionato viene cancellato. Esegui il comando seguente per convertirlo in GPT:
Convert gpt
Passaggio 8: Dopo aver visualizzato il messaggio di esecuzione riuscita del comando, eseguire il comando seguente:
List disk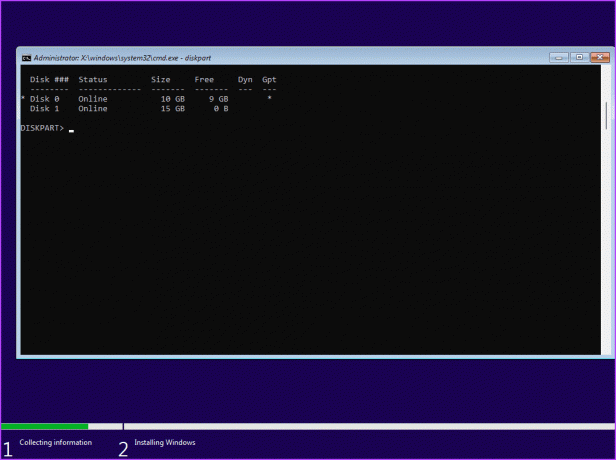
Passaggio 9: Noterai che davanti al disco sotto la colonna GPT appare un asterisco (*). Indica che il disco è ora in formato GPT.
Passaggio 10: Chiudi la finestra del prompt dei comandi e continua l'installazione di Windows.
Installa Windows con successo
Questi erano i sette metodi per correggere il problema "nessun driver di dispositivo firmato trovato" durante l'installazione di Windows 10 o 11. Controlla il supporto di installazione USB di Windows, disabilita CSM e Secure Boot e installa i driver mancanti. Successivamente, ricrea il supporto di installazione USB e converti il disco in MBR per installare correttamente Windows.
Ultimo aggiornamento il 1° novembre 2023
L'articolo di cui sopra può contenere link di affiliazione che aiutano a supportare Guiding Tech. Tuttavia, ciò non pregiudica la nostra integrità editoriale. Il contenuto rimane imparziale e autentico.

Scritto da
Abhishek è rimasto fedele al sistema operativo Windows da quando ha acquistato il Lenovo G570. Per quanto ovvio, ama scrivere di Windows e Android, i due sistemi operativi più comuni ma affascinanti a disposizione dell'umanità. Quando non sta scrivendo un post, ama abbuffarsi di OnePiece e di tutto ciò che Netflix ha da offrire.