Le 4 principali correzioni per la scheda Collegamento mancante nelle Proprietà su Windows 11
Varie / / November 25, 2023
Quando apri la finestra Proprietà di un'applicazione su Windows 11, vedi alcune schede standard, inclusa la scheda Collegamento. Questo tag contiene informazioni importanti come il tipo di file, la posizione e l'icona e dispone anche di un pulsante per le proprietà avanzate.
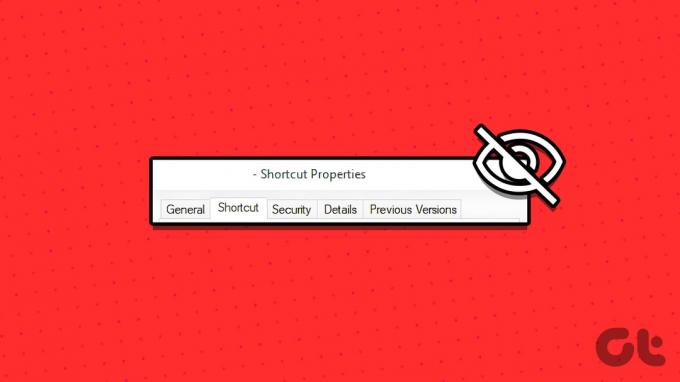
Purtroppo, alcune persone si sono lamentate che la scheda Collegamento non è presente nella finestra delle proprietà di Windows 11. Questo problema si è verificato in Windows 10, ma gli utenti lo hanno notato nel sistema operativo più recente. Pertanto, in questa guida ti guideremo attraverso le cause più comuni, nonché le soluzioni più pratiche per risolvere il problema. Andiamo al dunque.
Perché la scheda Collegamento manca nella finestra Proprietà
Se manca la finestra di collegamento, i motivi più probabili sono i seguenti:
- La scheda di collegamento dovrebbe essere disponibile solo nella finestra delle proprietà di un file di collegamento. Pertanto, potresti esaminare le proprietà di un file o di un'app che non è una scorciatoia.
- Alcuni file importanti sul tuo sistema sono corrotti.
- L'installazione di Windows è danneggiata.
- Il profilo utente o l'account con cui hai effettuato l'accesso è danneggiato.
Poiché conosci le cause, esploriamo alcune soluzioni pratiche.
1. Esegui la scansione del controllo file di sistema
Il Controllo file di sistema (SFC) di Windows 11 è un'utilità da riga di comando nativa per la scansione e la riparazione dei file di sistema danneggiati. Questo strumento di risoluzione dei problemi è perfetto per risolvere eventuali errori o problemi di Windows che potrebbero essere stati causati da corruzione dei file di sistema essenziali, rendendolo una potente soluzione per una scheda di collegamento mancante nelle Proprietà di Windows 11 finestra.
Passo 1: Premi la scorciatoia da tastiera Windows + R per avviare la finestra di dialogo Esegui.
Passo 2: Tipo cmq e premi Ctrl + Maiusc + Invio scorciatoia da tastiera per avviare il prompt dei comandi con privilegi di amministratore.
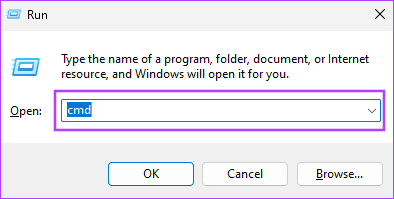
Passaggio 3: Digita il comando seguente per avviare la scansione del Controllo file di sistema:
sfc /scannow
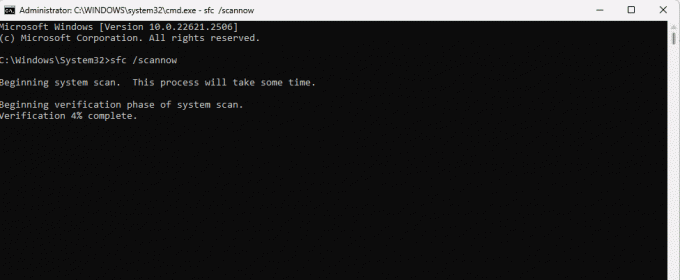
Passaggio 4: Seguire le istruzioni sul prompt dei comandi e, una volta completata l'esecuzione del comando, riavviare il computer e verificare se la correzione ha funzionato.
Dopo aver eseguito una scansione SFC, se la scheda di collegamento continua a mancare nella finestra Proprietà, è necessario eseguire una scansione con lo strumento DISM (Deployment Image Servicing and Management). Questo strumento viene utilizzato per eseguire la manutenzione e riparare un'immagine o un'installazione di Windows. Sarà la soluzione perfetta se la corruzione della tua installazione ha causato il problema.
Passo 1: Premi la scorciatoia da tastiera Windows + R per avviare la finestra di dialogo Esegui.
Passo 2: Tipo cmq e premi Ctrl + Maiusc + Invio scorciatoia da tastiera per avviare il prompt dei comandi con privilegi di amministratore.
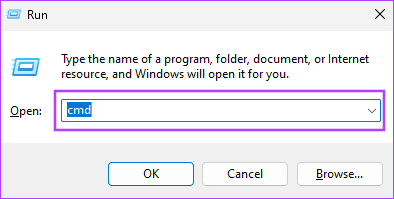
Passaggio 3: Digita il comando seguente per avviare una scansione completa dell'immagine e ripararla:
DISM /Online /Cleanup-Image /RestoreHealth
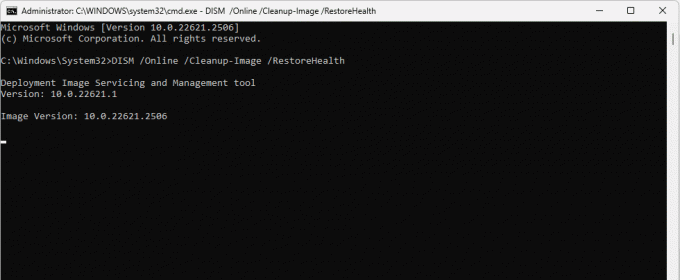
Passaggio 4: L'operazione potrebbe richiedere diversi minuti, ma lo strumento eseguirà la scansione e riparerà automaticamente il danneggiamento dell'immagine. Riavviare il computer al termine della scansione.
Su Windows 11, il Ripristino del sistema L'utilità può riportare il sistema al punto o allo stato in cui si trovava prima che si verificasse il problema. L'utilità sostituisce i file e le impostazioni correnti con quelli presenti al momento della creazione del punto di ripristino. Pertanto, se qualche file o impostazione corrente causa il problema, questa sarà una soluzione valida.
Passo 1: Premi la scorciatoia da tastiera Windows + R per aprire la finestra di dialogo Esegui.
Passo 2: Tipo rstrui.exe e premi Invio.
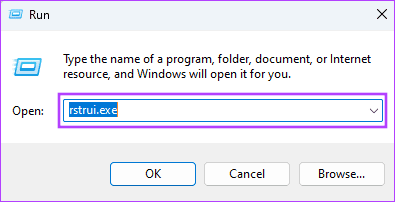
Passaggio 3: Fare clic su Avanti.
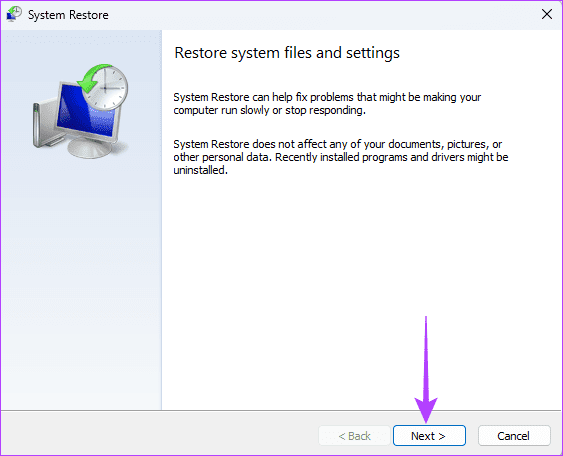
Passaggio 4: Selezionare un punto di ripristino e fare clic su Avanti.
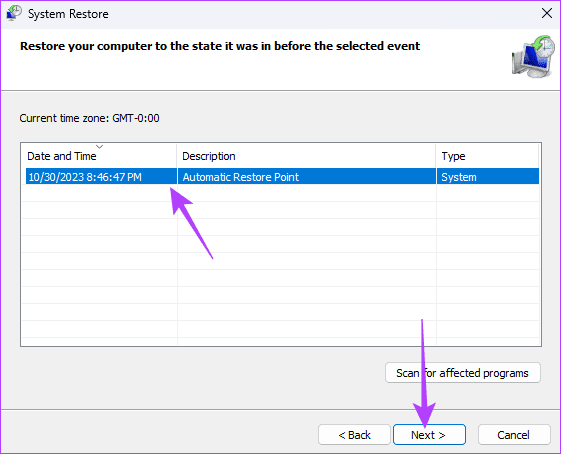
Passaggio 5: Fare clic su Fine e attendere il completamento del processo.
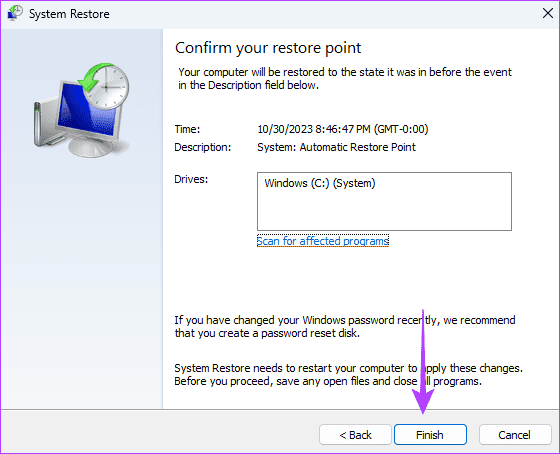
4. Crea un nuovo account utente
Quando la scheda di collegamento manca nella finestra Proprietà su Windows 11, potrebbe essere un segno di danneggiamento dell'account utente o del profilo. In alcuni casi, l'esecuzione degli strumenti SFC e DISM risolverà il danneggiamento dell'account. Tuttavia, la soluzione definitiva sarà quella creare un nuovo account utente. Se disponi già di un account alternativo, puoi accedere con esso, risolvendo così il problema.
Torniamo alla funzione di scelta rapida
Non devi farti prendere dal panico se non è presente alcuna scheda di collegamento nelle proprietà per i file che non sono collegamenti. Puoi procedere con le soluzioni che abbiamo condiviso solo se questa opzione manca per i file che sono scorciatoie.
Inoltre, tieni presente che non abbiamo scritto queste correzioni in un ordine particolare. Sebbene la corruzione sia la causa più comune del problema, dovresti iniziare con qualsiasi soluzione che ritieni più pratica per il tuo caso. Infine, comunicaci nella sezione commenti quale correzione è stata efficace.
Ultimo aggiornamento il 03 novembre 2023
L'articolo di cui sopra può contenere link di affiliazione che aiutano a supportare Guiding Tech. Tuttavia, ciò non pregiudica la nostra integrità editoriale. Il contenuto rimane imparziale e autentico.

