Le 7 principali correzioni per le formule che non funzionano in Fogli Google
Varie / / November 25, 2023
È probabile che il tuo foglio di calcolo di Fogli Google contenga una varietà di formule, dalla matematica di base a funzioni complesse come SOMMA.SE e CONTA.SE. Queste formule possono aiutarti a eseguire calcoli, analizzare dati e ottenere informazioni preziose sulle tue informazioni. Tuttavia, queste formule di Fogli Google sono inutili se smettono di funzionare o aggiornano il tuo foglio di calcolo.
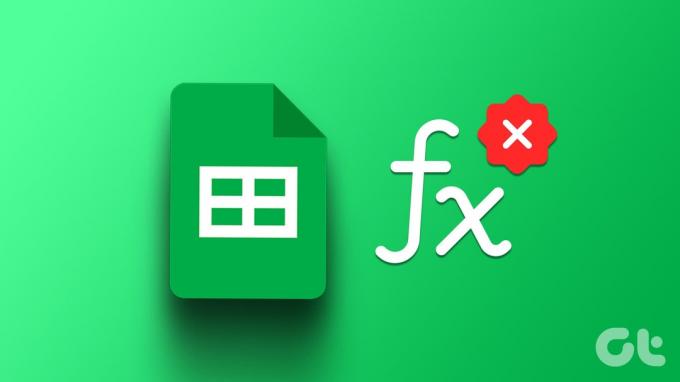
Tali problemi possono verificarsi per vari motivi, tra cui semplici errori di battitura, impostazioni di calcolo non configurate correttamente e fogli di calcolo danneggiati. Di seguito, ti guideremo attraverso tutte le possibili soluzioni per risolvere il problema di fondo.
1. Ricontrolla la tua formula
Potresti averlo già fatto, ma è una buona idea ricontrollare le tue formule. Ciò è essenziale se Fogli Google non calcola le formule solo in poche celle. Controlla la formula per eventuali errori di battitura, nomi di intervalli di celle errati o valori non validi e correggili se necessario.
Se noti il errore di analisi della formula in Fogli Google, come #N/D, #REF!, #VALUE! e altri, adotta le misure necessarie per risolverli.
2. Aggiorna il tuo foglio di calcolo
A volte, Potrebbe non essere possibile caricare Fogli Google correttamente nel tuo browser, impedendogli di visualizzare o aggiornare i risultati della formula. Puoi risolvere la maggior parte di questi problemi aggiornando la pagina Fogli Google.
Fai clic sull'icona di aggiornamento in alto per aggiornare il foglio di calcolo e verificare se le formule funzionano come previsto.

3. Modifica le impostazioni di calcolo del foglio di calcolo
Un altro motivo per cui le formule di Fogli Google potrebbero non funzionare o aggiornarsi sono le impostazioni di calcolo errate. Ecco come risolverli.
Passo 1: Apri il foglio di calcolo di Fogli Google. Fai clic sul menu File in alto e seleziona Impostazioni dall'elenco.

Passo 2: Passare alla scheda Calcolo e utilizzare il menu a discesa sotto Ricalcolo per selezionare In caso di modifica. Quindi, utilizzare il menu a discesa sotto Calcolo iterazione per selezionare Disattivato e fare clic sul pulsante Salva impostazioni.

Aggiorna il tuo foglio di calcolo dopo aver aggiornato le impostazioni di calcolo e controlla se il problema persiste.
4. Controlla le celle a cui fa riferimento la formula
Le formule di Fogli Google potrebbero smettere di funzionare se si verificano problemi con i riferimenti di cella nella formula. Ciò può verificarsi se le celle a cui fa riferimento la formula non sono valide, spostate o eliminate.
Apri il foglio di calcolo di Fogli Google e seleziona la formula di cella che non funziona o non si aggiorna. Fogli Google evidenzierà tutti i precedenti della formula. Esamina quelle celle e correggile se necessario. Ripeti l'operazione per tutte le formule che non funzionano.
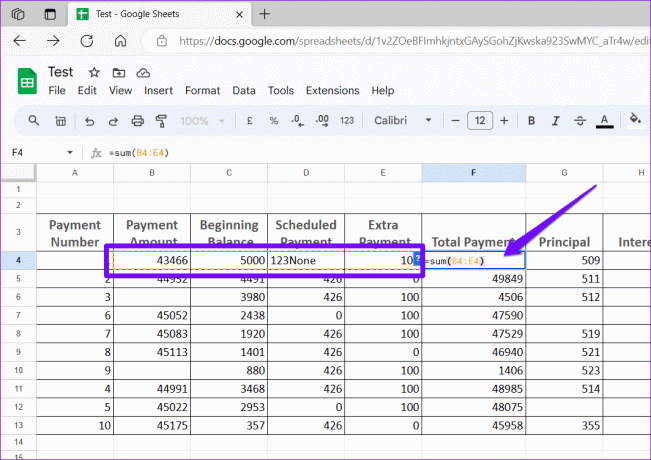
5. Disabilita l'opzione Mostra formule
Le formule di Fogli Google vengono visualizzate come testo? In tal caso, è probabile che tu abbia abilitato accidentalmente l'opzione Mostra formule in Fogli Google, tramite il menu Visualizza o una scorciatoia da tastiera. Ecco come disattivarlo in modo da poter visualizzare i risultati della formula.
Passo 1: Apri il foglio di calcolo di Fogli Google.
Passo 2: Fai clic sul menu Visualizza in alto, vai su Mostra e seleziona Formule dal sottomenu. In alternativa, puoi anche premere la scorciatoia da tastiera Ctrl + ` per mostrare o nascondere rapidamente le formule.
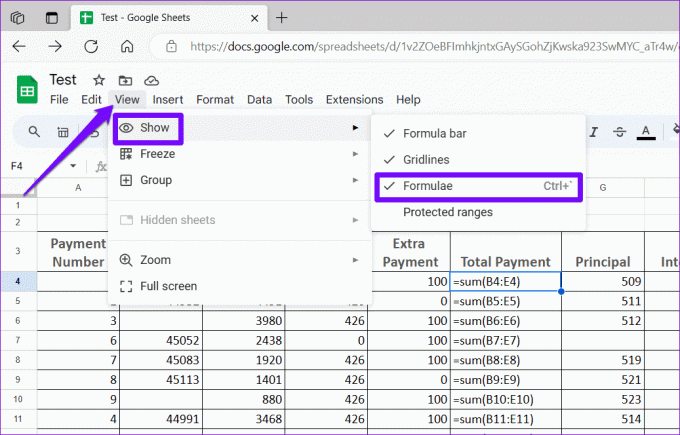
6. Ripristina una versione precedente o copia i dati del foglio di calcolo in un nuovo file
Se le formule di Fogli Google continuano a non funzionare o ad aggiornarsi, il foglio di calcolo potrebbe essere danneggiato. In tal caso, la soluzione migliore è ripristinare una versione precedente del foglio di calcolo. Ecco come farlo.
Passo 1: Apri il foglio di calcolo di Fogli Google. Fai clic sul menu File in alto, vai su Cronologia versioni e seleziona Visualizza cronologia versioni dal sottomenu.

Passo 2: Nel pannello Cronologia versioni alla tua destra, passa il mouse sulla versione che desideri ripristinare. Fai clic sull'icona del menu con tre punti e seleziona Ripristina questa versione.

Se non sono disponibili versioni precedenti del foglio di calcolo, puoi provare copiando i dati del foglio di calcolo in un nuovo file per vedere se questo risolve il problema. Ecco i passaggi per lo stesso.
Passo 1: Apri il tuo foglio di calcolo. Premi la scorciatoia da tastiera Ctrl + A seguita dalla scorciatoia da tastiera Ctrl + C per copiare tutto.

Passo 2: Fai clic sul menu File in alto, vai su Nuovo e seleziona Foglio di calcolo.
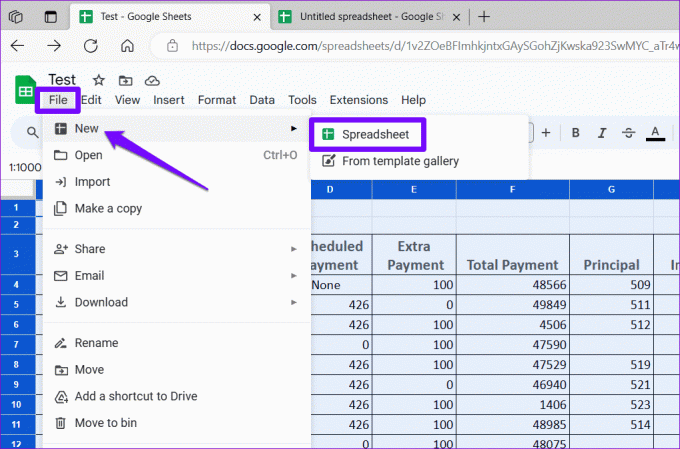
Passaggio 3: Nel nuovo foglio di calcolo, fai clic sul menu Modifica e seleziona Incolla.
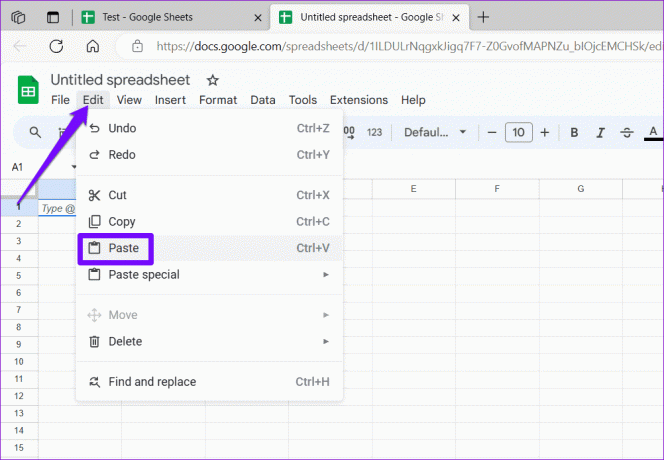
Dopo aver trasferito i tuoi dati in un nuovo foglio di calcolo, controlla se le tue formule funzionano come previsto.
Fissare le formule con Finesse
Quando le formule smettono di funzionare o aggiornarsi, l'utilità dei tuoi fogli di calcolo può ridursi in modo significativo. Prima di prendere in considerazione il passaggio a Microsoft Excel, prova le soluzioni di cui sopra per risolvere il problema e facci sapere quale funziona per te nei commenti qui sotto.
Ultimo aggiornamento il 27 ottobre 2023
L'articolo di cui sopra può contenere link di affiliazione che aiutano a supportare Guiding Tech. Tuttavia, ciò non pregiudica la nostra integrità editoriale. Il contenuto rimane imparziale e autentico.

Scritto da
Pankil è un ingegnere civile diventato scrittore freelance di Ahmedabad, India. Dal suo arrivo a Guiding Tech nel 2021, approfondisce il mondo delle procedure e delle guide per la risoluzione dei problemi su Android, iOS, Windows e il Web presso Guiding Tech. Quando il tempo lo consente, scrive anche su MakeUseOf e Techwiser. Oltre al suo ritrovato amore per le tastiere meccaniche, è un fan disciplinato del passo e continua a pianificare i suoi viaggi internazionali con sua moglie.


