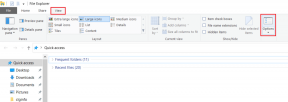5 modi per rimuovere Bing da Windows 11
Varie / / November 26, 2023
Nel corso degli anni, il tentativo di Microsoft di detronizzare Google o addirittura di offrire una degna concorrenza non ha avuto successo. Bing non è un prodotto terribile, ma non ha senso usarlo su Google, anche con tutte le funzionalità AI incluse. Se hai capito la stessa cosa e desideri rimuovere la ricerca Bing da Windows 11, ecco come puoi farlo.
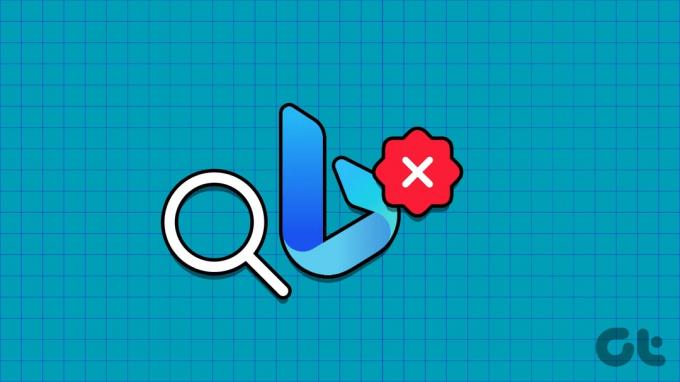
In questo articolo vogliamo mostrarti come rimuovere la ricerca Bing dal tuo PC Windows in tutti i modi possibili. Iniziamo disabilitando gli interruttori di ricerca Bing nell'app Impostazioni sul tuo PC.
1. Disabilita ricerca contenuto Bing Cloud
Ecco come puoi impedire a Bing di fornirti risultati di ricerca sul tuo PC Windows. Tuttavia, tieni presente che la disattivazione dei seguenti pulsanti disabiliterà anche i risultati di ricerca delle app e dei servizi online a cui hai effettuato l'accesso con il tuo account Microsoft.
Passo 1: Apri l'app Impostazioni sul tuo PC.
Passo 2: Seleziona "Privacy e sicurezza" dalla barra laterale.
Passaggio 3: Fare clic su Autorizzazioni di ricerca.

Passaggio 4: Disattiva gli interruttori per "Account Microsoft" e "Account aziendale o scolastico" nel menu "Ricerca contenuto cloud".
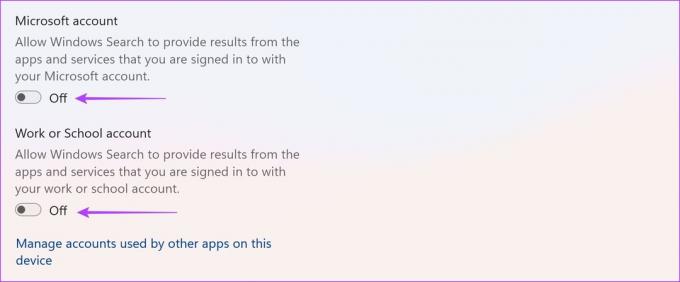
Se i risultati della ricerca di Bing vengono ancora visualizzati anche dopo aver disabilitato le impostazioni precedenti, puoi procedere alla serie di metodi successiva.
2. Disabilita Ricerca Bing su Windows utilizzando l'editor del Registro di sistema
Ecco come è possibile modificare le policy utilizzando il file Editor del registro sul tuo PC Windows per disabilitare i risultati della ricerca di Bing sul tuo PC Windows.
Nota: L'utilizzo dell'editor del registro per modificare i criteri può interrompere alcune impostazioni sul tuo PC Windows. Procedi con cautela e a tuo rischio e pericolo.
Passo 1: Apri l'app Editor del Registro di sistema dal menu Start.

Passo 2: Immettere quanto segue nella barra degli indirizzi e premere il tasto Invio.
HKEY_CURRENT_USER\Software\Microsoft\Windows\CurrentVersion\Search
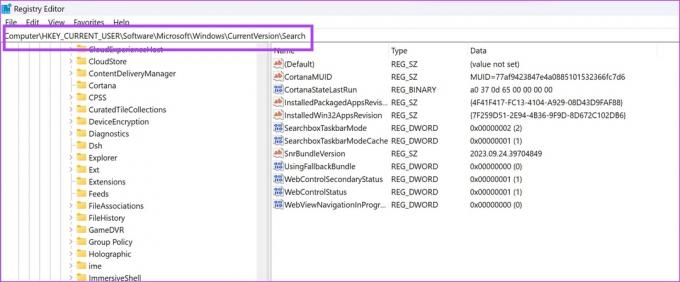
Passaggio 3: Fare clic con il tasto destro su Cerca. Seleziona Nuovo > "Valore DWORD (32 bit)".

Passaggio 4: Assegna un nome al nuovo valore "BingSearchEnabled" e premi il tasto Invio. Puoi anche fare clic con il pulsante destro del mouse su Nuovo valore e selezionare Rinomina per modificare il nome.
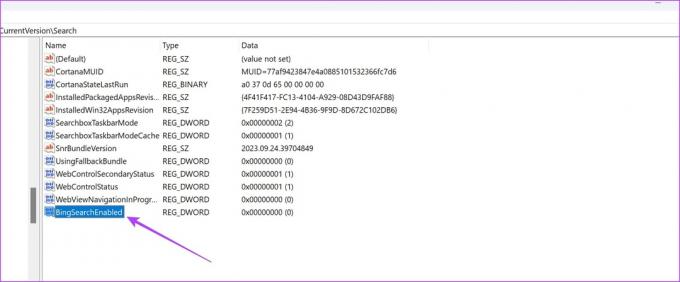
Passaggio 5: Fare doppio clic su "BingSearchEnabled". Imposta i "Dati valore" su 0
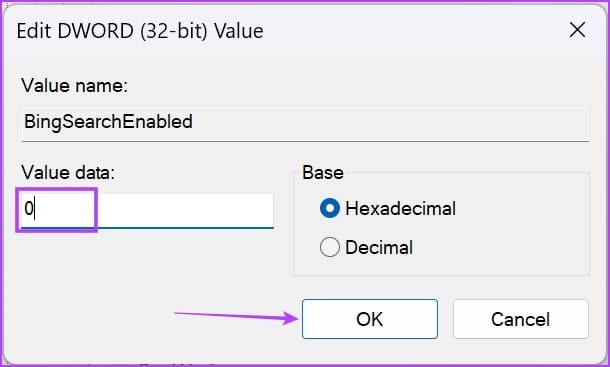
Passaggio 5: Dobbiamo anche aggiungere un'altra policy, quindi vai a quanto segue incollando quanto segue nella barra degli indirizzi e premendo il tasto Invio.
Computer\HKEY_CURRENT_USER\Software\Policies\Microsoft\Windows\Explorer

Passaggio 6: fare clic con il tasto destro su Windows e fare clic su Nuovo -> Valore DWORD (32 bit).
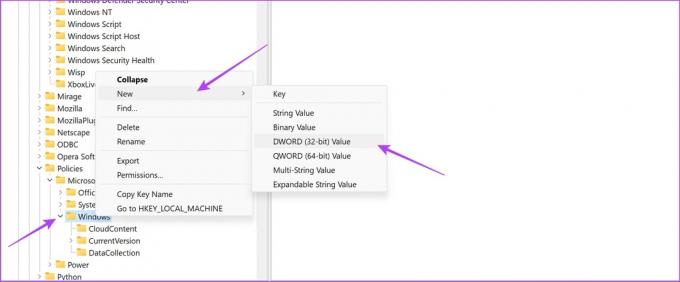
Passaggio 7: Assegna un nome al nuovo valore "DisableSearchBoxSuggestions" e premi il tasto Invio.
Passaggio 8: Fare doppio clic su DisableSearchBoxSuggestions.
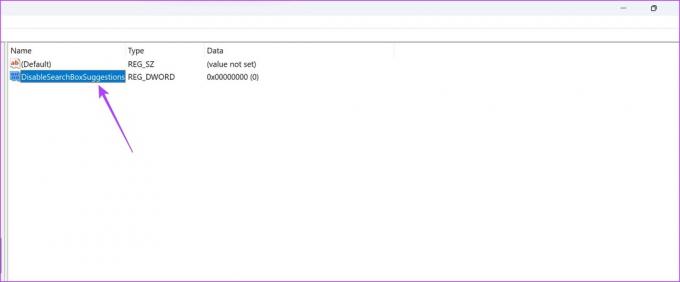
Passaggio 9: Immettere il valore come "1" e fare clic su OK.

3. Disabilita Bing come motore di ricerca predefinito su Edge
Microsoft potrebbe non avere il miglior motore di ricerca, ma il suo browser web, Edge, ha dimostrato di essere uno dei migliori i migliori browser Web per Windows. Pertanto, se vuoi continuare a utilizzare Microsoft Edge ma non vuoi utilizzare Bing, ecco come cambiare il motore di ricerca predefinito in Google.
Passo 1: fai clic sull'icona dei tre punti nell'angolo in alto a destra di Microsoft Edge.
Passo 2: Fare clic su Impostazioni.

Passaggio 3: Fai clic su “Privacy, ricerca e servizi” nel pannello laterale.
Passaggio 4: Scorri verso il basso e fai clic su "Barra degli indirizzi e ricerca".
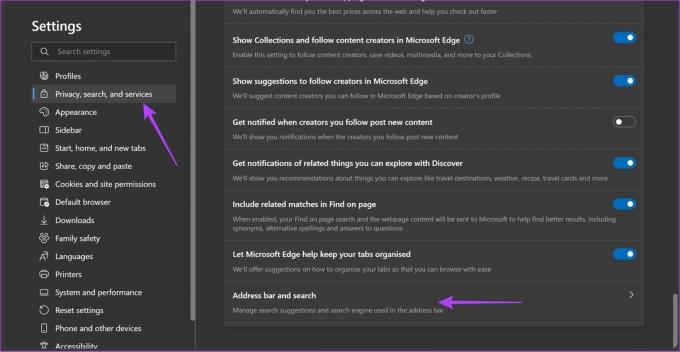
Passaggio 5: Fare clic sul menu a discesa per il "Motore di ricerca utilizzato nella barra degli indirizzi".
Passaggio 6: Seleziona Google come motore di ricerca predefinito. Riavvia Microsoft Edge affinché le modifiche abbiano effetto.

4. Rimuovi Bing dalla barra laterale di Microsoft Edge
Inoltre, puoi anche rimuovere la grande icona di Bing nell'angolo in alto a destra di Microsoft Edge. Dovrai utilizzare nuovamente l'editor del registro.
Per ulteriori metodi per farlo, puoi leggere il nostro articolo dettagliato sullo stesso argomento: Come fare rimuovere il pulsante Chat di Bing da Microsoft Edge.
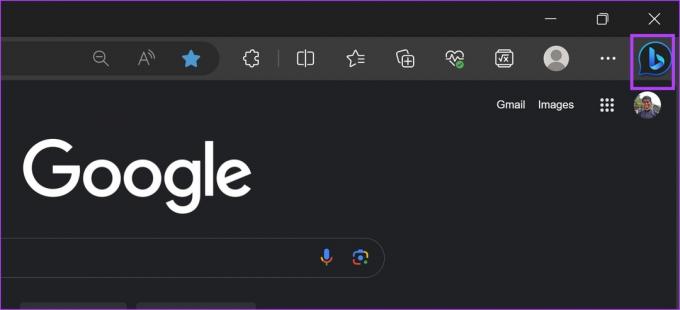
Nota: L'utilizzo dell'editor del registro per modificare i criteri può interrompere alcune impostazioni sul tuo PC Windows. Procedi con cautela e a tuo rischio e pericolo.
Passo 1: Apri l'app Editor del Registro di sistema dal menu Start.

Passo 2: Immettere quanto segue nella barra degli indirizzi e premere il tasto Invio.
Computer\HKEY_LOCAL_MACHINE\SOFTWARE\Microsoft\Edge
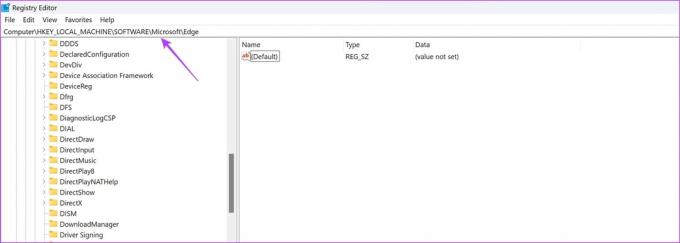
Passaggio 3: Fare clic con il tasto destro su "Bordo". Seleziona "Nuovo" > "Valore DWORD (32 bit)".
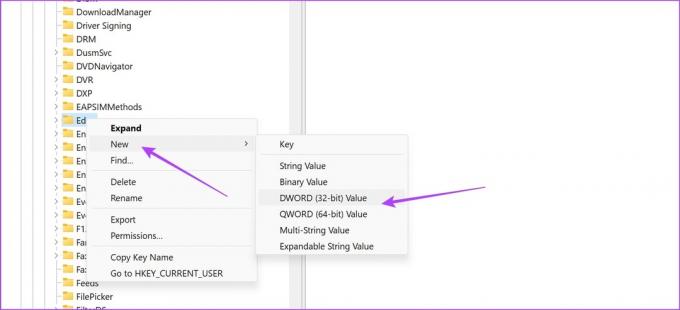
Passaggio 4: Assegna un nome al nuovo valore "HubSidebarEnabled" e premi il tasto Invio.
Passaggio 5: Fare doppio clic sul nuovo valore. Imposta i "Dati valore" su 0.
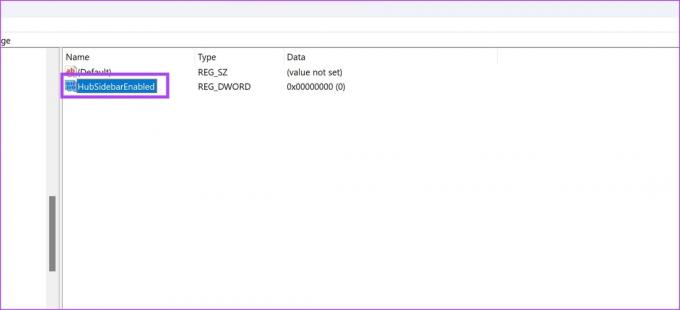
5. Nascondi o disabilita l'icona di Bing sulla barra delle applicazioni di Windows
Potresti anche notare un'icona di Bing sulla barra delle applicazioni che funge da collegamento a Bing. Ecco come puoi disabilitare anche quello.

Passo 1: Apri l'app Impostazioni sul tuo PC.
Passo 2: Seleziona "Privacy e sicurezza" dalla barra laterale.
Passaggio 3: Fare clic su Autorizzazioni di ricerca.

Passaggio 4: Disabilita gli interruttori per "Mostra evidenziazioni di ricerca".
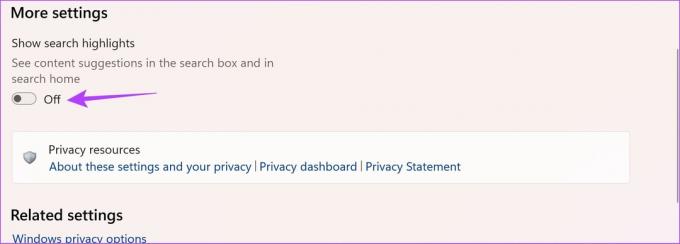
Ciò disabiliterà l'icona di Bing sulla barra di ricerca.
In alternativa, puoi anche nasconderlo. Ecco come fare lo stesso.
Passo 1: Apri l'app Impostazioni.
Passo 2: Clicca su Personalizzazione nella barra laterale.
Passaggio 3: Seleziona Barra delle applicazioni.

Passaggio 4: Fare clic sul menu a discesa accanto a Cerca.
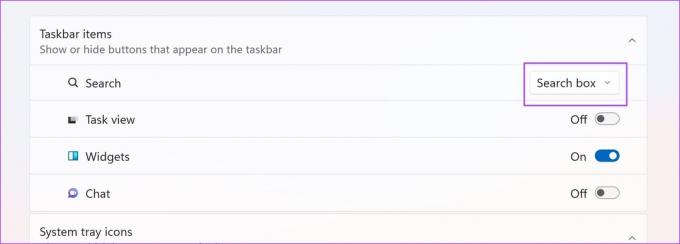
Passaggio 5: Ecco le opzioni che puoi scegliere per nascondere l'icona di Bing sulla barra delle applicazioni. Seleziona "Solo icona di ricerca" o "Icona di ricerca ed etichetta".

Ecco come apparirà la barra di ricerca sotto le diverse opzioni.
Solo icona di ricerca:

Icona ed etichetta di ricerca:

Questo è tutto ciò che devi sapere sulla rimozione di Bing da Windows 10. Se hai ulteriori domande, puoi dare un'occhiata alla sezione FAQ qui sotto.
Domande frequenti sulla disattivazione della ricerca Bing in Windows
No. Non puoi modificare il motore di ricerca del menu Start in Google su Windows.
Puoi andare su Impostazioni > Personalizzazione > Barra delle applicazioni > Seleziona "Nascondi" nel menu a discesa accanto a Cerca.
Sbarazzarsi di Ricerca Bing su Windows 11 o Windows 10
I metodi sopra indicati ti aiuteranno a eliminare qualsiasi traccia di Bing sul tuo PC Windows. Ci siamo sentiti un po' duri mentre lo facevamo, e caro Bing, non è niente di personale. Utilizzeremo sicuramente Bing quando migliorerà – e sembra probabile, grazie alla partnership di Microsoft con OpenAI!
Ultimo aggiornamento il 04 novembre 2023
L'articolo di cui sopra può contenere link di affiliazione che aiutano a supportare Guiding Tech. Tuttavia, ciò non pregiudica la nostra integrità editoriale. Il contenuto rimane imparziale e autentico.