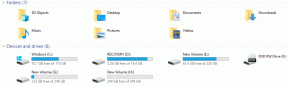Come modificare il visualizzatore PDF predefinito su Windows 11
Varie / / November 26, 2023
Con aggiornamenti frequenti e nuove funzionalità, Microsoft brilla con il visualizzatore PDF predefinito nel browser Edge. Tuttavia, nella migliore delle ipotesi è nella media e molti preferiscono un'app PDF di terze parti come Adobe Acrobat o Foxit per visualizzare e modificare file PDF su un desktop. Non è necessario aprire tutti i file PDF nel tuo software preferito dal menu contestuale. Puoi modificare facilmente il visualizzatore PDF predefinito su Windows 11.
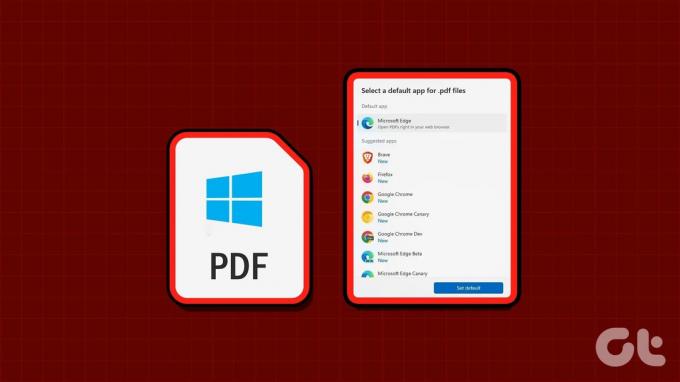
Non c'è carenza lettori PDF abilitati su Windows. Puoi scegliere qualsiasi software come opzione di riferimento per modificare i tuoi file PDF come un professionista. A volte, potresti anche vedere un lettore PDF specifico che sovrascrive la tua app preferita su Windows. Tuttavia, puoi utilizzare i trucchi seguenti per annullare la modifica.
1. Modifica il visualizzatore PDF predefinito utilizzando l'app Impostazioni di Windows
Le Impostazioni predefinite su Windows 11 offrono un menu dedicato per controllare i programmi predefiniti. Puoi usarlo per cambiare il visualizzatore PDF su Windows. Seguire i passaggi seguenti per apportare modifiche.
Passo 1: Premi la scorciatoia da tastiera Windows + I per aprire Impostazioni.
Passo 2: Seleziona App dalla barra laterale di sinistra e scegli App predefinite dal riquadro di destra.

Passaggio 3: Digita .PDF nella barra di ricerca in alto. Seleziona l'app predefinita corrente.

Passaggio 4: Controlla le app suggerite e dai un'occhiata a più opzioni. Seleziona il tuo visualizzatore PDF preferito e premi Imposta predefinito.
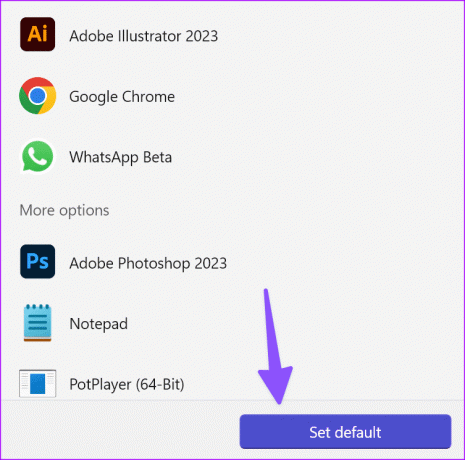
Passaggio 5: È possibile impostare l'app selezionata per aprire altri tipi di file. Apri qualsiasi app di lettura PDF dall'elenco seguente.

Passaggio 6: Seleziona .PDF dal menu seguente e seleziona un visualizzatore PDF di tua scelta.
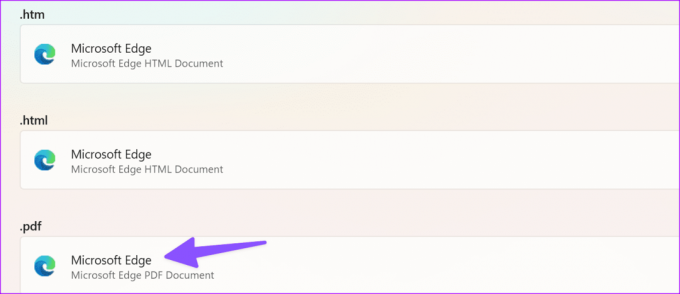
Avvia Esplora file su Windows e vedrai l'icona del lettore PDF predefinito sotto i file PDF.
2. Modifica il visualizzatore PDF predefinito in Esplora file
Se non vuoi immergerti nelle Impostazioni, puoi modificare il visualizzatore PDF predefinito anche dal menu Esplora file. Ecco cosa devi fare.
Passo 1: Premi la scorciatoia da tastiera Windows + E per avviare Esplora file.
Passo 2: Trova un file PDF e fai clic con il pulsante destro del mouse su di esso.
Passaggio 3: Espandi Apri con e seleziona "Scegli un'altra app".
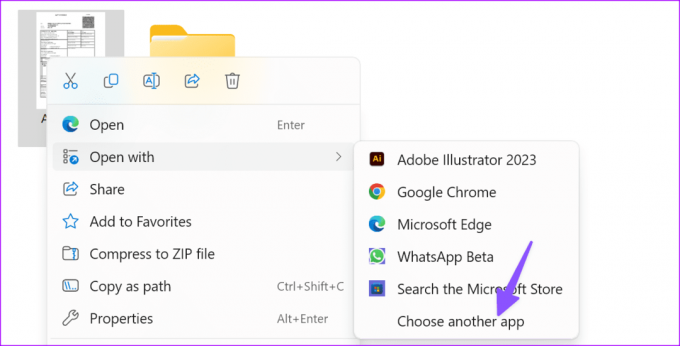
Passaggio 4: Seleziona un'app per aprire un file .PDF e seleziona Sempre.

Esplora file sovrascrive la selezione per avviare i file PDF.
3. Modifica il visualizzatore PDF predefinito nel Pannello di controllo
Puoi anche utilizzare il menu del Pannello di controllo per modificare il visualizzatore PDF predefinito su Windows. Anche se Microsoft ha fatto passi da gigante con l'app Impostazioni su Windows, alcuni utenti preferiscono ancora il vecchio Pannello di controllo per apportare modifiche. Se sei tra questi, utilizza i passaggi seguenti per modificare il visualizzatore PDF predefinito nel Pannello di controllo.
Passo 1: Fare clic sul pulsante Windows per aprire il menu Start, digitare Pannello di controllo nella casella di ricerca e premi Invio per avviarlo.
Passo 2: Seleziona Programmi.
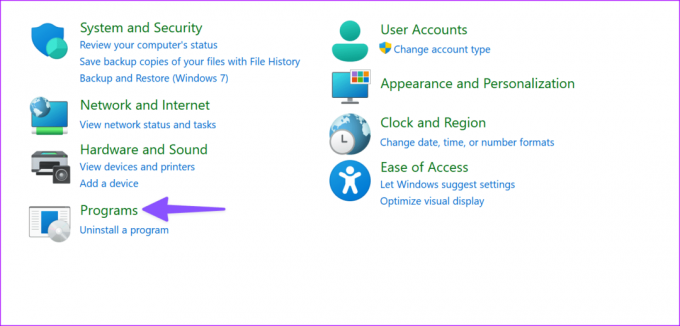
Passaggio 3: Seleziona Programmi predefiniti.

Passaggio 4: Apre lo stesso menu "App predefinite" discusso sopra. Puoi seguire gli stessi passaggi per modificare il visualizzatore PDF predefinito.
Come impedire a Windows di modificare il visualizzatore PDF predefinito
Molti utenti Windows si sono lamentati del fatto che un visualizzatore PDF casuale sovrascrive il loro software preferito per aprire file PDF. Quando installi un visualizzatore PDF di terze parti dal Web, potresti visualizzare un'opzione per impostarlo come predefinito sul PC.
È necessario deselezionare qualsiasi opzione di questo tipo per modificare il visualizzatore PDF e completare l'installazione come al solito.
Apri gli allegati PDF di Outlook nel visualizzatore PDF predefinito
Gli utenti di Outlook hanno riscontrato problemi con l'apertura di file PDF nel software predefinito su Windows. È necessario apportare alcune modifiche alle Impostazioni di Outlook e riprovare.
Passo 1: Fare clic sul pulsante Windows per aprire il menu Start, digitare Veduta nella casella di ricerca e premi Invio per avviarlo. Successivamente, fai clic su File nell'angolo in alto a destra.

Passo 2: Scegli Opzioni dalla barra laterale di sinistra.
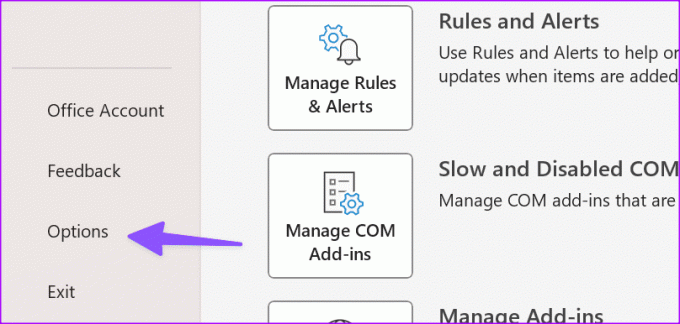
Passaggio 3: Seleziona Centro protezione e apri Impostazioni Centro protezione.
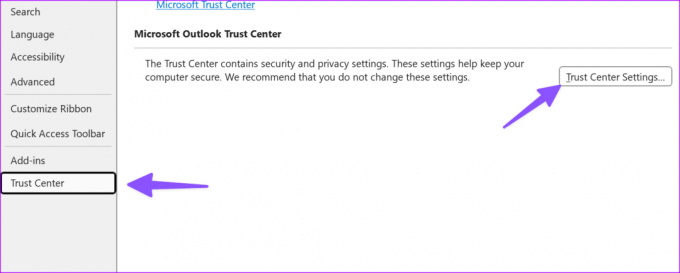
Passaggio 4: Selezionare Gestione allegati e aprire Visualizzatori anteprima allegati e documenti.
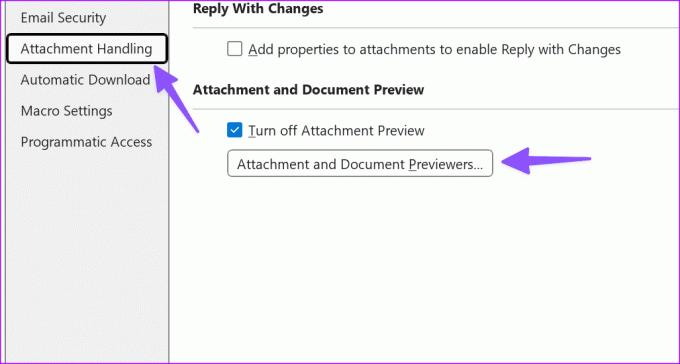
Passaggio 5: Abilita il segno di spunta accanto al software PDF e fai clic su OK.
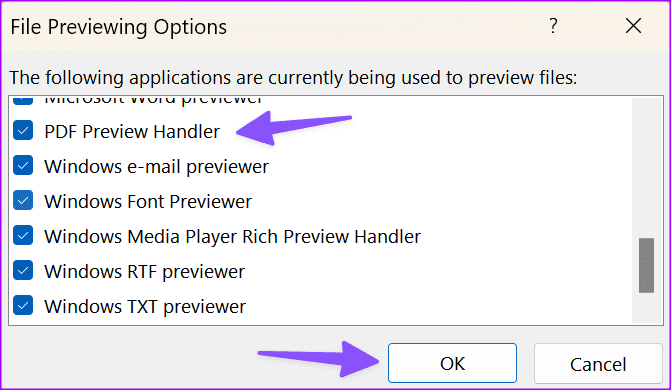
Passaggio 6: Selezionare OK per salvare le modifiche.
D'ora in poi, Outlook dovrebbe visualizzare l'anteprima dei file PDF nel software PDF selezionato su Windows.
Apri PDF in Adobe Reader invece che in Google Chrome
Google Chrome ha un'opzione predefinita per visualizzare l'anteprima dei file scaricati nel browser. Se desideri aprire i tuoi file PDF in un'app di terze parti come Adobe Reader o Wondershare PDFelement, apporta modifiche nelle Impostazioni di Chrome. Controlla il nostro post su come farlo aprire i file PDF in Adobe Reader invece che in Google Chrome.
Gestisci i tuoi file PDF come un professionista
Visualizzare e modificare i file PDF in Microsoft Edge può essere un'esperienza complicata. Utilizza i metodi sopra indicati per impostare la tua app preferita come visualizzatore PDF predefinito. Quale app PDF usi su Windows? Condividi la tua preferenza nei commenti qui sotto.
Ultimo aggiornamento il 02 novembre 2023
L'articolo di cui sopra può contenere link di affiliazione che aiutano a supportare Guiding Tech. Tuttavia, ciò non pregiudica la nostra integrità editoriale. Il contenuto rimane imparziale e autentico.

Scritto da
Parth Shah è uno scrittore freelance sempreverde che copre procedure, guide alle app, confronti, elenchi e guide alla risoluzione dei problemi su piattaforme Android, iOS, Windows, Mac e smart TV. Ha oltre cinque anni di esperienza e ha scritto oltre 1.500 articoli su GuidingTech e Android Police. Nel suo tempo libero lo vedrai guardare i programmi Netflix, leggere libri e viaggiare.