7 modi per risolvere il problema della mancata sincronizzazione del calendario iCloud con il Mac
Varie / / November 27, 2023
C'è un importante incontro di lavoro la prossima settimana. Hai strenuamente ha aggiunto una posizione, data, ora, ecc., sull'app Calendario del tuo iPhone. Mentre facevi affidamento sul tuo Mac per inviare una notifica, il tuo capo ti invia un messaggio chiedendoti perché non hai partecipato alla riunione! Indovina un po? Il tuo Mac ha dimenticato di avvisarti riguardo a questa riunione. Come te, diversi utenti si sono lamentati del fatto che il loro calendario iCloud non si sincronizza con il proprio Mac.
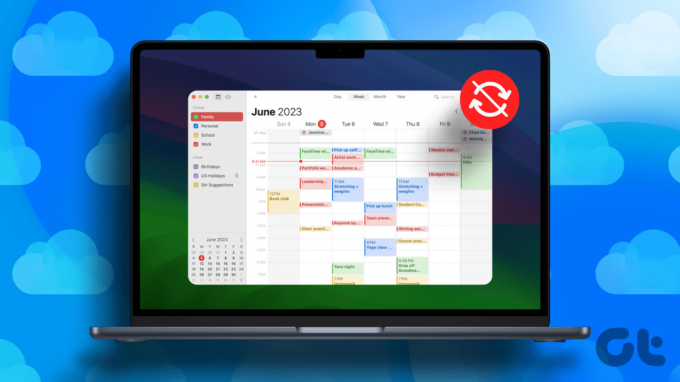
Niente panico; non è necessario cambiare app di calendario. Ti offriamo i modi migliori per correggere la mancata sincronizzazione del calendario del tuo Mac con il tuo account iCloud. Con queste soluzioni, sarai sicuro di partecipare tempestivamente alle tue riunioni.
Nota: Prima di passare alle correzioni, assicurati controlla lo stato del sistema Apple per il calendario iCloud. Se il punto accanto è arancione, il server Apple è inattivo. Attendi che il problema venga risolto. Se è verde, passa alle correzioni seguenti.
Perché il calendario del mio Mac non si sincronizza
La sincronizzazione del calendario del tuo account iCloud su tutti i dispositivi è essenziale. Potrebbero esserci vari motivi per i problemi di sincronizzazione del Mac. Innanzitutto, controlla se il tuo calendario iCloud e l'app Calendario del Mac sono in esecuzione sullo stesso account. In tal caso, potrebbe esserci un problema con l'app Calendario sul tuo Mac. In alternativa, i problemi potrebbero riguardare la parte anteriore del tuo ID Apple.

Per risolverli, abbiamo presentato una serie di soluzioni. Fin dalle correzioni di base come il riavvio, siamo andati in modo approfondito per risolvere i problemi relativi all'aggiornamento sull'app Calendario sul tuo Mac. Inoltre, ti abbiamo assicurato la risincronizzazione con il tuo calendario iCloud. Se non funziona nulla, abbiamo incluso una soluzione in base alla quale devi disconnetterti e accedere nuovamente al tuo ID Apple.
Come risolvere il problema della mancata sincronizzazione del calendario iCloud con il Mac
Ora che abbiamo affrontato brevemente i motivi di un ritardo di sincronizzazione tra iCloud e Mac, passiamo a discutere alcune semplici soluzioni che potrebbero aiutare a risolvere il problema.
1. Riavvia il tuo Mac
Il riavvio è la prima soluzione da provare ogni volta che si verifica un problema con qualsiasi dispositivo. Quindi, se il tuo Mac non riesce a sincronizzarsi con il tuo calendario iCloud, premi riavvia. Il riavvio rimuoverà i processi in background più vecchi e ne avvierà di nuovi. Per riavviare il Mac, premi il logo Apple nell'angolo in alto a sinistra e seleziona Riavvia.

2. Aggiorna calendari
La parte migliore dell'app Calendario sul tuo Mac è che consente un aggiornamento. L'aggiornamento aggiorna il contenuto di un'applicazione in caso di ritardo. Pertanto, se riscontri problemi di sincronizzazione tra il calendario iCloud e il tuo Mac, puoi risolverli aggiornando i calendari sul tuo Mac. Innanzitutto, apri l'app Calendario sul tuo Mac. Quindi, tocca l'opzione Visualizza sulla barra dei menu. Inoltre, seleziona Aggiorna calendari nel menu a discesa.

L'aggiornamento dell'app Calendario richiederà un paio di secondi. Ciò potrebbe risolvere qualsiasi ritardo nella sincronizzazione tra il tuo macOS e l'account iCloud.
3. Controlla gli account sincronizzati
Il prerequisito principale per una sincronizzazione tra il tuo calendario iCloud e l'app Calendario del Mac è che vengano eseguiti sullo stesso account Apple. Pertanto, se il tuo calendario iCloud viene eseguito sul tuo ID Apple personale e il tuo ID Apple di lavoro viene eseguito sul tuo Mac, i calendari verrebbero naturalmente posizionati in modo diverso. Quindi, se vedi che un evento che hai inserito nel calendario del tuo iPhone non viene visualizzato sul tuo Mac, controlla se gli account sincronizzati sono gli stessi.
4. Sincronizza e risincronizza con il calendario iCloud
Questo passaggio prende due piccioni con una fava. Uno, se non hai sincronizzato il tuo calendario con il tuo account iCloud, ti aiuterà ad avviare il processo di sincronizzazione. Due, se l'opzione di sincronizzazione è attivata, puoi riavviare il processo di sincronizzazione disattivandolo per alcuni minuti. Ecco come sincronizzare o risincronizzare il tuo calendario iCloud con il tuo Mac.
Passo 1: Apri l'app Impostazioni sul tuo Mac. Tocca il tuo nome a sinistra. Quindi, seleziona iCloud nel riquadro destro della finestra.
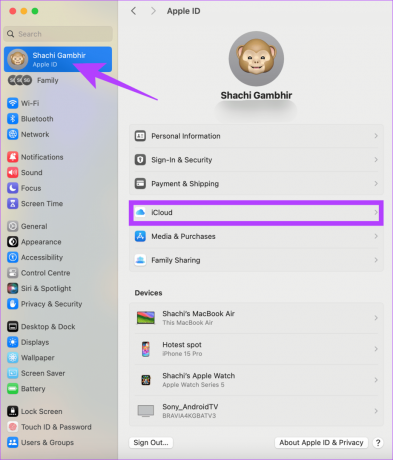
Passo 2: Fai clic sull'opzione Mostra altre app nella nuova pagina.
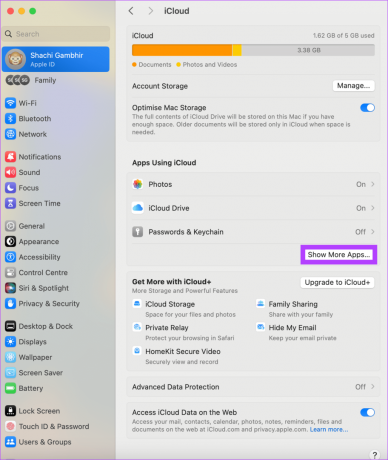
Passaggio 3: Nel popup, seleziona l'interruttore rispetto al Calendario iCloud. Se l'interruttore è già attivato, disattivalo. Attendi un paio di minuti e riaccendilo.
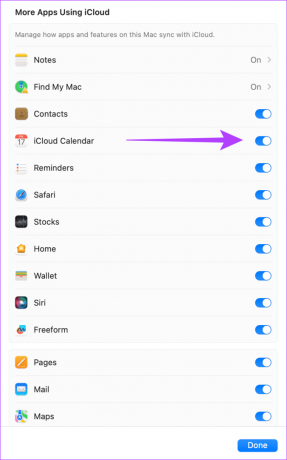
Questo trucco ha aiutato utenti con il Mac sincronizzato con il problema del calendario iCloud. Quindi, provalo per risolvere il tuo problema.
5. Rimuovi il tuo ID Apple e accedi nuovamente
Nessuno dei suggerimenti sopra riportati ti ha aiutato a risolvere il problema di sincronizzazione tra il tuo calendario iCloud e il Mac? Bene, l'ultima risorsa è rimuovere il tuo ID Apple dal tuo Mac. Potrai quindi accedere nuovamente. Questo dovrebbe aiutare a risolvere il problema della sincronizzazione. Utilizza i passaggi seguenti per rimuovere il tuo ID Apple e aggiungerlo al tuo Mac.
Passo 1: Apri l'app Impostazioni sul tuo Mac. Quindi, tocca il tuo nome nell'angolo in alto a sinistra della pagina. Quindi, nel riquadro di destra, scegli l'opzione Esci.
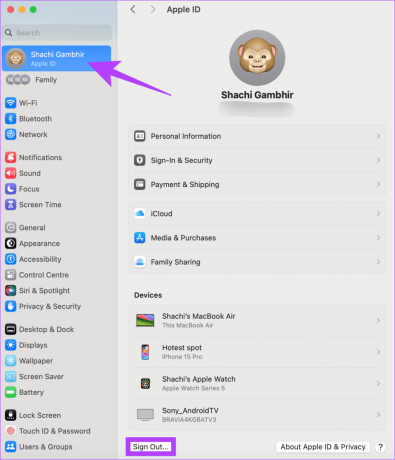
Passo 2: Nel popup visualizzato, seleziona Conserva una copia. Ciò garantirà che i tuoi dettagli di contatto e, principalmente, i dettagli del calendario iCloud siano intatti.
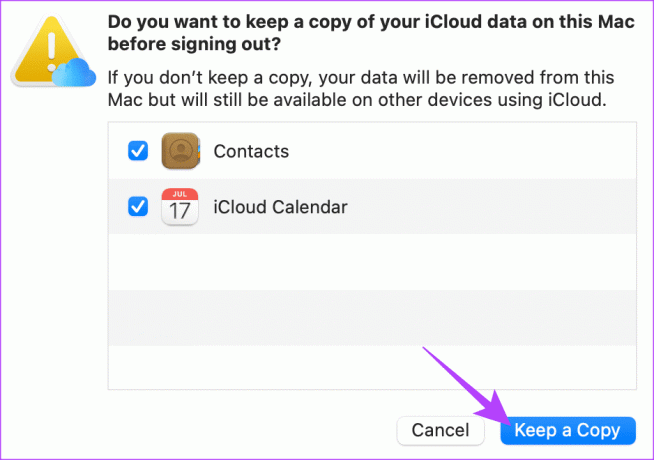
Non perdere mai una riunione
Dopo aver risolto il problema relativo alla mancata sincronizzazione del calendario iCloud con il tuo Mac, puoi tranquillamente fare affidamento sull'app Calendario del tuo Mac per tenerti aggiornato con la tua pianificazione. In questo modo parteciperai alle riunioni e salterai le battute del capo.
Ultimo aggiornamento il 27 novembre 2023
L'articolo di cui sopra può contenere link di affiliazione che aiutano a supportare Guiding Tech. Tuttavia, ciò non pregiudica la nostra integrità editoriale. Il contenuto rimane imparziale e autentico.



