Le 8 principali correzioni per i sottotitoli che non funzionano su YouTube
Varie / / November 28, 2023
I sottotitoli (CC), comunemente chiamati sottotitoli su YouTube, possono essere utili quando si guarda un video in un ambiente rumoroso o si cerca di comprendere contenuti in una lingua straniera. Sono essenziali anche per le persone non udenti o con problemi di udito. Tuttavia, cosa succede se i sottotitoli (sottotitoli) di YouTube smettono improvvisamente di funzionare sul tuo dispositivo?
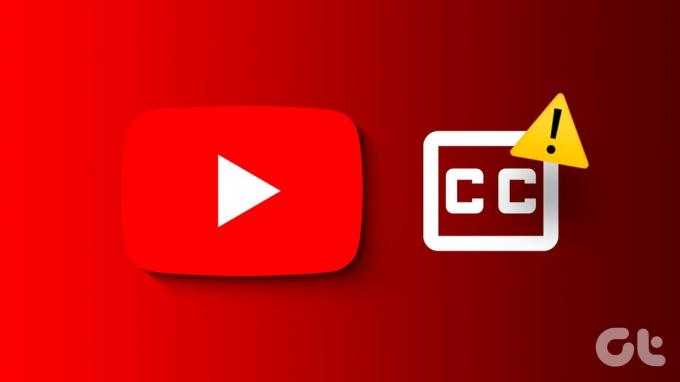
I motivi possono essere diversi, tra cui impostazioni dei sottotitoli configurate in modo errato, un'estensione difettosa e dati della cache corrotti. Che tu lo sia guardare YouTube su un desktop o un dispositivo mobile, questa guida ti aiuterà a risolvere i problemi relativi ai sottotitoli in pochissimo tempo.
1. I sottotitoli potrebbero non essere disponibili
Il motivo più comune per cui i sottotitoli potrebbero non apparire su un video di YouTube è se il creatore non ne ha aggiunti. Sebbene YouTube possa generare sottotitoli automatici utilizzando la tecnologia di riconoscimento vocale, potrebbe non farlo funziona se il video è troppo lungo, la qualità del suono è scarsa o sono presenti più lingue parlato. In questi casi, i sottotitoli automatici (CC) non saranno disponibili per quel video di YouTube.
Quindi, prova a riprodurre altri video prima di provare qualsiasi altra cosa per vedere se si tratta di un problema diffuso.
2. Aggiorna la pagina Web o riavvia l'app
A volte, i problemi di caricamento con il browser o con l'app YouTube potrebbero impedire la visualizzazione dei sottotitoli. Puoi provare ad aggiornare la pagina web o a riavviare l'app YouTube per vedere se questo risolve il problema.
Per chiudere YouTube su Android, premi a lungo sull'icona dell'app e tocca l'icona delle informazioni dal menu risultante. Quindi, tocca l'opzione Forza arresto in basso.
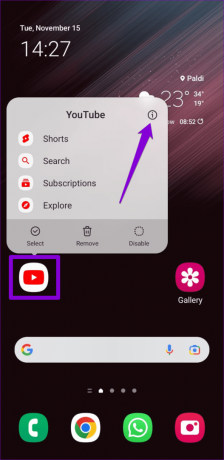
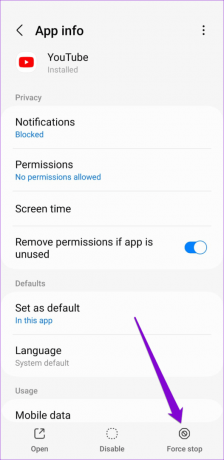
Su iPhone, scorri verso l'alto dalla parte inferiore dello schermo (o premi due volte il pulsante Schermata Home) per visualizzare il commutatore di app. Successivamente, scorri verso l'alto sulla scheda YouTube per chiudere l'app.
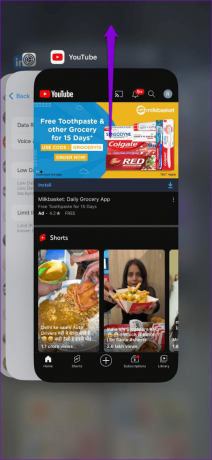
Se utilizzi YouTube in un browser web, prova a ricaricare la pagina web facendo clic sull'icona di aggiornamento e verifica se questo aiuta.
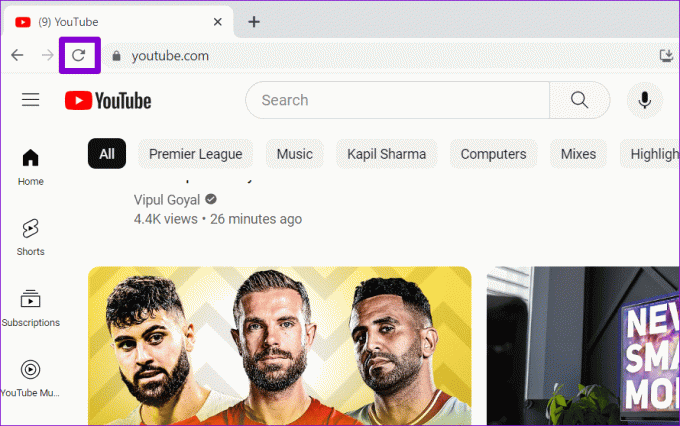
3. Controlla le impostazioni del carattere e dello stile dei sottotitoli
YouTube offre diverse opzioni per personalizzazione dei colori delle didascalie, stili, dimensioni e altro ancora. Potresti avere problemi a visualizzare i sottotitoli se queste opzioni non sono impostate correttamente. Ad esempio, se il carattere è troppo piccolo o se il colore del carattere è troppo simile al colore dello sfondo del video, potresti avere problemi a leggere i sottotitoli. Ecco come risolverlo.
Desktop
Passo 1: Riproduci qualsiasi video di YouTube nel tuo browser, fai clic sull'icona a forma di ingranaggio in basso e fai clic su Sottotitoli/CC.
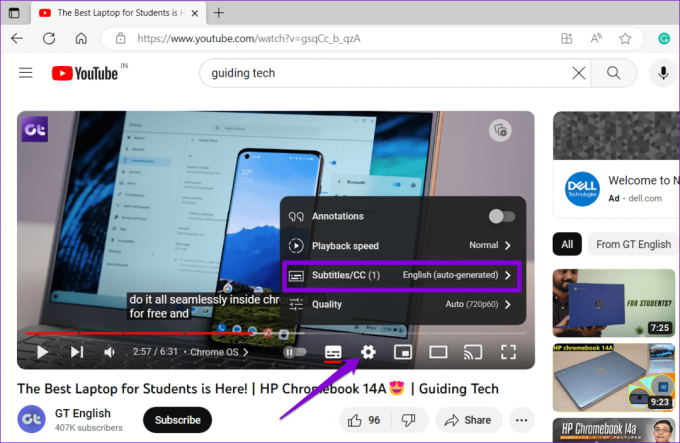
Passo 2: Fare clic su Opzioni.

Passaggio 3: Scorri verso il basso e fai clic su Ripristina.
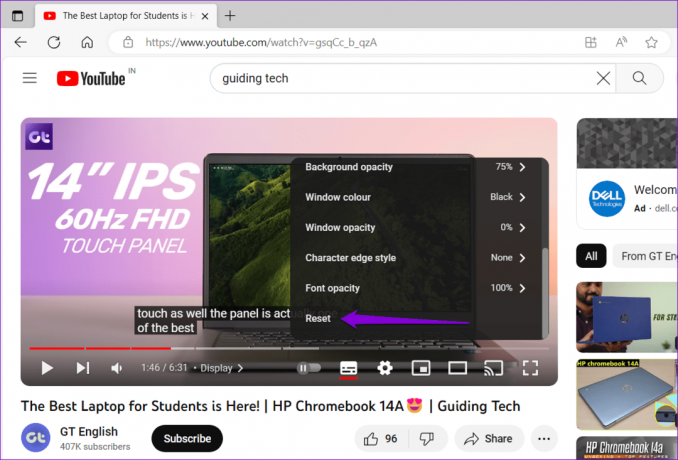
Androide
Passo 1: Apri l'app YouTube, tocca l'icona del tuo profilo nell'angolo in alto a destra e seleziona Impostazioni.
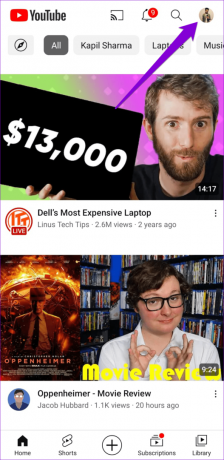

Passo 2: Scorri verso il basso per toccare Didascalie.

Passaggio 3: Tocca Dimensioni e stile della didascalia. Quindi, imposta la dimensione del testo su Normale e lo stile della didascalia su Predefinito nel menu seguente.
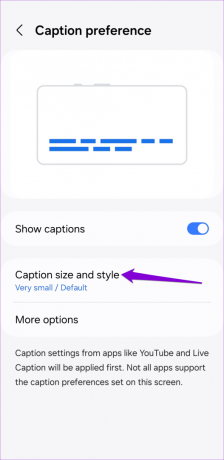

i phone
Passo 1: Apri l'app Impostazioni e scorri verso il basso per toccare Accessibilità. Quindi, tocca Sottotitoli e didascalie.
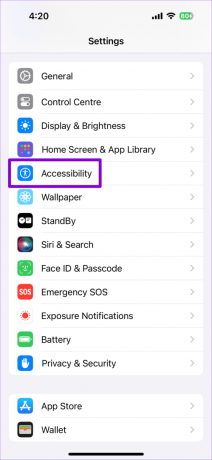

Passo 2: Tocca Stile e seleziona Classico dal menu seguente.
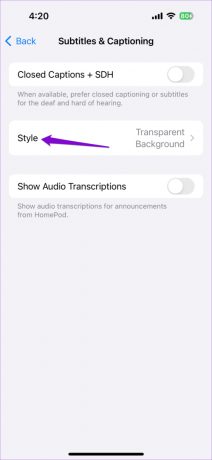

4. Imposta la velocità di riproduzione su Normale
Modificare la velocità di riproduzione di un video di YouTube può anche far sì che tali sottotitoli non funzionino o non siano sincronizzati. Per evitare ciò, prova a impostare la velocità di riproduzione del video su normale e verifica se funziona.
Desktop
Passo 1: Apri YouTube nel tuo browser e riproduci qualsiasi video.
Passo 2: Fai clic sull'icona a forma di ingranaggio nella parte inferiore del lettore video e seleziona Velocità di riproduzione.
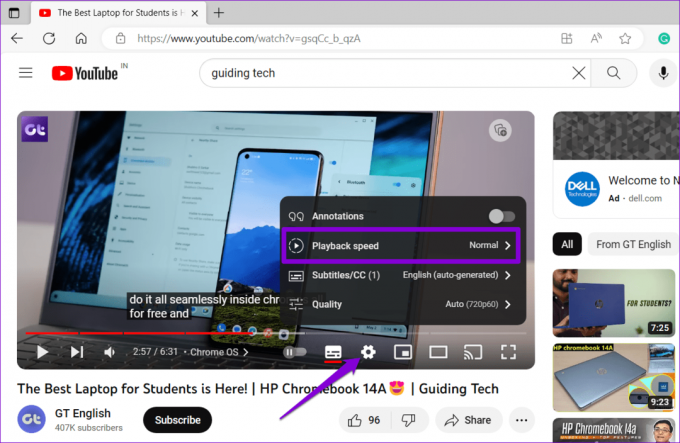
Passaggio 3: Seleziona l'opzione Normale.
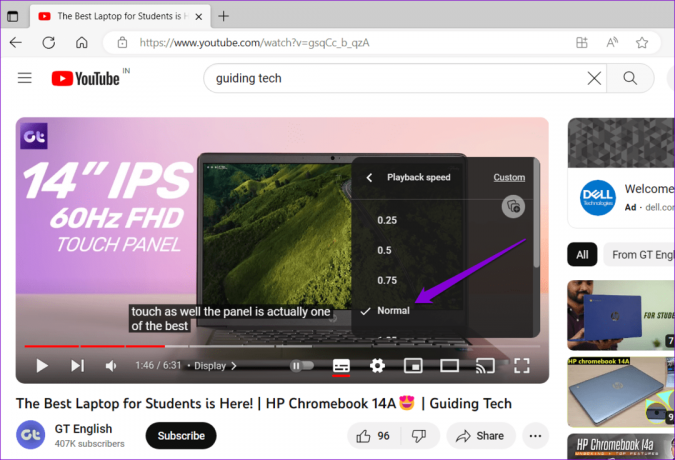
Mobile
Passo 1: Apri l'app YouTube e riproduci qualsiasi video. Tocca l'icona a forma di ingranaggio in alto e seleziona Velocità di riproduzione dal menu che appare.

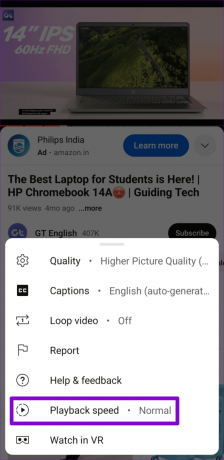
Passo 2: Seleziona l'opzione Normale.
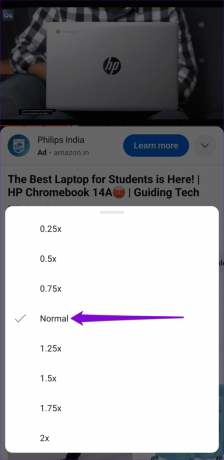
5. Disattiva estensioni (desktop)
Le estensioni del browser di terze parti a volte possono causare problemi e interferire con la capacità di YouTube di visualizzare i sottotitoli. Per verificare questa possibilità, disabilita temporaneamente qualsiasi estensione sul tuo browser e vedi se funziona.
In Google Chrome, digita chrome://estensioni nella barra degli indirizzi in alto e premi Invio. Quindi, disattiva gli interruttori accanto alle tue estensioni.

Per coloro che utilizzano Microsoft Edge, digitare bordo://estensioni nella barra degli URL e premi Invio. Utilizza gli interruttori per disabilitare tutte le estensioni.

Successivamente riavvia il browser e controlla se YouTube mostra i sottotitoli come previsto. In tal caso, puoi riattivare le estensioni una per una finché il problema non si ripresenta. Una volta trovata l'estensione problematica, valuta la possibilità di rimuoverla.
6. Cancella dati del browser (desktop)
La cache e i cookie esistenti del tuo browser potrebbero essere danneggiati, motivo per cui stai riscontrando problemi. In tal caso, dovrai svuotare la cache del browser esistente per risolvere il problema.
Se utilizzi Chrome o Edge, premi la scorciatoia da tastiera Ctrl + Maiusc + Canc per aprire il pannello "Cancella dati di navigazione". Seleziona Tutto nell'opzione Intervallo di tempo. Seleziona la casella che dice "Immagini e file memorizzati nella cache" e premi il pulsante Cancella dati.

Allo stesso modo, puoi svuota la cache in Safari, Firefoxo qualsiasi altro browser che potresti utilizzare. Successivamente, i video di YouTube dovrebbero visualizzare i sottotitoli.
7. Cancella cache dell'app (Android)
Cancellare i dati della cache può aiutare a risolvere tutti i tipi di problemi con l'app YouTube. In questo modo verranno cancellati tutti i file temporanei dell'app che potrebbero aver causato il problema.
Passo 1: Premi a lungo sull'icona dell'app YouTube e tocca l'icona delle informazioni dal menu visualizzato.
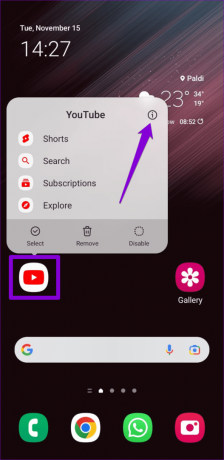
Passo 2: Vai su Archiviazione e tocca l'opzione Cancella cache.


8. Aggiorna l'app (mobile)
Infine, se i sottotitoli (sottotitoli) continuano a non funzionare a questo punto, l'app YouTube sul tuo telefono potrebbe essere difettosa o obsoleta. Vai al Play Store (Android) o all'App Store (iPhone) per aggiornare l'app YouTube. Dopodiché non dovresti riscontrare alcun problema.
YouTube per Android
YouTube per iPhone
Le didascalie contano
I sottotitoli di YouTube possono essere utili quando hai difficoltà a comprendere un video o desideri guardarlo senza disturbare gli altri intorno a te. Occasionalmente, i sottotitoli (sottotitoli) su YouTube potrebbero darti del filo da torcere e smettere di funzionare, ma è facile farli funzionare con i suggerimenti di cui sopra.
Ultimo aggiornamento il 27 ottobre 2023
L'articolo di cui sopra può contenere link di affiliazione che aiutano a supportare Guiding Tech. Tuttavia, ciò non pregiudica la nostra integrità editoriale. Il contenuto rimane imparziale e autentico.

Scritto da
Pankil è un ingegnere civile diventato scrittore freelance di Ahmedabad, India. Dal suo arrivo a Guiding Tech nel 2021, approfondisce il mondo delle procedure e delle guide per la risoluzione dei problemi su Android, iOS, Windows e il Web presso Guiding Tech. Quando il tempo lo consente, scrive anche su MakeUseOf e Techwiser. Oltre al suo ritrovato amore per le tastiere meccaniche, è un fan disciplinato del passo e continua a pianificare i suoi viaggi internazionali con sua moglie.



