Le 6 principali correzioni quando non è possibile eliminare file dal disco rigido esterno in Windows 11
Varie / / November 28, 2023
Esistono molti motivi per cui potresti voler eliminare i file. Nella maggior parte dei casi, non ti servono. Tuttavia, ci sono rare occasioni in cui hanno detto alcuni utenti non possono eliminare file da un disco rigido esterno da un computer Windows 11.

Di solito, ciò accade quando il file è ancora utilizzato da altri processi o da un programma. In alternativa, il file potrebbe essere danneggiato. Anche se non possiamo restringere il campo a un motivo particolare, abbiamo compilato soluzioni per risolvere il problema quando non è possibile eliminare file da un disco rigido esterno in Windows 11.
1. Conferma che il file non viene utilizzato da altri processi
Quando un file sull'unità esterna è ancora in uso, è impossibile eliminarlo dall'unità. Questo perché qualche altro programma blocca il file e il sistema operativo ti impedisce di eliminarlo. L'unico modo per aggirare il problema sarà chiudere il file o il programma che lo utilizza. Puoi anche terminare il processo utilizzando il file dal Task Manager, come mostrato di seguito.
Passo 1: Premi la scorciatoia da tastiera Ctrl + Maiusc + Esc per aprire Task Manager.
Passo 2: Individua il processo utilizzando il file dall'elenco dei processi, fai clic su di esso e scegli l'opzione Termina attività in alto.

2. Ottieni le autorizzazioni corrette per i file utilizzando Esplora risorse
Potrebbe non essere possibile eliminare file o cartelle da un disco rigido esterno se il tuo account utente non dispone delle autorizzazioni necessarie per eliminarli. Tuttavia, puoi rimediare concedendo le autorizzazioni appropriate utilizzando Esplora file. Ecco i passaggi.
Passo 1: Fare clic con il pulsante destro del mouse sul file che è necessario eliminare e fare clic su Proprietà.

Passo 2: Passare alla scheda Sicurezza e fare clic su Modifica.

Passaggio 3: Nella finestra Autorizzazioni, fare clic sul pulsante Aggiungi.

Passaggio 4: Nel campo di testo, digitare Utenti autenticati, quindi fare clic su OK.
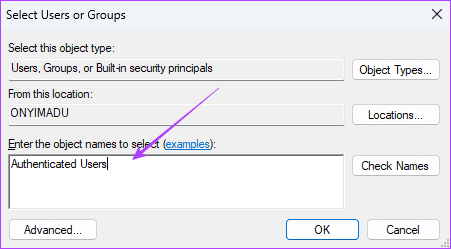
Passaggio 5: Seleziona tutte le caselle sotto Consenti e fai clic su Applica e OK.
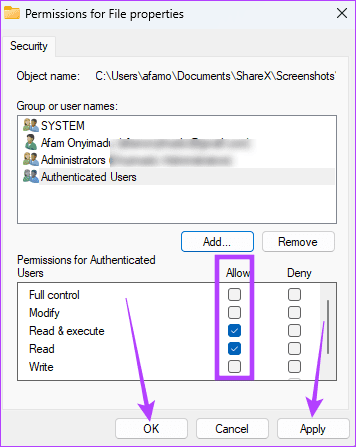
Gli errori dei file sono uno dei motivi più comuni per cui non è possibile eliminare un file dalle unità esterne. Quando si verifica un errore o un danneggiamento in un file, Windows interromperà l'elaborazione delle informazioni relative a quel file. Pertanto, dovrai correggere gli errori dell'unità prima di eliminare il file. A questo scopo è possibile utilizzare lo strumento Controlla disco.
Passo 1: Premi la scorciatoia da tastiera Windows + R per aprire la finestra di dialogo Esegui.
Passo 2: Tipo cmq e premi Ctrl + Maiusc + Invio scorciatoia da tastiera per avviare il prompt dei comandi con diritti di amministratore.

Passaggio 3: Digita il comando seguente per riparare e riparare l'unità esterna. Sostituisci C con la lettera dell'unità del disco esterno e premi Invio per avviare l'utilità Controlla disco:
chkdsk C: /f /r
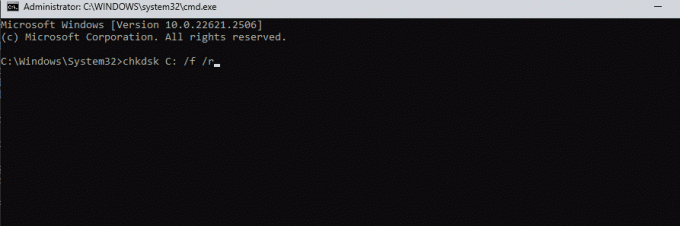
Passaggio 4: Una volta completata la scansione, prova a eliminare nuovamente il file.
4. Rimuovere la protezione da scrittura sull'unità
Su un'unità, la protezione da scrittura renderà impossibile l'aggiunta, la modifica o l'eliminazione dei file. Questa funzionalità di sicurezza aiuta a prevenire eliminazioni accidentali ma potrebbe anche essere il motivo per cui non è possibile rimuovere correttamente un file specifico. Ecco come rimuovere la protezione da scrittura sul tuo disco esterno.
Passo 1: Premi la scorciatoia da tastiera Windows + R per aprire la finestra di dialogo Esegui.
Passo 2: Tipo cmq e premi Ctrl + Maiusc + Invio scorciatoia da tastiera per avviare il prompt dei comandi con diritti di amministratore.

Passaggio 3: Digitare il comando seguente per avviare la procedura guidata di partizione del disco:
Diskpart
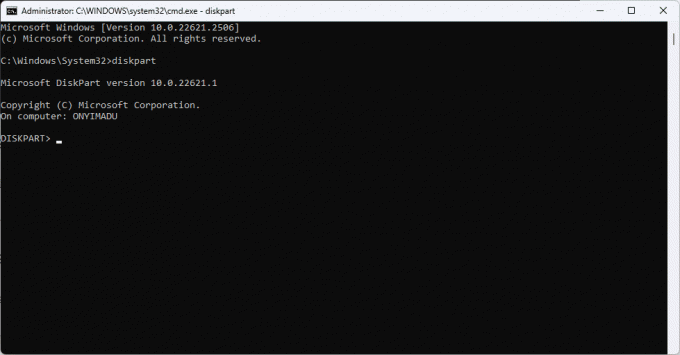
Passaggio 4: Digita il comando seguente per vedere tutte le unità sul tuo computer, incluse le unità esterne.
list disk

Passaggio 5: Digita il comando seguente sostituendo X con il numero del disco effettivo per selezionare l'unità.
select disk X
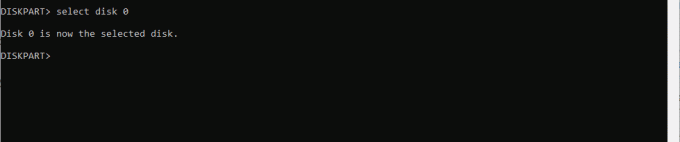
Passaggio 6: Digitare il comando seguente per rimuovere la protezione da scrittura dall'unità selezionata.
attributes disk clear readonly

5. Elimina file utilizzando il prompt dei comandi
Il prompt dei comandi è un interprete della riga di comando nel sistema operativo Windows. Si tratta di un'interfaccia basata su testo che consente di eseguire diverse funzioni, inclusa l'amministrazione del sistema. È possibile utilizzare questo strumento per eliminare file, come mostrato di seguito.
Passo 1: Premi la scorciatoia da tastiera Windows + R per aprire la finestra di dialogo Esegui.
Passo 2: Tipo cmq e premi Ctrl + Maiusc + Invio scorciatoia da tastiera per aprire il prompt dei comandi con privilegi di amministratore.

Passaggio 3: Passare alla posizione dell'unità utilizzando il comando seguente e sostituendo il percorso con il percorso del disco rigido esterno:
cd C:\Users\afamo\Desktop
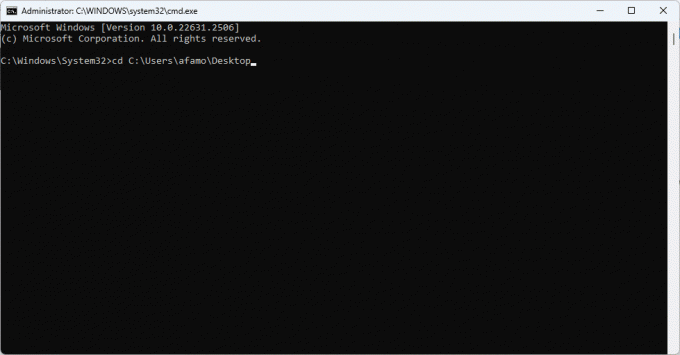
Passaggio 4: Esegui il comando seguente per eliminare il file durante la sostituzione File_test.txt con il nome e il formato effettivi del file.
del Test_file.txt

6. Formattare l'unità (ultima risorsa)
Menzioniamo la formattazione come ultima risorsa perché alla fine eliminerà tutte le informazioni sull'unità esterna. Tuttavia, potrebbe essere l'unica soluzione per eliminare un file danneggiato da un disco rigido esterno, soprattutto in caso di grave corruzione del file system, causando una perdita irrecuperabile di dati. Il processo è abbastanza semplice.
Passo 1: Premi la scorciatoia da tastiera Windows + E per aprire Esplora file.
Passo 2: Nel riquadro di sinistra, fare clic su questo PC, fare clic con il pulsante destro del mouse sul disco rigido esterno e fare clic su Formato.
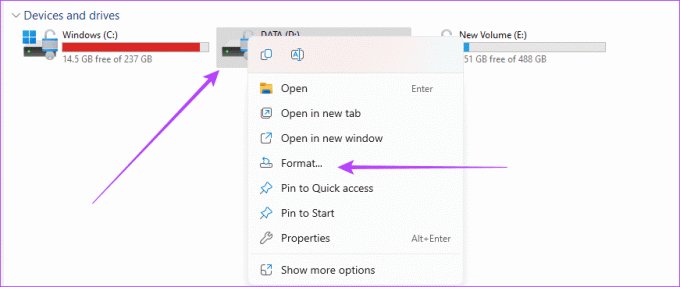
Passaggio 3: Fare clic su Formato e attendere alcuni minuti per il completamento del processo.
Lasciarsi alle spalle il problema della cancellazione dei file
Con le soluzioni discusse in questa guida, puoi risolvere i problemi durante l'eliminazione dei file dal tuo disco esterno. Potresti anche considerare a scansione dei virus poiché il malware è una delle principali cause di danneggiamento dei file, che potrebbe aver portato al problema. Fateci sapere se avete avuto successo nella sezione commenti qui sotto.
Ultimo aggiornamento il 10 novembre 2023
L'articolo di cui sopra può contenere link di affiliazione che aiutano a supportare Guiding Tech. Tuttavia, ciò non pregiudica la nostra integrità editoriale. Il contenuto rimane imparziale e autentico.



