Le 7 principali correzioni per Designer che non funziona in Microsoft PowerPoint su Windows
Varie / / November 30, 2023
La funzionalità Designer di Microsoft PowerPoint ti consente di creare diapositive accattivanti. La sua capacità di analizzare il contenuto delle diapositive e suggerire idee di progettazione può farti risparmiare molto tempo e fatica. Tuttavia, potrebbero esserci momenti in cui il Funzionalità di progettazione in PowerPoint non funziona sul tuo computer Windows 10 o 11, il che può essere frustrante.

Non devi sprecare il tuo tempo prezioso progettando manualmente le diapositive. Questa guida offre alcuni suggerimenti utili per far funzionare nuovamente la funzionalità Designer in Microsoft PowerPoint.
1. Controlla lo stato dell'abbonamento a Microsoft 365
La funzionalità Designer in PowerPoint è disponibile solo per gli abbonati a Microsoft 365. Quindi, è una buona idea assicurarti che il tuo abbonamento non sia scaduto.
Utilizza il seguente collegamento per accedere alla sezione Servizi e abbonamenti sul sito Web di Microsoft. Accedi al tuo account se non l'hai già fatto e troverai la data di scadenza del tuo abbonamento a Office nella scheda Panoramica.
Controlla lo stato dell'abbonamento a Microsoft 365

Se tuo Abbonamento a Microsoft 365 è scaduto, è possibile rinnovarlo o passare temporaneamente a PowerPoint per il Web, dove Designer è disponibile per tutti.
2. Controlla la tua connessione Internet
Una connessione Internet incoerente o assente può far sì che il pulsante Designer in Microsoft PowerPoint venga visualizzato in grigio o non risponda. Questo perché PowerPoint necessita di una connessione Internet per fornire idee di progettazione.
Puoi aprire alcuni siti Web nel tuo browser o eseguire un test della velocità di Internet per verificare la connessione di rete. Se si verifica un problema, passa a un'altra connessione di rete e riprova.
3. Consenti a PowerPoint di mostrare idee di progettazione
Il pulsante Designer potrebbe mancare o essere disattivato in PowerPoint se hai precedentemente disabilitato la funzionalità. Se non sei sicuro, segui questi passaggi per confermare che PowerPoint è autorizzato a mostrare idee di progettazione sul tuo computer Windows.
Passo 1: Apri PowerPoint e fai clic sul menu File nell'angolo in alto a sinistra.

Passo 2: Clicca su Opzioni dalla barra laterale di sinistra.

Passaggio 3: Nella sezione PowePoint Designer, seleziona le caselle di controllo accanto a "Mostrami automaticamente idee di progettazione" e "Mostrami automaticamente suggerimenti quando creo una nuova presentazione". Quindi, fai clic su OK.
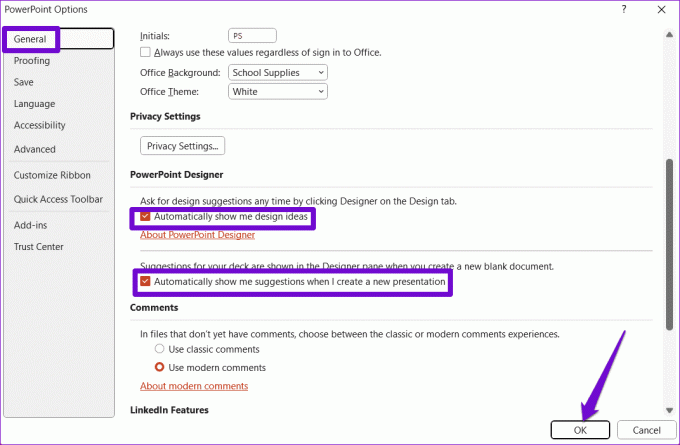
Passaggio 4: Vai alla scheda Progettazione in PowerPoint e fai clic sul pulsante Designer per utilizzare la funzionalità.

4. Abilita esperienze connesse
PowerPoint potrebbe non mostrare idee di progettazione anche dopo aver abilitato la funzionalità. Ciò accade quando l'opzione Esperienze connesse per le app di Office non è attivata. Ciò può impedire a Microsoft PowerPoint di analizzare il contenuto della diapositiva e causare l'interruzione del funzionamento della funzionalità Designer. Ecco come risolverlo.
Passo 1: Apri Microsoft PowerPoint e fai clic sul menu File nell'angolo in alto a sinistra.

Passo 2: Seleziona Opzioni dal riquadro di sinistra.

Passaggio 3: Nella finestra Opzioni di PowerPoint, fare clic sulla scheda Generale. Quindi, fai clic sul pulsante Impostazioni privacy nel riquadro di destra.
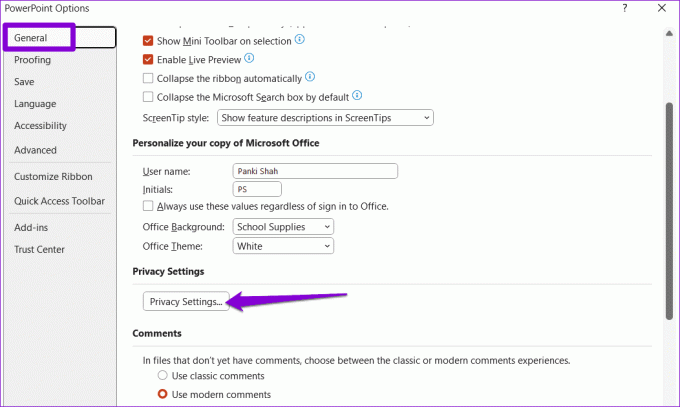
Passaggio 4: Seleziona la casella di controllo "Attiva tutte le esperienze connesse" e fai clic su OK.

5. Utilizza il layout corretto della diapositiva
Tali problemi possono sorgere anche se si utilizza un layout di diapositiva errato. È necessario utilizzare il layout diapositiva Titolo o Titolo e contenuto per ottenere suggerimenti di progettazione in PowerPoint.
Passo 1: Apri il file PowerPoint e seleziona la diapositiva in cui desideri utilizzare la funzione Designer.
Passo 2: Nella scheda Home, fai clic sul pulsante Layout e seleziona l'opzione "Titolo e contenuto" o "Solo titolo".
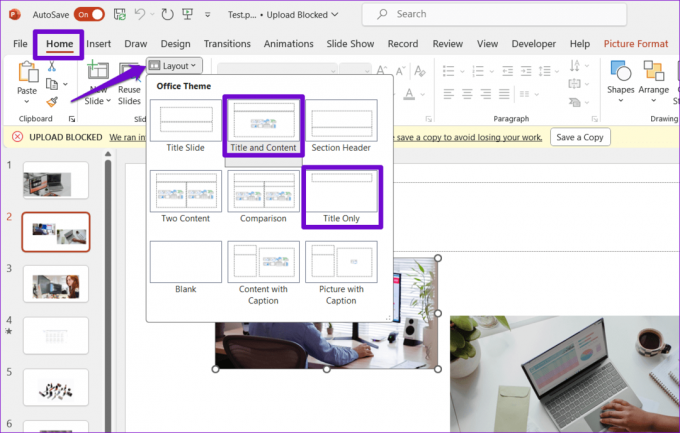
Dopo aver modificato il layout della diapositiva, la funzionalità Designer dovrebbe funzionare come previsto.
6. Evita di utilizzare temi di terze parti in PowerPoint
Stai utilizzando un tema personalizzato in PowerPoint? Ciò influisce sulla funzionalità della funzionalità Designer in Microsoft PowerPoint. È meglio attenersi a uno dei temi integrati per PowerPoint.
Apri la presentazione di PowerPoint, passa alla scheda Progettazione e seleziona uno dei temi integrati. Successivamente, controlla se il problema persiste.

7. Esegui lo strumento di ripristino di Office
Se i suggerimenti di cui sopra non funzionano, potrebbe esserci un problema con l'installazione di Office sul tuo PC. È possibile eseguire lo strumento di riparazione di Microsoft Office. Rileverà e risolverà automaticamente i problemi con tutti i programmi di Office, incluso PowerPoint.
Passo 1: Premi il tasto Windows + R scorciatoia da tastiera per aprire la finestra di dialogo Esegui. Tipo appwiz.cpl nella casella e premere Invio.

Passo 2: Individua e seleziona il prodotto Microsoft Office nell'elenco. Quindi, fare clic su Modifica.

Passaggio 3: Seleziona Riparazione rapida e fai clic su Ripara.

Se il problema persiste anche dopo, ripetere i passaggi precedenti per eseguire una riparazione online. Tieni presente che l'operazione potrebbe richiedere un po' più di tempo e che dovrai disporre di una connessione Internet attiva.

Trasforma le idee in diapositive accattivanti
Quando la funzionalità Designer smette di funzionare in PowerPoint, può far deragliare il tuo processo creativo e frustrarti. Speriamo che i suggerimenti sopra riportati ti abbiano aiutato a risolvere il problema di fondo e che tu possa utilizzare la funzione Designer di Microsoft PowerPoint per creare diapositive dall'aspetto professionale.
Ultimo aggiornamento il 27 ottobre 2023
L'articolo di cui sopra può contenere link di affiliazione che aiutano a supportare Guiding Tech. Tuttavia, ciò non pregiudica la nostra integrità editoriale. Il contenuto rimane imparziale e autentico.

Scritto da
Pankil è un ingegnere civile diventato scrittore freelance di Ahmedabad, India. Dal suo arrivo a Guiding Tech nel 2021, approfondisce il mondo delle procedure e delle guide per la risoluzione dei problemi su Android, iOS, Windows e il Web presso Guiding Tech. Quando il tempo lo consente, scrive anche su MakeUseOf e Techwiser. Oltre al suo ritrovato amore per le tastiere meccaniche, è un fan disciplinato del passo e continua a pianificare i suoi viaggi internazionali con sua moglie.



