6 modi migliori per risolvere la mancata sincronizzazione di Google Keep su iPhone
Varie / / November 30, 2023
La maggior parte degli utenti iPhone può fare affidamento sull'app Notes per aggiungere dettagli importanti quando richiesto. Per sicurezza, puoi anche blocca i tuoi appunti utilizzando l'app Note per impedire l'accesso indesiderato ai dettagli aggiunti. Inoltre, non è necessario installare l'app Google Keep separatamente; puoi integrarlo nell'app Notes sul tuo iPhone.
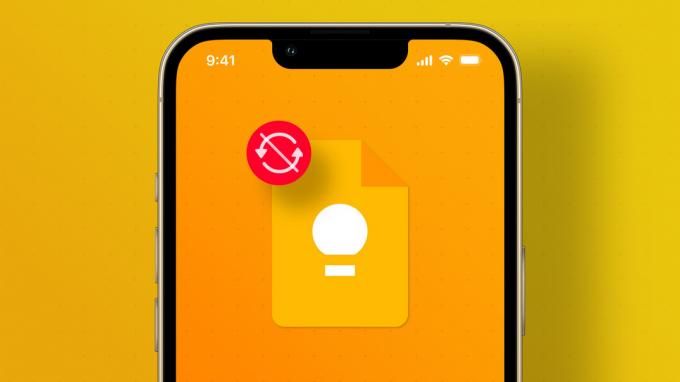
Ma cosa succede se non riesci a vedere le tue note di Google Keep nell'app Note? Se hai alcune informazioni cruciali archiviate in Google Keep e desideri accedervi nelle Note, installare l'app Google Keep solo per questo è complicato. Tuttavia, puoi evitarlo dopo esserti assicurato che le note nel tuo account Google Keep siano sincronizzate con l'app Note sul tuo iPhone. Per garantire che ciò avvenga senza intoppi, elenchiamo i modi migliori per correggere la mancata sincronizzazione di Google Keep su iPhone.
1. Passa dai dati mobili al Wi-Fi
I dati mobili intermittenti possono spesso interrompere il ciclo regolare di sincronizzazione dei dati di Google Keep con l'app Note sul tuo iPhone. Ciò può accadere se ti trovi in un veicolo in movimento o sei bloccato in un'area con scarsa connettività dati cellulare. Se possibile, ti consigliamo di passare dai dati mobili alla rete Wi-Fi del tuo iPhone. Ciò garantirà una sincronizzazione dei dati coerente e più rapida tra i tuoi dati Google Keep e l'app Notes.
2. Controlla se l'account Google è abilitato per l'app Notes
Invece di scaricare l'app Google Keep e poi trasferire le note dell'iPhone su Google Keep, puoi abilitare l'accesso all'account Gmail per l'app Notes. Pertanto, se Google Keep non si sincronizza con il tuo iPhone, dovresti prima verificare se l'accesso al tuo account Google è abilitato o meno. Ecco come.
Passo 1: Apri l'app Impostazioni sul tuo iPhone.

Passo 2: Scorri verso il basso e tocca Note.

Passaggio 3: Seleziona Account dall'elenco delle opzioni.

Passaggio 4: Seleziona Gmail dall'elenco degli account di posta elettronica.

Passaggio 5: Tocca l'interruttore accanto a Note per abilitare l'accesso all'account se non abilitato.

Passaggio 6: Chiudi l'app Impostazioni, attendi qualche minuto, quindi apri l'app Note per verificare se le note di Google Keep vengono visualizzate lì.

3. Controlla se il recupero automatico dei dati è abilitato per l'Account Google
Dopo esserti assicurato che l'account Google sia abilitato per l'app Notes, dovrai verificare se il recupero automatico dei dati è abilitato. Questa opzione controlla automaticamente la presenza di nuovi dati con il tuo account Google Keep e sincronizza gli aggiornamenti con l'app Notes.
Dopo aver abilitato l'accesso all'account Google per l'app Notes, ecco come verificare se il recupero automatico dei dati è abilitato o meno.
Passo 1: Apri l'app Impostazioni sul tuo iPhone.

Passo 2: Scorri verso il basso e tocca Note.

Passaggio 3: Seleziona Account dall'elenco delle opzioni.

Passaggio 4: Tocca Scarica nuovi dati.

Passaggio 5: Seleziona Gmail dall'elenco degli account di posta elettronica in alto.

Passaggio 6: Assicurati che il recupero sia abilitato per Gmail.

Passaggio 7: Tocca "Recupera nuovi dati" in alto a sinistra per tornare alla schermata precedente. Successivamente, controlla se è selezionato Automaticamente per garantire che siano disponibili nuovi dati per Google Keep.

Passaggio 8: Chiudi l'app Impostazioni.

Attendi qualche minuto e apri l'app Note per verificare se le tue note di Google Keep vengono visualizzate normalmente.
4. Passa dall'account predefinito all'app Gmail per Notes
Per impostazione predefinita, il tuo iPhone imposta iCloud come account di riferimento per sincronizzare le note nell'app Note, comprese quelle che sincronizzi utilizzando il tuo account Google. Tuttavia, se ti affidi maggiormente all'account Google Keep per le tue note, puoi passare a Gmail come account predefinito per l'app Note. Ecco come farlo.
Passo 1: Apri l'app Impostazioni sul tuo iPhone.

Passo 2: Scorri verso il basso e tocca Note.

Passaggio 3: Tocca Account predefinito dall'elenco delle opzioni.

Passaggio 4: SelezionaGmail.

Chiudi l'app Impostazioni e apri l'app Note per verificare se questo cambia le cose.
5. Forza l'uscita e riavvia l'app Notes
Dopo aver seguito i passaggi precedenti, dovresti essere in grado di vedere le tue note di Google Keep. Ma se ancora non riesci a sincronizzare le tue note di Google Keep, prova a forzare la chiusura e a riavviare l'app Note per ricominciare da capo. Ecco come.
Passo 1: Dalla schermata iniziale del tuo iPhone, scorri verso l'alto dal basso e tieni premuto per portare l'interfaccia multitasking sul tuo iPhone.
Passo 2: Quando vedi le schede delle app aperte in esecuzione in background, scorrile per trovare l'app Note. Toccalo e scorri verso l'alto per rimuoverlo.

Passaggio 3: Riapri l'app Note e controlla se il problema è stato risolto.

6. Aggiorna iOS per aggiornare l'app Notes
Se non riesci a vedere le tue note di Google Keep sincronizzate con l'app Note, potresti dover aggiornare l'app Note se non lo fai da un po'. Dovrai verificare la presenza di un aggiornamento iOS per il tuo iPhone. Ecco come.
Passo 1: Apri l'app Impostazioni sul tuo iPhone.

Passo 2: Scorri leggermente verso il basso e tocca Generale.
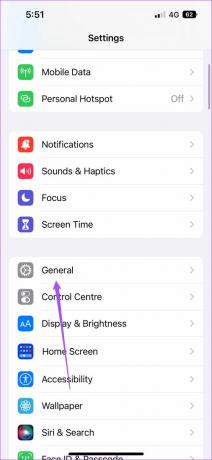
Passaggio 3: Tocca Aggiornamento software.

Passaggio 4: Se è disponibile un aggiornamento, scaricalo e installalo.
Passaggio 5: Dopo che il tuo iPhone ha installato l'ultima versione di iOS, apri l'app Note e controlla se il problema è stato risolto.

Conserva i tuoi appunti in un unico posto
Se sei passato di recente da Android a iPhone, utilizzare l'app Note per Google Keep è un ottimo modo per accedere e annotare i tuoi pensieri in un unico posto. Puoi bloccare le note utilizzando Face ID sul tuo iPhone. E se la funzionalità non funziona, abbiamo suggerito alcune soluzioni per risolverla Face ID non funziona nell'app Note su iPhone.
Ultimo aggiornamento il 09 settembre 2022
L'articolo di cui sopra può contenere link di affiliazione che aiutano a supportare Guiding Tech. Tuttavia, ciò non pregiudica la nostra integrità editoriale. Il contenuto rimane imparziale e autentico.

Scritto da
Paurush si diletta con iOS e Mac mentre incontra ravvicinatamente Android e Windows. Prima di diventare scrittore, ha prodotto video per marchi come Mr. Phone e Digit e ha lavorato per un breve periodo come copywriter. Nel tempo libero sazia la sua curiosità verso piattaforme e dispositivi di streaming come Apple TV e Google TV. Nei fine settimana è un cinefilo a tempo pieno che cerca di ridurre la sua infinita lista di titoli, spesso allungandola più a lungo.



