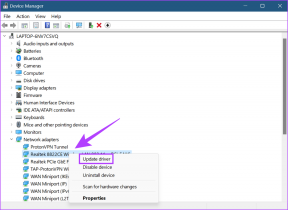Le 9 principali correzioni per la schermata blu della morte durante i giochi su Windows 11
Varie / / November 30, 2023
Quando Windows 11 rileva un errore grave che gli impedisce di completare un'operazione critica, si verificherà una schermata blu della morte. Queste schermate blu appaiono come arresti anomali del sistema casuali e talvolta includono un codice o un messaggio di errore. Alcuni gli utenti hanno riscontrato la schermata blu della morte quando giochi o avvii un'app di gioco su Windows 11.

OLverclocking, driver obsoleti, file di sistema corrotti o problemi di RAM sottostanti: questi sono i motivi comuni per cui la schermata blu della morte viene visualizzata ogni volta che vuoi divertirti con i giochi sul tuo computer. In questa guida ti aiuteremo a risolvere l'incidente con alcune soluzioni efficaci. Andiamo al dunque.
1. Smetti di overclockare il tuo PC
L'overclocking aumenta la velocità di clock di un computer oltre le specifiche consigliate. Puoi ottenerlo utilizzando un software specifico o regolando il moltiplicatore dell'orologio o la tensione dal BIOS del tuo computer.
Nonostante l'overclocking può portare ad un aumento delle prestazioni
, potresti riscontrare una certa instabilità nel tuo computer. Potrebbe causare la schermata blu dell'errore di morte quando avvii o giochi perché aumenterà la temperatura o causerà altri malfunzionamenti sul tuo computer. L'overclocking può anche attivare la compatibilità con alcuni driver di gioco.Apri il tuo software di overclock e annulla tutte le modifiche che potresti aver apportato per invertire tutto l'overclocking di CPU o GPU più recente.
2. Modifica il piano di alimentazione
Alcune impostazioni di alimentazione potrebbero rallentare le prestazioni del computer. Ciò potrebbe portare ad una certa instabilità e causare la schermata blu della morte durante il gioco. Segui i passaggi seguenti per modificare il tuo piano di risparmio energia.
Passo 1: Fare clic sulla lente di ingrandimento della barra delle applicazioni, digitare piano energeticoe fai clic su "Modifica piano di risparmio energia".
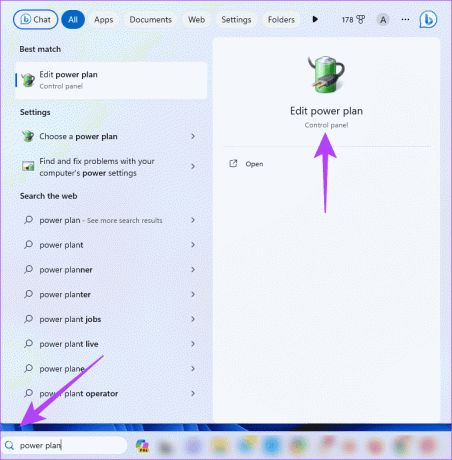
Passo 2: Fai clic su "Modifica impostazioni di alimentazione avanzate".
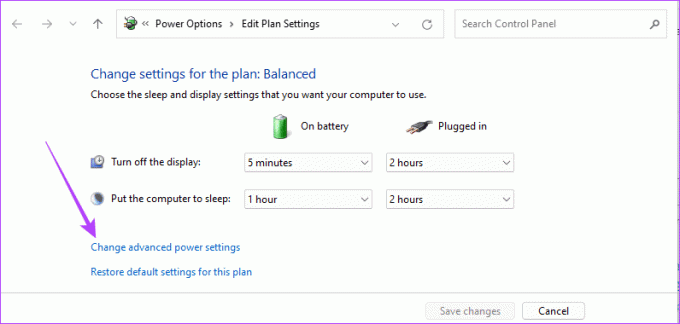
Passaggio 3: Espandi "Gestione alimentazione processore" e imposta le opzioni di stato minimo del processore al 5% e le opzioni di stato massimo del processore al 99%.
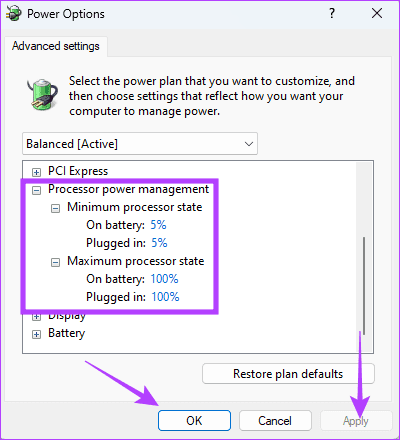
Passaggio 4: Fare clic su Applica e OK.
3. Conferma le specifiche del sistema per l'esecuzione dei giochi
Quando il PC da gioco mostra una schermata blu della morte (BSOD) durante i giochi, potrebbe essere un segno che il computer non soddisfa i requisiti di sistema consigliati per il tuo gioco. Questo è vero se il gioco richiede più risorse di quelle che il computer può spendere. In tal caso, la soluzione migliore sarà quella disinstallare l'app del gioco.
4. Aggiorna i tuoi driver grafici
Su un PC Windows, il driver grafico è un software che consente al computer di comunicare con la scheda grafica. Aiutano a eseguire applicazioni ad uso intensivo di grafica come i giochi. Quando questi driver sono obsoleti, danneggiati o incompatibili, il computer potrebbe forzare l'arresto durante l'esecuzione di un'applicazione di gioco per evitare altre complicazioni. Sarà utile aggiornare il driver grafico, come mostrato di seguito.
Passo 1: Fare clic con il pulsante destro del mouse sul menu Start e fare clic su Gestione dispositivi dal menu Power User.

Passo 2: Espandi Schede video, fai clic con il pulsante destro del mouse sul driver grafico e scegli Aggiorna driver.
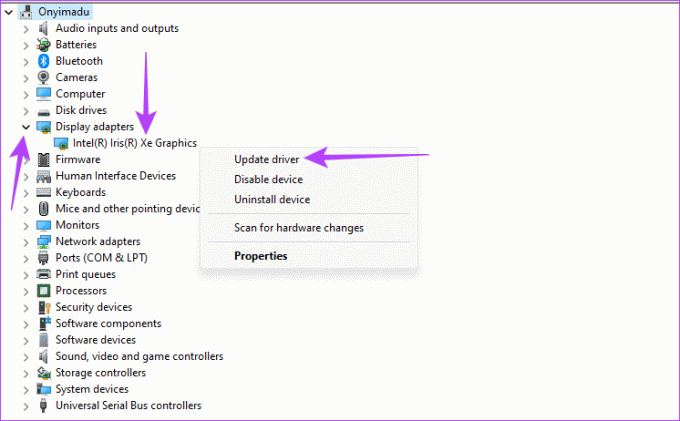
Passaggio 3: Fai clic su "Cerca automaticamente i driver" e segui le istruzioni visualizzate per completare il processo.
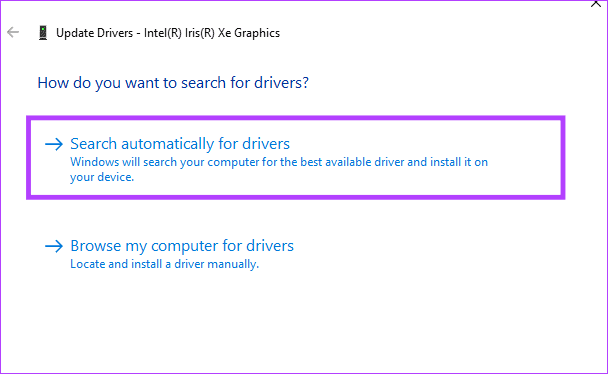
5. Ripara i file danneggiati con la scansione SFC
Una delle principali cause della schermata blu della morte quando si gioca su Windows 11 è la corruzione dei file di sistema. Windows 11 include alcuni strumenti integrati che potrebbero aiutare a correggere il danneggiamento. Uno di questi strumenti è lo strumento Controllo file di sistema (SFC). È un'utilità da riga di comando che scansionerà il tuo computer alla ricerca di file di sistema danneggiati. Potrebbe ripararli o sostituirli.
Passo 1: Premi la scorciatoia da tastiera Windows + R per aprire la finestra di dialogo Esegui su Windows 11.
Passo 2: Digita cmd e premi Ctrl + Maiusc + Invio scorciatoia da tastiera per avviare il prompt dei comandi con diritti amministrativi.

Passaggio 3: Digita il comando seguente e premi Invio per iniziare la scansione:
sfc /scannow
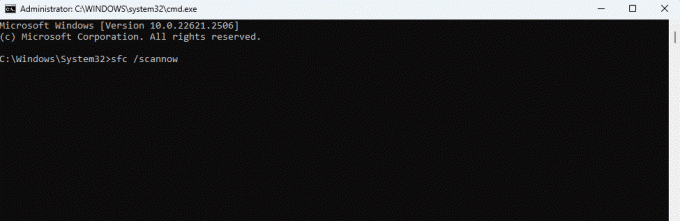
Passaggio 4: Seguire le istruzioni sul prompt dei comandi e riavviare il computer dopo l'esecuzione completa dell'utilità.
6. Ripara l'immagine di Windows con la scansione DISM
Un'altra causa dell'errore Blue Screen of Death (BSoD) durante il gioco è la corruzione nell'installazione di Windows. Windows 11 include alcuni strumenti integrati che potrebbero aiutare a correggere questo danneggiamento. Il più utilizzato è lo strumento DISM (Deployment Image Servicing and Management). È un'utilità da riga di comando che eseguirà la scansione dell'immagine Windows e riparerà o sostituirà i file danneggiati o corrotti.
Passo 1: Premi la scorciatoia da tastiera Windows + R per aprire la finestra di dialogo Esegui su Windows 11.
Passo 2: Digita cmd e premi Ctrl + Maiusc + Invio scorciatoia da tastiera per avviare il prompt dei comandi con diritti amministrativi.

Passaggio 3: Digita lo script seguente e premi Invio per iniziare la scansione:
DISM /Online /Cleanup-Image /RestoreHealth
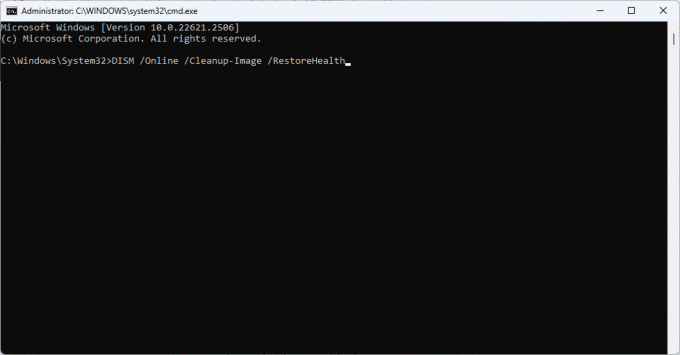
Passaggio 4: Seguire le istruzioni sul prompt dei comandi e riavviare il computer dopo l'esecuzione completa dell'utilità.
7. Esegui la scansione della RAM e risolvi i problemi con la diagnostica della memoria di Windows
Quando hai una RAM difettosa o qualsiasi altro problema associato alla RAM, spesso porta a una schermata blu della morte. Probabilmente otterrai occorrenze più frequenti del BSoD quando esegui applicazioni ad uso intensivo di memoria come i giochi. Puoi risolvere i problemi della RAM utilizzando la diagnosi della memoria di Windows, come mostrato di seguito.
Passo 1: Fare clic sulla lente di ingrandimento della barra delle applicazioni, digitare memoria di windowse fai clic su "Diagnostica memoria Windows".
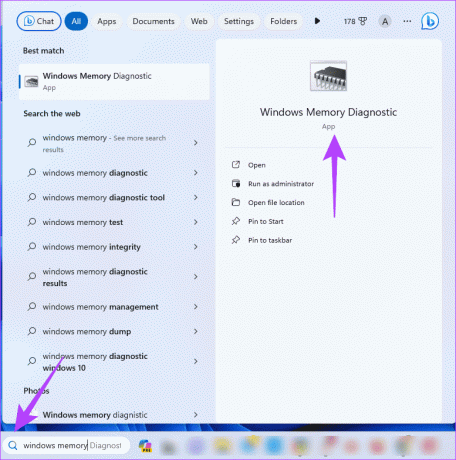
Passo 2: Fai clic su "Riavvia ora e verifica la presenza di problemi (consigliato)". Il computer si riavvierà e tenterà di risolvere i problemi della RAM. Tieni presente che l'operazione potrebbe richiedere diversi minuti.
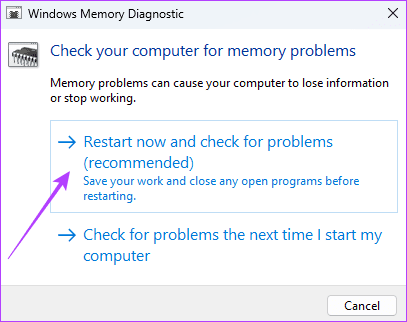
8. Aggiorna Windows
Una build di Windows obsoleta potrebbe presentare driver incompatibili, vulnerabilità della sicurezza, problemi di compatibilità del software e problemi di prestazioni. Ecco perché riscontri una schermata blu della morte durante il gioco. È necessario aggiornare il sistema operativo seguendo i passaggi seguenti.
Passo 1: Premi la scorciatoia da tastiera Windows + I per aprire l'applicazione Impostazioni.
Passo 2: Nel riquadro di sinistra, fai clic su Windows Update. A destra, fai clic sul pulsante “Verifica aggiornamenti”.

Passaggio 3: Se sono presenti aggiornamenti, fai clic su "Scarica e installa". Quindi, verifica che risolva la schermata blu della morte.
9. Aggiorna il gioco
Quando un gioco è obsoleto, potresti aspettarti alcuni bug e alcuni problemi di compatibilità. Questi potrebbero causare la schermata blu della morte durante il gioco. Dovresti aggiornare il gioco o l'app utilizzata per eseguirlo sul tuo computer. Il processo di aggiornamento può dipendere dal gioco specifico, ma in genere è possibile disinstallare il gioco e reinstallare una copia appena scaricata.
Divertirsi con il gameplay senza arresti anomali
Dopo aver seguito le soluzioni in questa guida, i molteplici arresti anomali dello schermo nero della morte durante il gioco verrebbero risolti per offrirti un'esperienza di gioco fluida e senza arresti anomali. Facci sapere nella sezione commenti qui sotto se hai risolto con successo gli arresti anomali.
Ultimo aggiornamento il 14 novembre 2023
L'articolo di cui sopra può contenere link di affiliazione che aiutano a supportare Guiding Tech. Tuttavia, ciò non pregiudica la nostra integrità editoriale. Il contenuto rimane imparziale e autentico.