Le 9 principali correzioni per Twitter bloccato nella schermata di caricamento
Varie / / December 02, 2023
Quando X (in precedenza Twitter) è la tua piattaforma di riferimento per tenerti aggiornato sulle ultime notizie, seguire le tendenze e condividere i tuoi pensieri con il mondo, può essere fastidioso quando non funziona come previsto. Un esempio è quando X (Twitter) rimane bloccato indefinitamente sulla schermata di caricamento sul desktop o sul dispositivo mobile.

Tali problemi possono impedirti di interagire con la sequenza temporale, condividere aggiornamenti e esplorare argomenti di tendenza. Questa guida illustra le soluzioni per caricare nuovamente X (Twitter) sul tuo Android, iPhone e desktop.
1. Controlla la tua connessione Internet
Prima di provare qualsiasi altra cosa, è una buona idea assicurarti che la tua connessione Internet funzioni correttamente. Puoi farlo tramite eseguendo un test di velocità di Internet. Se la tua connessione Internet è lenta o instabile, passa a un'altra connessione di rete per verificare se l'app X (Twitter) o il sito Web vengono caricati.
2. Riavvia l'app Twitter o aggiorna la pagina Web
Problemi temporanei con i processi dell'app X (Twitter) possono anche innescare vari errori di caricamento della pagina. Chiudendo l'app e riaprendola di solito si risolvono questi problemi.
Per chiudere X (Twitter) su Android, premi a lungo sull'icona dell'app e tocca l'icona delle informazioni dal menu risultante. Quindi, tocca l'opzione Forza arresto in basso.

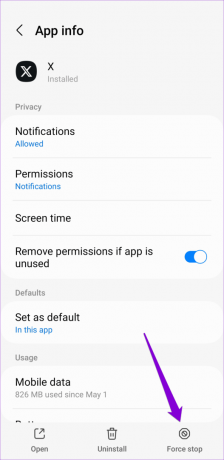
Su iPhone, scorri verso l'alto dalla parte inferiore dello schermo (o premi due volte il pulsante Schermata Home) per visualizzare il commutatore di app. Quindi, scorri verso l'alto sulla scheda X (Twitter) per chiudere l'app.
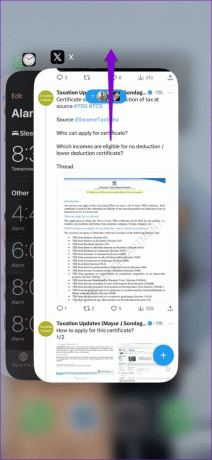
Coloro che utilizzano X (Twitter) in un browser Web possono ricaricare la pagina Web facendo clic sull'icona di aggiornamento e vedere se questo risolve il problema.
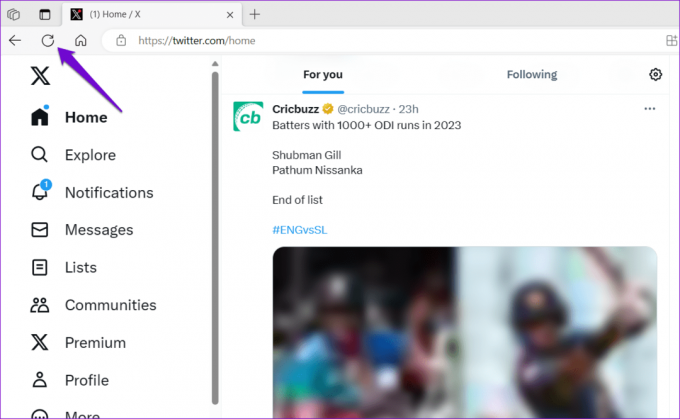
3. Accedi a X (Twitter) per desktop e autentica il tuo account
Di recente hai apportato modifiche al tuo account utilizzando l'app X (Twitter), ad esempio cambiando il tuo handle? In tal caso, prova ad accedere al tuo account X (Twitter) su un desktop per autenticare tali modifiche. Diversi utenti su a Messaggio di Reddit segnalato di aver corretto l'"Errore durante il caricamento della pagina" sull'app X (Twitter) con questo metodo. Puoi anche provarlo.
4. Disattiva la modalità di risparmio dati su Twitter
Anche l'attivazione della modalità di risparmio dati può causare il X (Twitter) si blocchi durante il caricamento delle immagini e video. Quindi, è una buona idea spegnerlo quando non ne hai bisogno.
Mobile
Passo 1: Apri l'app X (Twitter) sul tuo telefono e tocca l'icona del tuo account nell'angolo in alto a sinistra. Espandi Impostazioni e supporto e seleziona Impostazioni e Privacy.
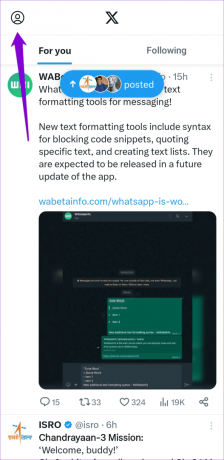

Passo 2: Vai su "Accessibilità, visualizzazione e lingue".
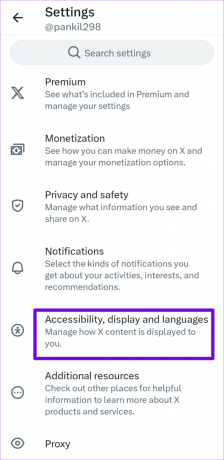
Passaggio 3: Tocca Utilizzo dati e disattiva l'interruttore accanto a Risparmio dati nel menu seguente.


Desktop
Passo 1: Apri X (Twitter) nel tuo browser e fai clic su Altro nella barra laterale di sinistra.

Passo 2: Fare clic su Impostazioni e supporto per espanderlo. Seleziona Impostazioni e privacy.
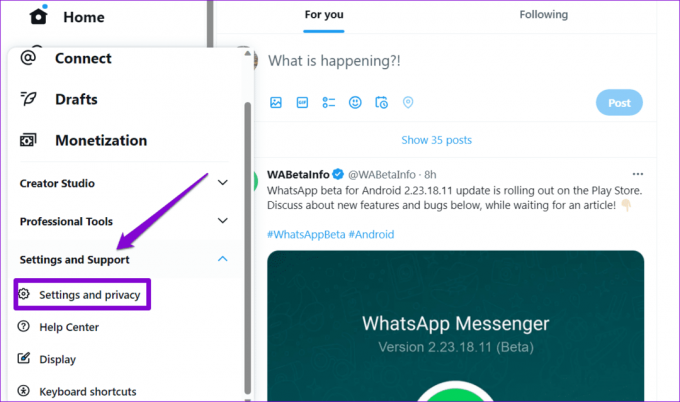
Passaggio 3: Fai clic su "Accessibilità, visualizzazione e lingue". Quindi seleziona l'opzione Utilizzo dati.
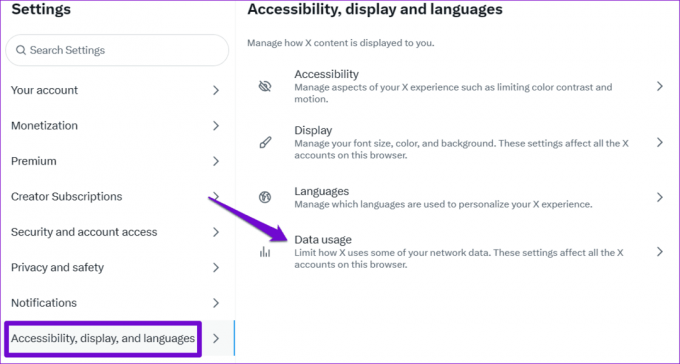
Passaggio 4: Deseleziona la casella di controllo Risparmio dati.
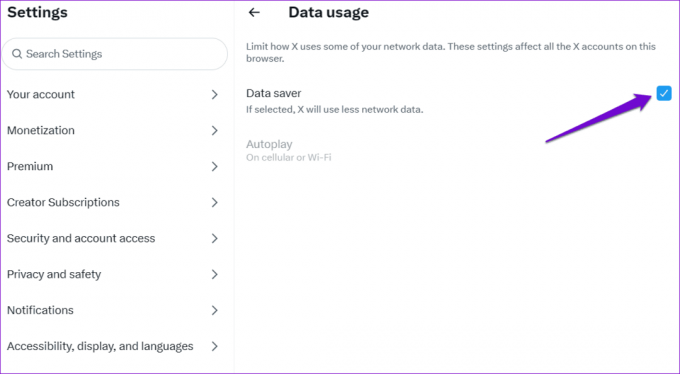
5. Controlla se X (Twitter) è inattivo
Potresti non essere l'unico ad avere problemi con X (Twitter). È possibile che i server X (Twitter) stiano attraversando una giornata difficile, motivo per cui rimangono bloccati sulla schermata di caricamento del tuo telefono o computer. Visita Downdetector per vedere se c'è un problema con i server di X (Twitter).
Visita Downdetector

Se i server non sono attivi, attendi che l'azienda risolva il problema.
6. Cancella cache dell'app (Android)
I dati della cache danneggiati o inaccessibili possono anche causare il comportamento anomalo dell'app X (Twitter) sul tuo Android. Puoi provare svuotando la cache dell'app X (Twitter) esistente per vedere se questo risolve il problema.
Passo 1: Premi a lungo l'icona dell'app X (Twitter) e tocca l'icona delle informazioni sull'app dal menu risultante.

Passo 2: Vai su Archiviazione e tocca l'opzione Cancella cache.
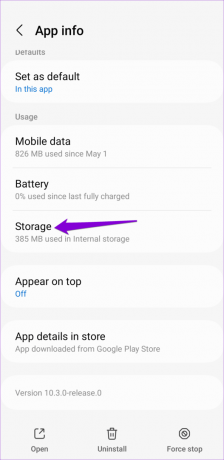
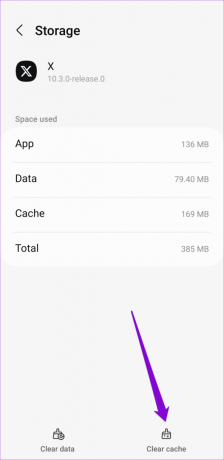
7. Aggiorna l'app X (Twitter) sul cellulare
L'app X (Twitter) sul tuo Android o iPhone riceve regolarmente aggiornamenti per correggere bug e migliorarne le prestazioni. Se è da un po' che non controlli gli aggiornamenti dell'app, ora sarebbe il momento giusto per farlo. Utilizza i seguenti collegamenti per aggiornare l'app X (Twitter) sul tuo telefono e verifica se ciò impedisce che rimanga bloccata nella schermata di caricamento.
X (o Twitter) per Android
X (o Twitter) per iPhone
8. Prova la modalità di navigazione in incognito (desktop)
Se la schermata X (Twitter) si blocca sul tuo browser, puoi provare a utilizzarla in modalità di navigazione in incognito. Ciò ti aiuterà a evitare qualsiasi interferenza causata dalle estensioni, dalla cache del browser o dai cookie.
Puoi aprire la finestra di navigazione in incognito nel browser premendo i tasti Ctrl + Maiusc + N (su Windows) o Comando + Maiusc + N (su Mac). Quindi, controlla se X (Twitter) si carica come previsto nella finestra di navigazione in incognito.

Se non riscontri alcun problema, una delle tue estensioni potrebbe causare il problema. Per identificarlo dovrai disabilitare tutte le estensioni del browser e poi abilitarle una per una.
Tipo chrome://estensioni (Google Chrome) o bordo://estensioni (Microsoft Edge) nella barra degli indirizzi in alto e premi Invio. Disattiva gli interruttori accanto alle estensioni per disabilitarle.

Successivamente riavvia il browser e riattiva le estensioni una per una. Prova a caricare X (Twitter) dopo aver abilitato ciascuna estensione finché il problema non si ripresenta. Una volta identificata l'estensione problematica, valuta la possibilità di rimuoverla.
9. Cancella dati di navigazione (desktop)
Se la disattivazione delle estensioni non aiuta, è possibile che tu non riesca a caricare Twitter a causa della cache e dei cookie corrotti. Per risolvere questo problema, dovrai cancellare i dati del browser esistente seguendo questi passaggi.
Passo 1: Premi la scorciatoia da tastiera Ctrl + Maiusc + Canc per aprire il pannello "Cancella dati di navigazione" in Chrome o Edge.
Passo 2: Seleziona Tutto dal menu a discesa Intervallo di tempo. Seleziona le caselle accanto a "Cookie e altri dati dei siti" e "Immagini e file memorizzati nella cache". Quindi, premi il pulsante Cancella dati.

Allo stesso modo, puoi cancella i dati della cache e dei cookie in Safari, Firefoxo qualsiasi altro browser che potresti utilizzare. Successivamente, prova a caricare nuovamente Twitter.
Sblocca il Twitterverse
Anche le piattaforme più affidabili come X (Twitter) a volte possono riscontrare problemi e lasciarti bloccato nella schermata di caricamento. Ci auguriamo che uno dei suggerimenti sopra riportati ti abbia aiutato a risolvere il problema e che tu sia in grado di utilizzare nuovamente X (Twitter).
Ultimo aggiornamento il 30 ottobre 2023
L'articolo di cui sopra può contenere link di affiliazione che aiutano a supportare Guiding Tech. Tuttavia, ciò non pregiudica la nostra integrità editoriale. Il contenuto rimane imparziale e autentico.

Scritto da
Pankil è un ingegnere civile diventato scrittore freelance di Ahmedabad, India. Dal suo arrivo a Guiding Tech nel 2021, approfondisce il mondo delle procedure e delle guide per la risoluzione dei problemi su Android, iOS, Windows e il Web presso Guiding Tech. Quando il tempo lo consente, scrive anche su MakeUseOf e Techwiser. Oltre al suo ritrovato amore per le tastiere meccaniche, è un fan disciplinato del passo e continua a pianificare i suoi viaggi internazionali con sua moglie.



