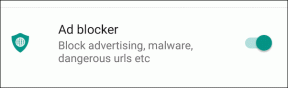I 5 modi migliori per disattivare la suoneria (chiamate telefoniche) su Mac
Varie / / December 05, 2023
Apple, per impostazione predefinita, invia tutte le chiamate del tuo iPhone e le relative notifiche al tuo Mac. Per alcune persone, questo è utile; per altri, questo può essere fonte di distrazione quando si cerca di lavorare o concentrarsi. Se rientri in quest'ultima categoria, ecco cinque modi per disattivare la suoneria sul tuo Mac.

Puoi sempre accedere con un ID Apple diverso sul tuo Mac o sul tuo iPhone per interrompere le chiamate iPhone sul tuo Mac. Tuttavia, ciò ti priverà delle funzionalità di continuità dell’ecosistema Apple. Ma non preoccuparti; esploriamo le cinque migliori soluzioni senza uscire dal tuo Mac o iPhone.
Correzione 1: disconnessione dall'ID Apple in FaceTime (Mac)
Se desideri eliminare tutte le chiamate FaceTime o le telefonate sul tuo Mac, puoi uscire dal tuo ID Apple dall'app FaceTime sul tuo Mac. È meglio che modificare le impostazioni del tuo Mac o del tuo iPhone. Segui questi semplici passaggi.
Nota: non potrai avviare o avviare una chiamata dal Mac dopo esserti disconnesso da FaceTime.
Passo 1: premi Cmd + barra spaziatrice sulla tastiera per aprire la ricerca Spotlight.
Passo 2: Ora cerca FaceTime e fai clic su di esso dai risultati per aprirlo.

Passaggio 3: fare clic su FaceTime nella barra dei menu.
Passaggio 4: fare clic su Impostazioni dal menu a discesa.

Passaggio 5: seleziona Esci accanto al tuo ID Apple.

Passaggio 6: sullo schermo verrà ora visualizzato un popup; fare clic su Esci.
E ora verrai disconnesso dal tuo ID Apple nell'app FaceTime e non riceverai alcuna chiamata iPhone sul tuo Mac.

Leggi anche: Come disconnettere completamente o parzialmente l'iPhone dal Mac
Correzione 2: disattiva FaceTime su Mac
Il tuo Mac ti consente anche di disattivare temporaneamente FaceTime invece di disconnettersi dal tuo ID Apple. Disattivare FaceTime sul tuo Mac funzionerà come uscire dal tuo ID Apple dall'app FaceTime. L'unica differenza è che puoi riattivarlo con un clic senza inserire la password. Impariamo come farlo.
Passo 1: premi Cmd + barra spaziatrice sulla tastiera per avviare la ricerca Spotlight.
Passo 2: Ora cerca FaceTime e fai clic per aprirlo.

Passaggio 3: fare clic su FaceTime nella barra dei menu.
Passaggio 4: Ora fai clic su Disattiva FaceTime. E questo è tutto. FaceTime verrà disattivato sul tuo Mac finché non lo riaccenderai.
Mancia: segui gli stessi passaggi per riattivare FaceTime sul tuo Mac quando necessario.
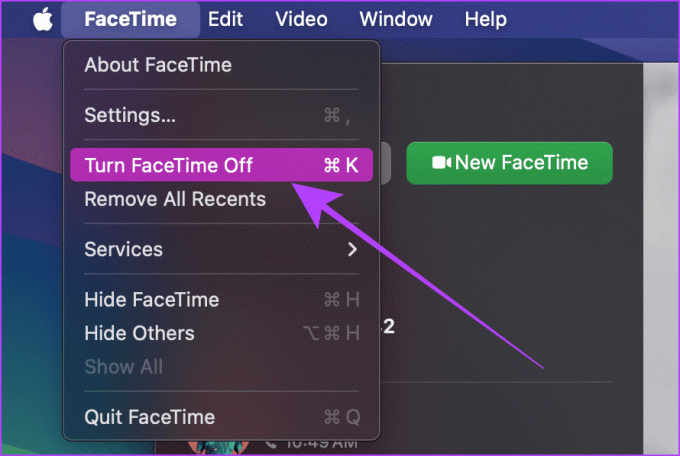
Leggi anche: Come silenziare le chiamate su iPhone (più di un metodo).
Correzione 3: disattiva le chiamate su altri dispositivi (iPhone)
Quando il tuo Mac è online, riceverà tutte le tue chiamate sul tuo iPhone. Fortunatamente, puoi disattivarlo dal tuo iPhone in pochi tocchi. In questo modo verranno interrotte solo le chiamate telefoniche (chiamate dell'operatore), non le chiamate FaceTime.
Passo 1: avvia l'app Impostazioni sul tuo iPhone; ora scorri verso il basso e tocca Telefono.
Passo 2: tocca "Chiamate su altri dispositivi".
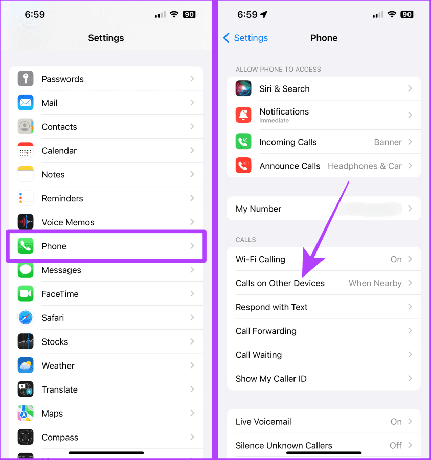
Passaggio 3: disattiva l'interruttore "Consenti chiamate su altri dispositivi" o il tuo Mac per interrompere le telefonate sul tuo Mac.
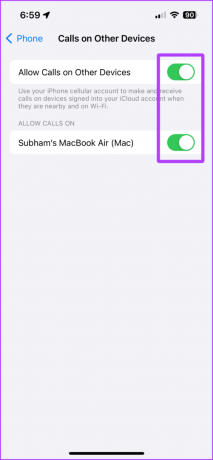
Correzione 4: disattiva le chiamate iPhone dalle preferenze FaceTime (Mac)
Se non hai accesso al tuo iPhone e desideri interrompere le telefonate utilizzando il tuo Mac, non preoccuparti. Puoi comunque disattivare le telefonate dal tuo Mac. Ancora una volta, così facendo verranno interrotte solo le chiamate telefoniche, non le chiamate FaceTime. Diamo un’occhiata ai passaggi da eseguire.
Passo 1: premi Cmd + barra spaziatrice sulla tastiera del tuo Mac per avviare la ricerca Spotlight.
Passo 2: Ora cerca FaceTime e fai clic sul risultato per aprirlo.

Passaggio 3: fare clic su FaceTime dalla barra dei menu.
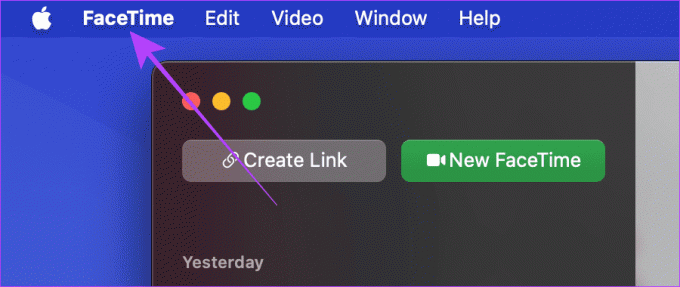
Passaggio 4: fare clic su Impostazioni dal menu a discesa.

Passaggio 5: nelle impostazioni FaceTime, deseleziona la casella Chiamate da iPhone. Questo è tutto.

Correzione 5: ottieni aiuto dalla modalità Focus su Mac
Concentrati sul Mac è un potente strumento che può aiutare a bloccare le distrazioni e tutti i tipi di chiamate (comprese quelle FaceTime). E, se non vuoi modificare le impostazioni del tuo Mac o iPhone in modo permanente, puoi ottenere aiuto dalla modalità Focus sul tuo Mac. Ecco i semplici passaggi da seguire.
Nota: questo metodo funzionerà se sul tuo Mac è presente la modalità Focus personalizzata.
Passo 1: fai clic su Centro di controllo nella barra dei menu del tuo Mac.

Passo 2: Ora fai clic su Focus.

Passaggio 3: fare clic su Impostazioni messa a fuoco nell'elenco.

Passaggio 4: disattiva l'opzione Condividi su tutti i dispositivi.
Nota: Questo è un passaggio obbligatorio. Se non disattivi Condividi tra dispositivi, le chiamate verranno bloccate anche sul tuo iPhone.
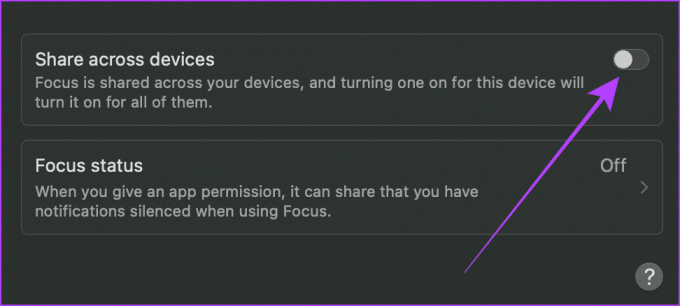
Passaggio 5: Ora fai clic su Non disturbare.
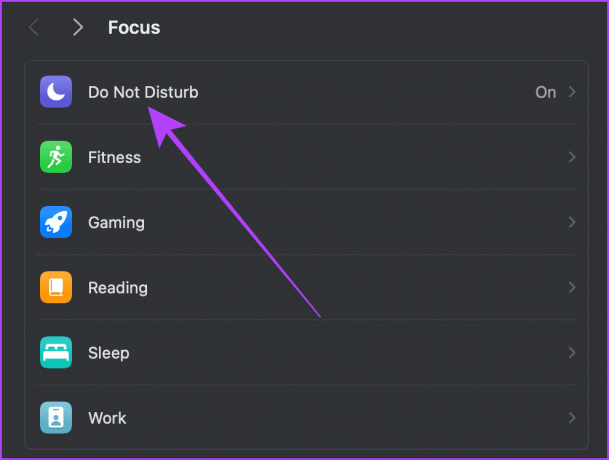
Passaggio 6: fare clic su Persone consentite.
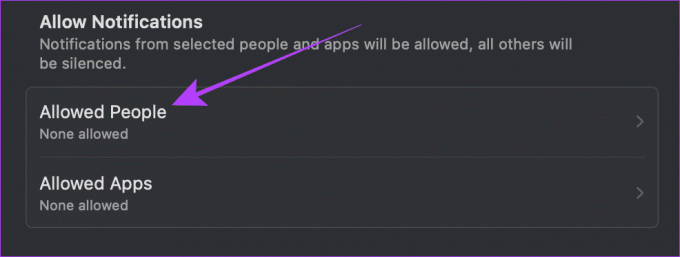
Passaggio 7: fare clic sul selettore di menu accanto a Consenti chiamate da.
Nota: se hai aggiunto qualcuno da Aggiungi persone, rimuovilo oppure potrà chiamarti anche quando lo stato attivo è attivo.

Passaggio 8: fare clic su e selezionare Solo persone consentite, quindi fare clic su Fine.
Ora che il focus Non disturbare è personalizzato, vediamo come attivare il focus Non disturbare sul tuo Mac.
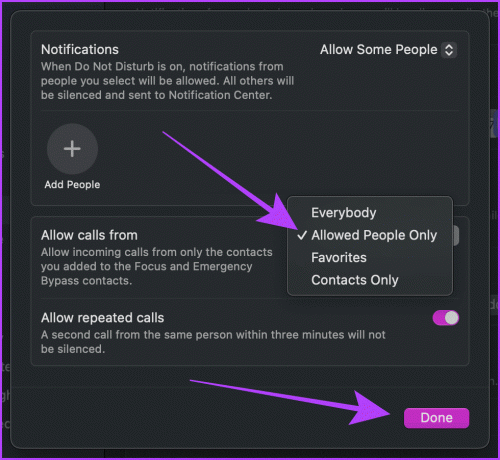
Passaggio 9: fare clic su Centro di controllo dalla barra dei menu.

Passaggio 10: fare clic su Messa a fuoco.

Passaggio 11: fare clic e attivare il focus Non disturbare. E ora non riceverai più chiamate iPhone sul tuo Mac.
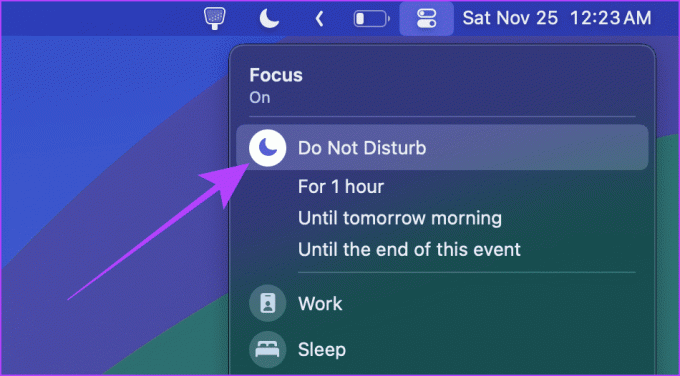
Leggi anche: Come condividere la password Wi-Fi da Mac a iPhone e viceversa.
Bonus: disattiva o disconnetti il Wi-Fi sul tuo iPhone
Il tuo Mac riceverà le chiamate dal tuo iPhone quando entrambi i dispositivi sono connessi alla stessa rete locale. Quindi, puoi provare a disconnettere il tuo iPhone dal Wi-Fi per interrompere temporaneamente le chiamate dell'iPhone sul tuo Mac.
Ecco i passaggi da eseguire:
Metodo 1
Passo 1: scorri verso il basso dall'alto a destra per accedere al Centro di controllo sul tuo iPhone. Se hai un iPhone con Touch ID, scorri verso l'alto dal basso.
Passo 2: tocca il logo Wi-Fi per disconnettere il tuo iPhone dal Wi-Fi.

Metodo 2
Passo 1: apri l'app Impostazioni e tocca Wi-Fi.
Passo 2: tocca e disattiva l'interruttore per Wi-Fi.
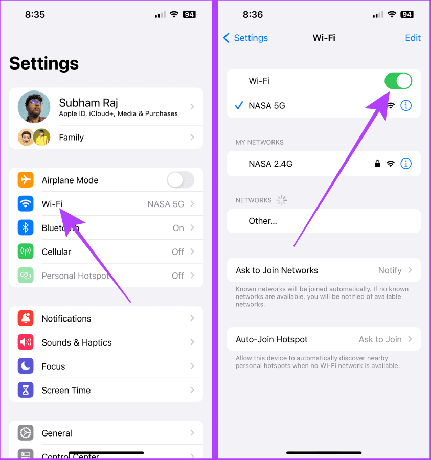
Niente più chiamate che distraggono sul Mac
Che tu abbia bisogno di una soluzione temporanea o permanente, queste soluzioni interromperanno sicuramente le chiamate dell'iPhone sul tuo Mac. A seconda delle tue esigenze, puoi utilizzare uno dei metodi per prendere in carico il tuo Mac.
Ultimo aggiornamento il 30 novembre 2023
L'articolo di cui sopra può contenere link di affiliazione che aiutano a supportare Guiding Tech. Tuttavia, ciò non pregiudica la nostra integrità editoriale. Il contenuto rimane imparziale e autentico.

Scritto da
Con l'esposizione precoce ai telefoni Nokia Symbian, Subham si è appassionato agli smartphone e alla tecnologia di consumo. Porta con sé 1,5 anni di esperienza di scrittura con grandi capacità di ricerca investigativa. Subham è attratto dalla tecnologia dal fascino estetico e dall'eccellente interfaccia utente; inoltre, si concentra principalmente sull'ecosistema Apple. Nel suo tempo libero, si può trovare Subham che si tuffa nella ricerca e si diverte con una buona lettura.