I 10 modi migliori per risolvere il problema con YouTube che non funziona su Roku
Varie / / December 07, 2023
Uno dei motivi principali della straordinaria popolarità di YouTube è la disponibilità multipiattaforma. Oltre a dispositivi mobili, tablet e desktop, le app native di YouTube sono disponibili anche su tutte le principali piattaforme smart TV. Sebbene funzioni perfettamente su smart TV e dispositivi di streaming, molti utenti Roku si sono lamentati di problemi con YouTube. Se sei tra quelli interessati, utilizza i passaggi seguenti per correggere YouTube che non funziona su Roku.

Che tu lo preferisca o no, YouTube è un'app indispensabile su qualsiasi smart TV. L'app che non funziona come previsto può frustrarti. Prima di passare a un telefono, tablet o laptop per riprodurre in streaming il video del tuo creatore preferito, utilizza i passaggi seguenti per far funzionare YouTube su Roku.
1. Controlla la connessione di rete
Devi prima controllare la connessione di rete sul tuo dispositivo Roku. Se Roku ha problemi di connettività Wi-Fi, si verificano problemi di streaming in tutte le app.
Passo 1: Vai alla home di Roku e seleziona Impostazioni.

Passo 2: Seleziona Rete e vai al menu Informazioni.

Passaggio 3: Fare clic su Controlla connessione.
Controlla la potenza del segnale Wi-Fi e la velocità di Internet. Se esegui spesso lo streaming di video 4K su YouTube, connettiti a una rete Wi-Fi più veloce o stabilisci una connessione Ethernet (ne parleremo più avanti).

2. Riavvia Roku
Riavviare il tuo dispositivo Roku è un modo efficace per risolvere piccoli problemi. Ecco cosa devi fare.
Passo 1: Apri le Impostazioni Roku (controlla i passaggi precedenti).
Passo 2: Scorrere fino a Sistema.

Passaggio 3: Seleziona Potenza.

Passaggio 4: Seleziona Riavvio del sistema.
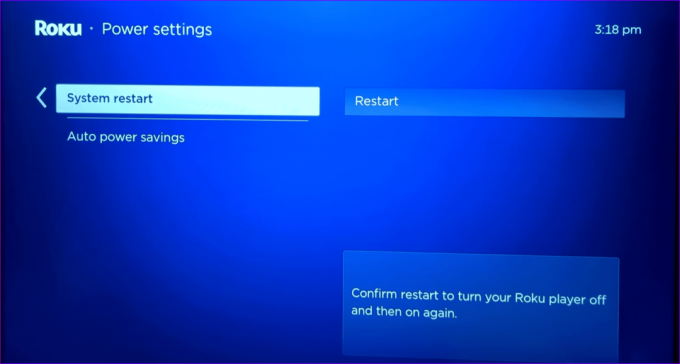
3. Utilizza la connessione Ethernet
YouTube e altre app potrebbero riscontrare errori di streaming se l'angolo della tua casa o del tuo ufficio si trova in una zona morta del Wi-Fi. Dovresti stabilire una connessione Ethernet e utilizzare un adattatore per sbloccare velocità Internet ad alta velocità su Roku.
Abbiamo creato una guida all'acquisto su i migliori adattatori Ethernet per Chromecast e altri dispositivi di streaming. Dai un'occhiata, conferma la compatibilità con il tuo Roku e premi il pulsante Acquista.
4. Esci dal tuo account e accedi di nuovo
Se si verifica un problema di autenticazione dell'account con il tuo account YouTube, l'app potrebbe non riuscire a riprodurre i video. È ora di autenticare nuovamente il tuo account YouTube su Roku.
Passo 1: Avvia YouTube su Roku. Apri il menu laterale e vai al tuo account in alto.
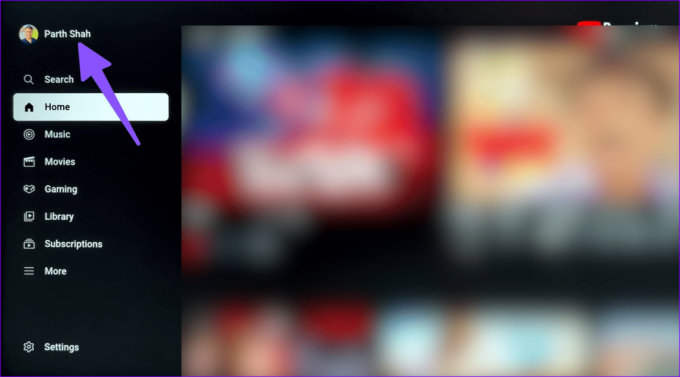
Passo 2: Selezionare le impostazioni dell'account e premere OK.

Passaggio 3: Fare clic su Avanti.

Passaggio 4: Seleziona Rimuovi.
Accedi con i dettagli del tuo account YouTube e riprova.
5. Reimposta l'app YouTube
Puoi ripristinare l'app YouTube su Roku e provare a riprodurre nuovamente i video.
Passo 1: Avvia YouTube e apri il menu laterale. Seleziona Impostazioni.

Passo 2: Scorri fino a Ripristina app.
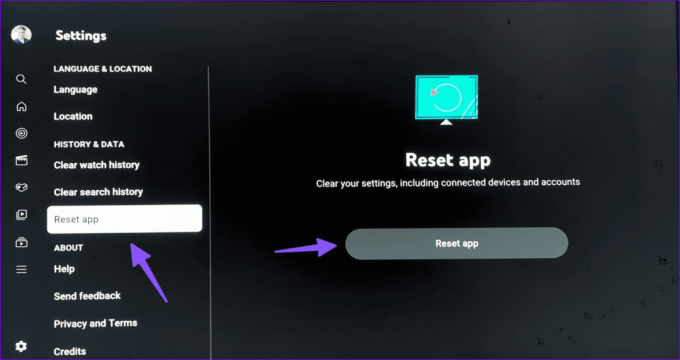
Cancella le tue impostazioni, inclusi i dispositivi e gli account collegati.
6. Aggiorna YouTube
Una build YouTube difettosa sul tuo Roku può essere il principale colpevole qui. Dovresti aggiornare YouTube alla versione più recente. Ecco come.
Passo 1: Trova YouTube su Roku Home. Premi l'icona a forma di stella sul telecomando Roku per controllare le informazioni sul canale.

Passo 2: Premi Controlla aggiornamenti e installa l'ultima app YouTube su Roku.

7. Reinstalla YouTube
Se l'app YouTube si blocca su Roku, reinstallala e ricomincia da zero.
Passo 1: Apri Roku Home e vai su Canali di streaming.
Passo 2: Trova YouTube e fai clic su di esso.

Passaggio 3: Seleziona Rimuovi canali.

Passaggio 4: Attendi qualche istante e seleziona Aggiungi canale dallo stesso menu.
Avvia YouTube, accedi con i dettagli del tuo account e riproduci i tuoi video preferiti.
8. Controlla i server YouTube
A volte, i server di YouTube potrebbero non funzionare e visualizzare errori sulla tua smart TV e altri dispositivi. Per confermare l'interruzione lato server, vai a Downdetector e cerca YouTube. È possibile visualizzare grafici di interruzione elevata e commenti degli utenti sullo stesso problema.
9. Aggiorna RokuOS
Roku rilascia regolarmente aggiornamenti per aggiungere nuove funzionalità e correggere bug. Dovresti aggiornare RokuOS alla versione più recente e riprovare.
Passo 1: Vai al menu Sistema in Impostazioni Roku (controlla i passaggi precedenti).
Passo 2: Seleziona Aggiornamento software e installa l'ultima build di RokuOS.

10. Reimposta Roku
Puoi ripristinare Roku e riavviare tutto da zero.
Passo 1: Passare al menu Sistema in Impostazioni Roku (controllare i passaggi precedenti).
Passo 2: Seleziona Impostazioni di sistema avanzate.

Passaggio 3: Seleziona Ripristino impostazioni di fabbrica e segui le istruzioni visualizzate sullo schermo.

Trasmetti in streaming YouTube su Roku
Nella maggior parte dei casi, problemi nella connessione di rete portano a problemi di YouTube sul tuo dispositivo Roku. Se riscontri problemi di streaming su tutte le app sul tuo Roku, è ora di abbandonarlo a favore di Amazon Fire TV Stick, Chromecast o Apple TV. Non mancano gli stick di streaming capaci là fuori.
Quale trucco ha funzionato per te? Condividi le tue scoperte con noi nei commenti qui sotto.
Ultimo aggiornamento il 15 novembre 2023
L'articolo di cui sopra può contenere link di affiliazione che aiutano a supportare Guiding Tech. Tuttavia, ciò non pregiudica la nostra integrità editoriale. Il contenuto rimane imparziale e autentico.

Scritto da
Parth Shah è uno scrittore freelance sempreverde che copre procedure, guide alle app, confronti, elenchi e guide alla risoluzione dei problemi su piattaforme Android, iOS, Windows, Mac e smart TV. Ha oltre cinque anni di esperienza e ha scritto oltre 1.500 articoli su GuidingTech e Android Police. Nel suo tempo libero lo vedrai guardare i programmi Netflix, leggere libri e viaggiare.



