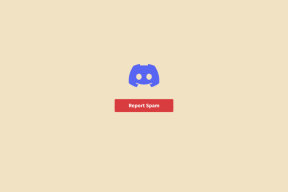Come aprire file in finestre separate su Adobe Acrobat Pro, Standard e Reader DC
Varie / / November 29, 2021
La visualizzazione a schede in Adobe Acrobat Pro, Standard e Reader DC è un miscuglio. Da un lato, offre un certo grado di comodità con i mezzi per gestire più PDF in un'unica finestra. Dall'altro, è frustrante quando si desidera visualizzare i file fianco a fianco o dividerli tra i monitor.

Non esiste un modo ovvio per aprire i PDF in finestre separate. Dai, Adobe! Un'opzione "Apri in una nuova finestra" non ti farà male. Tuttavia, ci sono alcuni metodi che puoi usare per ottenere la funzionalità desiderata abbastanza facilmente: devi solo sapere come.
Trascina fuori dalla finestra
Il primo metodo è semplice da eseguire, ma non avvia subito i documenti in una nuova finestra. Dopo aver aperto un paio di PDF, fai clic e trascina una scheda PDF fuori dalla finestra di Acrobat Pro, Standard o Reader DC.

E voilà! Ciò dovrebbe richiedere l'apertura automatica del PDF in una finestra separata. Dovresti avere una certa familiarità con il processo se hai giocato con le schede del browser su Chrome o Firefox.

Nota: Tutti i PDF successivi che apri dovrebbero comunque essere avviati come schede all'interno di qualsiasi finestra di Acrobat attualmente attiva. Se necessario, trascinali fuori per avviarli nelle rispettive finestre.
Ma mentre trascinare le schede è utile per le istanze una tantum, l'intera faccenda diventa un po' noiosa quando si ha a che fare con dozzine di PDF su base regolare. Se vuoi che tutto accada automaticamente, continua a leggere.
Anche su Guiding Tech
Usa impostazione incorporata
Questo dovrebbe sorprendere, ma tutte le versioni di Acrobat DC hanno un'impostazione integrata che ti consente di eliminare completamente le schede. Ma dov'è? Capisco che le caselle di controllo e altre configurazioni possono essere opprimenti. Quindi facciamolo velocemente.
Inizia facendo clic su Modifica nella barra dei menu. Nel menu contestuale che appare, seleziona Preferenze.

Nel riquadro Preferenze, fai clic sulla scheda laterale Generale, quindi deseleziona la casella accanto a "Apri documenti come nuove schede nella stessa finestra".

Successivamente, fai clic su OK e riavvia l'applicazione affinché la modifica abbia effetto.

Ora non vedrai l'area dedicata alle schede sotto la barra dei menu - come bonus, questo si traduce anche in più schermo immobiliare per te. I file PDF dovrebbero ora avviarsi in finestre separate.
Nota: Per riattivare le schede, seleziona l'opzione "Apri documenti come nuove schede nella stessa finestra" dal pannello Preferenze e riavvia l'applicazione.
Anche su Guiding Tech
Modifica chiave di registro
Un altro metodo per eliminare la visualizzazione a schede in Acrobat Pro, Standard e Reader DC è eseguire una semplice modifica al registro di sistema. Mentre l'impostazione integrata è tutto ciò di cui hai bisogno per far scomparire quelle fastidiose schede, controlla i seguenti passaggi se vuoi stupire i tuoi amici con qualche abilità tecnica!
Nota: Salva il tuo lavoro ed esci da qualsiasi istanza in esecuzione di Acrobat Pro, Standard o Reader DC prima di procedere.
Passo 1: Inizia avviando l'editor del registro. Per farlo, premi Windows-R per caricare la casella Esegui, digita regedit nella barra di ricerca, quindi fai clic su OK.

Passo 2: A seconda della versione di Acrobat DC, copia e incolla il percorso appropriato nella barra degli indirizzi nella parte superiore della finestra dell'editor del registro e premi Invio:
Adobe Acrobat Pro e Standard
HKEY_CURRENT_USER\Software\Adobe\Adobe Acrobat\DC\AVGeneral
Adobe Acrobat Reader DC
HKEY_CURRENT_USER\Software\Adobe\Acrobat Reader\DC\AVGeneral

Passaggio 3: Nell'elenco delle chiavi del Registro di sistema visualizzato a destra della finestra, fare clic con il pulsante destro del mouse su bSDIMode, quindi selezionare Modifica.

Passaggio 4: Inserisci 1 nella casella in Dati valore, quindi fai clic su OK.

Passaggio 5: Aprire il menu File, quindi fare clic su Esci per chiudere l'editor del registro.

Avvia Acrobat DC e dovresti trovarlo completamente privo di schede. Inoltre, i tuoi PDF si apriranno in finestre separate dopo questa modifica.
Nota: Per riattivare le schede in un secondo momento, torna all'Editor del Registro di sistema, quindi modifica la chiave di registro bSDIMode con il valore "0".
Anche su Guiding Tech
Ecco qua
Le schede sono utili, ma possono anche essere un ostacolo quando si tratta di produttività. Ma hai appena imparato a sbarazzartene. Ora puoi lavorare sui tuoi documenti senza doversi preoccupare di passare continuamente da una scheda all'altra.
Indipendentemente da ciò, Adobe avrebbe dovuto offrire i mezzi per aprire i PDF separatamente immediatamente. Ciò avrebbe aggiunto una certa versatilità e impedito alle persone di strapparsi i capelli mentre si occupava di più PDF.