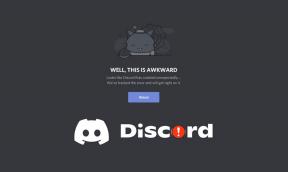I 14 migliori consigli da fare di Microsoft per Android per usarlo come un professionista
Varie / / November 29, 2021
Per molto tempo, stavo usando app per prendere appunti per la gestione dei compiti. Ma nessuno di loro soddisfaceva le mie esigenze fino a quando non sono passato alle app di gestione delle attività. Sebbene sul Play Store siano disponibili molte app, mi piace l'app Microsoft To-do. Questo perché racchiude funzionalità straordinarie.

Se sei un principiante di questa app o la usi da un po' di tempo, ti guideremo attraverso le sue migliori funzionalità. In altre parole, imparerai a utilizzare l'app Microsoft To-do per Android come un professionista.
Iniziamo.
1. Modificare l'ordine dell'elenco
L'app Microsoft To-do mostra l'elenco nell'ordine di creazione. L'elenco appena creato sarà disponibile in basso. Ma questo non è permanente in quanto puoi riordinare gli elenchi.
Per farlo, segui questi passaggi:
Passo 1: Apri l'app Microsoft To-do e tocca l'icona a tre barre nell'angolo in alto a sinistra.

Passo 2: Troverai tutte le tue liste qui. Tocca e tieni premuto il nome dell'elenco e trascinalo per cambiarne la posizione.

2. Cambia icona elenco
Per impostazione predefinita, tutti gli elenchi hanno la stessa icona. È un fatto noto che le immagini o le icone sono facilmente riconoscibili rispetto al testo. Per distinguere rapidamente gli elenchi, puoi cambiare la loro icona.
Ecco come farlo.
Passo 1: Dal riquadro di navigazione, apri l'elenco di cui desideri modificare l'icona.
Passo 2: una volta nell'elenco, tocca l'icona a tre punti nell'angolo in alto a destra e seleziona Rinomina elenco dal menu.


Passaggio 3: Dal menu a comparsa, tocca l'icona emoji sul lato sinistro. Otterrai alcune icone. Seleziona quello che ti piace e fai clic sul pulsante Salva.


3. Aggiungi Emoji come icona dell'elenco
Se non ti piace il set predefinito di emoji offerti come icone, puoi aggiungere anche le emoji desiderate. Dopo aver toccato l'opzione Rinomina elenco, inserisci semplicemente un emoji dalla tua tastiera prima del nome dell'elenco e premi il pulsante Salva. L'app la tratterà come l'icona dell'elenco. Funzionerà solo se non hai ancora impostato un'icona.


Tuttavia, se hai già impostato un'icona dagli emoji offerti, tocca nuovamente la stessa icona emoji nel menu a comparsa e premi Rimuovi Emoji. Dopo averlo rimosso, puoi aggiungere manualmente un'emoji prima del nome dell'elenco come menzionato sopra.


Nota: L'app non supporta tutte le immagini. È possibile impostare solo quelli selezionati.
4. Cambia tema elenco
L'app Microsoft To-do ti consente di impostare un tema diverso per ogni elenco. Offre anche la possibilità di cambiare il tema o l'immagine dell'elenco.
Ecco come farlo.
Passo 1: Apri l'elenco e tocca l'icona a tre punti nell'angolo in alto a destra. Seleziona Cambia tema dal menu.


Passo 2: Otterrai due righe in basso. Uno per il colore e l'altro per l'immagine. Impostali secondo i tuoi desideri.

Anche su Guiding Tech
5. Ordina attività
Sebbene Microsoft non fornisca un'opzione di ordinamento per gli elenchi, ne offre una per le attività. In un elenco, puoi ordinare le tue attività in base a vari parametri come alfabetico, data di creazione, data di scadenza, ecc. Anche in questo caso, questa funzione è disponibile separatamente per ogni elenco.
Per ordinare le attività in un elenco, apri l'elenco e tocca Ordina dopo aver premuto l'icona a tre punti. Quindi selezionare la modalità di ordinamento.


6. Aggiungi a Importante
Oltre agli elenchi intelligenti come My Day e Planned, l'app Microsoft To-do ti consente di contrassegnare manualmente le attività come importanti. Questi verranno visualizzati in un elenco separato noto come Importante.
Per aggiungere attività a questo elenco, tocca l'icona a forma di stella accanto a ciascuna attività.


7. Aggiungi sottolista e note
io usa l'app Microsoft To-do, e la cosa che mi piace è che mi permette di creare sottoattività. Conosciuti come passaggi, puoi aggiungerli sotto ogni attività. Puoi anche aggiungere note a ciascuna attività in un elenco.

Per aggiungere attività secondarie, tocca l'attività sotto un elenco. Quindi tocca Aggiungi passaggio. Allo stesso modo, aggiungi le tue note nella sezione Aggiungi una nota.


8. Aggiungi data di scadenza e promemoria
Per aumentare la tua produttività, Microsoft To-do include funzionalità straordinarie come promemoria, scadenze e attività ricorrenti. Puoi utilizzare l'opzione Ripeti per ricordarti di determinate attività che esegui quotidianamente. Se hai l'abitudine di dimenticare le cose, puoi impostarle tutte e tre.
Per farlo, apri un elenco e tocca l'attività. Quindi tocca le rispettive opzioni per impostarle.

9. Nascondi attività completate
Una volta completate le attività, puoi mantenerle visibili o nasconderle. Nasconderli rende facile vedere le attività non completate.
Nota: È possibile modificare questo comportamento separatamente per ogni elenco.
Per nascondere le attività completate, apri l'elenco e tocca l'icona a tre punti. Quindi seleziona Nascondi attività completate.


Anche su Guiding Tech
10. Aggiungi attività dalla barra di notifica
Il modo normale per aggiungere attività è avviare l'app e quindi aggiungere attività. Quando si desidera aggiungere rapidamente un'attività, il solito modo è macchinoso.
Per fortuna, puoi creare attività nel modo giusto dalla barra delle notifiche. Per fare ciò, devi prima abilitarlo nelle Impostazioni.
Ecco i passaggi:
Passo 1: Tocca l'icona a tre barre nell'angolo in alto a sinistra e dal riquadro di navigazione, tocca il nome del tuo account in alto. Questo ti porterà a Impostazioni.


Passo 2: scorri verso il basso e attiva Notifica aggiunta rapida. Dopo averlo abilitato, apri il pannello delle notifiche. Troverai la scheda Microsoft To-do qui. Toccalo per creare rapidamente attività.


11. Disabilita il suono di completamento
Una volta completata un'attività, viene emesso il suono di completamento dell'attività. Può essere fonte di distrazione per gli altri e puoi disabilitarlo nelle Impostazioni dell'app. Per questo, disattiva l'interruttore per Attiva suono di completamento.

12. Cambia tema
Google impiega un po' di tempo per fornire un tema scuro per le sue app. Nel frattempo, Microsoft offre il tema scuro per quasi tutte le app, inclusa l'app Da fare.
Per cambiare il tema, vai su Impostazioni Microsoft To-do toccando il nome del tuo account nel cassetto. Quindi tocca Tema e scegli tra Chiaro o Scuro.


Anche su Guiding Tech
13. Collaborare
Una delle caratteristiche essenziali che la maggior parte delle persone cerca in un'app da fare è la capacità di collaborare. Per fortuna, Microsoft To-do ti consente di invitare le persone a unirsi alle tue liste. Una volta accettato l'invito, possono visualizzare e modificare tutte le attività di quel particolare elenco.
Per invitare altri, apri l'elenco e tocca l'icona Collaborazione in alto. Quindi tocca Invia link di invito e condividilo con le persone interessate.


14. Condividi elenchi
In alternativa, puoi condividere elenchi con altri senza aggiungerli come collaboratori. Per farlo, tocca l'icona a tre punti nell'elenco e seleziona Invia una copia. Quindi seleziona l'app in cui desideri condividerla e l'app condividerà una versione testuale del tuo elenco.


Facilita la tua vita
Con così tante cose che accadono intorno a noi, dobbiamo utilizzare un modo ecologico di utilizzare le app da fare per gestire il nostro tempo e le nostre attività in modo appropriato. Per semplificarlo un po', usa l'app Microsoft To-do per la gestione delle attività.
Poiché questa app è disponibile su piattaforme come iOS, Windows e a versione web è anche disponibile, puoi creare attività da qualsiasi dispositivo. E con le funzionalità sopra menzionate, puoi usarlo come un professionista.