Come aprire file TAR (.tar.gz) su Windows 10
Varie / / November 28, 2021
Come aprire i file TAR su Windows 10: I PC possono memorizzare una grande quantità di dati e questi dati non sono limitati ai file creati sullo stesso PC ma puoi anche scaricare file da Internet, trasferire file tramite USB o hard disk esterno, ecc. Puoi eventualmente trasferire questi dati anche tramite e-mail, ma solo se la dimensione dei dati è inferiore a 1 GB. Ma sorgono le domande, se hai migliaia di file come dovresti inviare questi file usando la posta elettronica? Bene, in questo caso dovresti approfittare dei file TAR poiché l'invio dei file separatamente richiederà molto tempo. Quindi, per risolvere questo problema sono stati creati i file TAR.
File TAR: I file tar sono anche chiamati tarball che sono una raccolta di file in cui diversi file sono racchiusi in un unico file. Quindi, invece di tenere traccia di tutti i file separatamente, dopo aver creato i file TAR, è necessario tenere traccia di un solo file. Una volta creati i file TAR, il passaggio logico successivo è la compressione che avviene automaticamente. Quindi non solo stai risparmiando il mal di testa della gestione di tutti i file, ma anche la larghezza di banda poiché l'invio di file più piccoli richiederà meno tempo e occuperà anche meno spazio su disco. T
L'estensione del file TAR è .tar.gz.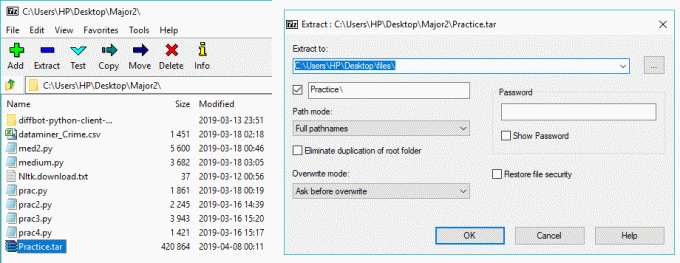
I file TAR sono generalmente utilizzati nei sistemi operativi Linux e Unix. Sono equivalenti ai file Zip in Windows. Ora, se parli di accedere ai file TAR sul sistema operativo Windows, allora avrai bisogno di un programma di terze parti chiamato 7-Zip (ce ne sono molti altri ma noi preferiamo 7-Zip). 7-Zip è un'app di terze parti molto leggera che fa questo lavoro molto bene. Senza un'applicazione di terze parti, sarai costretto a utilizzare il prompt dei comandi per accedere ai file TAR, il che implica l'utilizzo di alcuni comandi complessi che non sono consigliati a tutti.
Contenuti
- Apri file TAR (.tar.gz) su Windows 10 usando 7-Zip
- Come scaricare e installare 7-Zip su Windows 10?
- Come creare file TAR utilizzando 7-zip?
- Come aprire i file TAR su Windows 10?
- Come aprire i file TAR utilizzando il prompt dei comandi
Apri file TAR (.tar.gz) su Windows 10 usando 7-Zip
Assicurati che creare un punto di ripristino nel caso qualcosa vada storto.
Per utilizzare 7-Zip, devi prima scaricarlo e installarlo.
Come scaricare e installare 7-Zip su Windows 10?
Per scaricare e installare 7-Zip seguire i passaggi seguenti:
1.Aprire il sito ufficiale di 7-zip e poi scarica 7-zip.
2. Una volta aperta la pagina di download, verranno visualizzati due collegamenti per il download. Uno per Windows (32 bit) e l'altro per Windows (64 bit).

3.Fare clic sul collegamento per il download in base all'architettura del sistema. Se non sei sicuro allora controlla se hai un sistema a 32 o 64 bit.

Nota: Nell'immagine sopra in Tipo di sistema è possibile è chiaramente indicato che si tratta di un sistema operativo a 64 bit.
4.Dopo aver fatto clic sul collegamento per il download, 7-zip inizierà il download.
5.Una volta completato il download, fare doppio clic sul file scaricato.
6.Successivo, scegli la cartella di destinazione dove vuoi installare 7-zip, lascialo, se vuoi installarlo nella directory predefinita.
Nota: per impostazione predefinita è selezionata l'unità C.
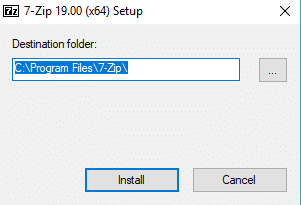
7.Clicca su Pulsante Installa per avviare l'installazione.
8.Una volta completata l'installazione, fare clic sul pulsante di chiusura.

9. Naviga fino alla cartella in cui hai installato 7-zip e dovresti vedere qualcosa del genere:

10.Copia il Applicazione 7zFM.

11.Infine, incolla l'elemento copiato sul desktop. Ora avrai un'icona a 7 zip sul desktop da cui puoi facilmente accedere all'applicazione ogni volta che vuoi.

Dopo aver completato i passaggi precedenti, 7-zip è pronto per l'uso.
Come creare file TAR usando 7-zip?
I file TAR sono una raccolta di più file. Per creare un file TAR seguire i passaggi seguenti:
1.Fare doppio clic su Scorciatoia con 7 zip sul desktop che hai appena creato.

2. Ora fai clic su Simbolo di navigazione presente sul lato sinistro della barra degli indirizzi.

3.Vai a posizione in cui sono presenti tutti i tuoi file che saranno combinati per fare un unico file TAR.
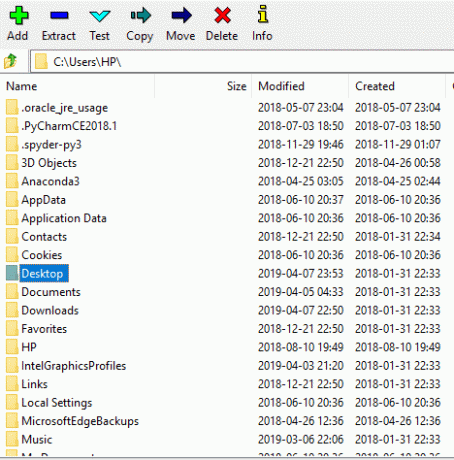
4.Fai doppio clic sulla tua cartella.
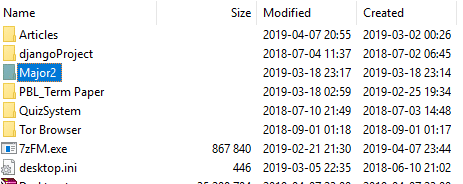
5. Successivamente, puoi vedere tutti i file all'interno della cartella.
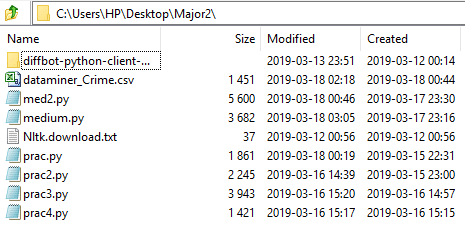
6.Seleziona i file desiderati che si desidera includere nel file TAR.
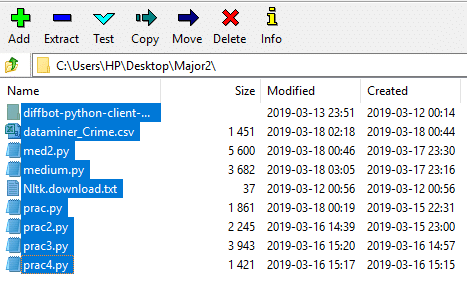
7. Quindi, fare clic su Pulsante Aggiungi icona disponibile nell'angolo in alto a sinistra.

8. Dopo aver fatto clic sul pulsante Aggiungi, verrà visualizzata la finestra di dialogo seguente:
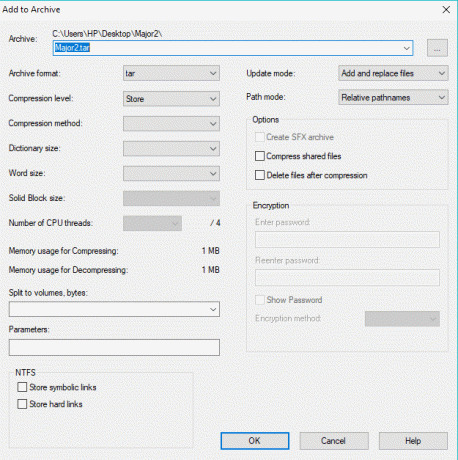
9. Sotto l'indirizzo dell'archivio, digita il nome che vuoi dare al tuo file TAR.
10.Dal Menu a discesa formato archivio menu, assicurati di selezionare catrame se viene selezionato un altro formato.
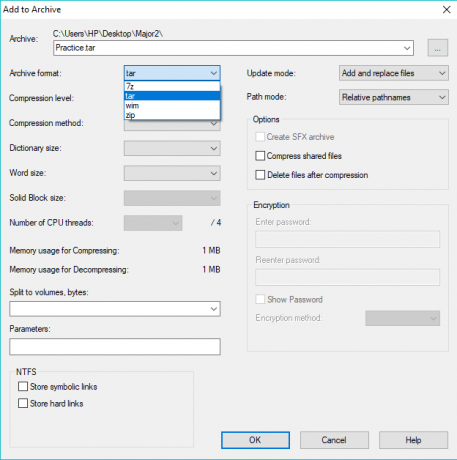
11. Infine, fare clic su OK per avviare il processo.
Il tuo file TAR verrà creato nella stessa cartella che hai selezionato nel passaggio 4, ovvero questa è la cartella in cui sono presenti tutti i tuoi file che hai selezionato durante la creazione del file TAR. Visita quella cartella per vedere il creato file TAR.

Dopo aver completato i passaggi precedenti, verrà creato il file TAR.
Come aprire i file TAR su Windows 10?
Per aprire il file TAR che hai creato o scaricato, segui i passaggi seguenti:
1. Riaprire l'applicazione 7-zip facendo doppio clic sul collegamento sul desktop.
2. Ora fai clic su Simbolo di navigazione presente sul lato sinistro della barra degli indirizzi.

3. Naviga fino alla posizione del tuo file TAR.

4.Selezionare il file TAR desiderato e quindi fare clic su Pulsante Estrai.

5. Dopo aver fatto clic sul pulsante Estrai, verrà visualizzata la finestra di dialogo sottostante.
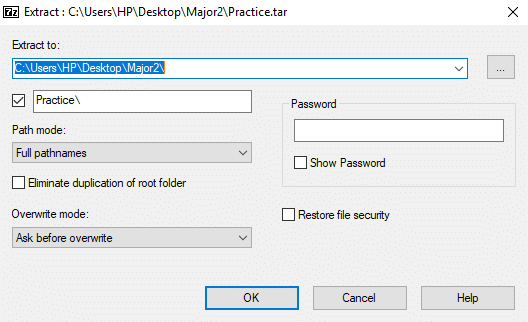
6. Sotto il "Estrai in:" percorso, digitare il percorso esatto in cui si desidera estrarre i file in TAR. Oppure puoi semplicemente fare clic su tre punti pulsante per navigare manualmente nella cartella desiderata.
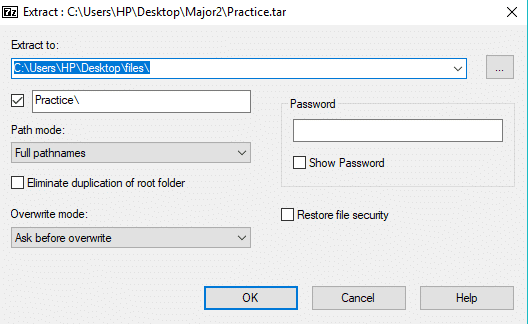
7. Quindi, fare clic su ok a estrarre i file.
8.Passa alla cartella estratta sotto 7-zip.

9.Fare doppio clic su cartella estratta ae vedrai tutti i file che sono stati usati per creare il Apparirà il file TAR.
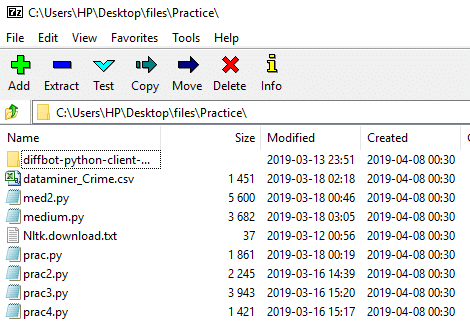
10.Ora seleziona i file che vuoi estrarre sul tuo PC.
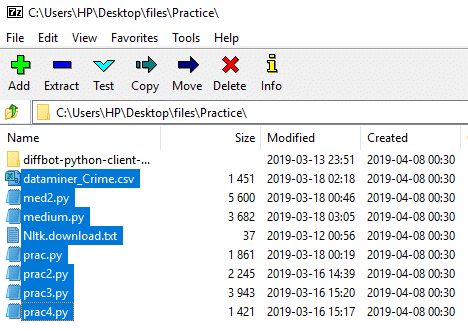
11. Fare clic con il pulsante destro del mouse su di esso e vedrai la finestra di dialogo seguente:

12.Seleziona 7-zip dal menu contestuale del tasto destro e fare clic su Estrai i file per estrarre i file in una cartella specifica o fare clic su Estrarre qui per estrarre i file nella stessa cartella in cui è presente il file TAR.
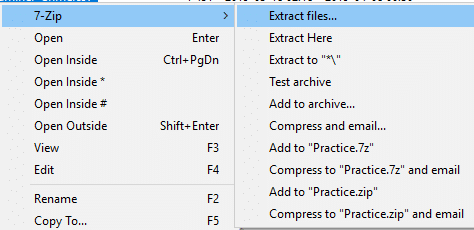
13.Se hai selezionato Estrai file, dovrai inserire la posizione in cui desideri estrarre i file e fare clic su OK.
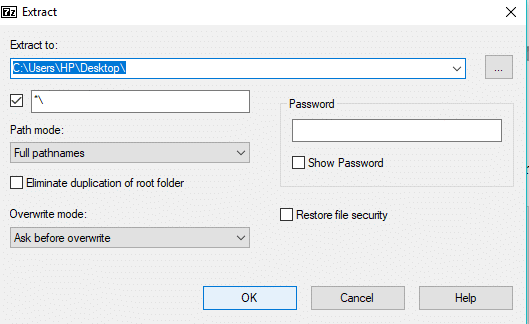
14.Una volta completata l'estrazione al 100%, fare clic su Chiudere pulsante.
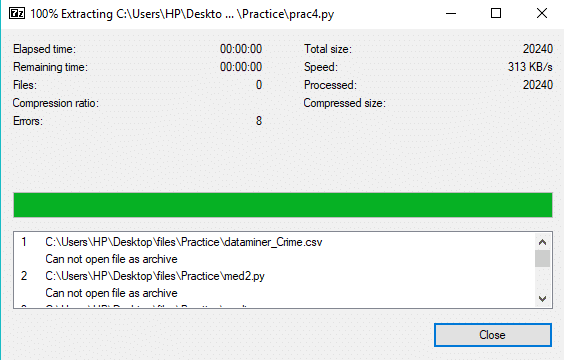
Dopo aver completato i passaggi precedenti, vai alla posizione in cui hai estratto i tuoi file e lì troverai la cartella o i file estratti.
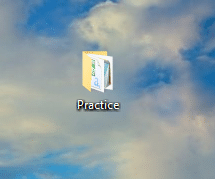
Come aprire i file TAR utilizzando il prompt dei comandi
A qualcuno non piace installare alcuna applicazione di terze parti sul proprio sistema e, se sei tra queste persone, non preoccuparti perché possiamo accedere o aprire i file TAR utilizzando il prompt dei comandi.
Per aprire il file TAR utilizzando il prompt dei comandi, seguire i passaggi seguenti:
1.Tipo cmd nella ricerca di Windows, quindi fare clic con il pulsante destro del mouse su Prompt dei comandi e seleziona Eseguire come amministratore.

2. Navigare alla posizione in cui è presente il file TAR utilizzando il comando cd:
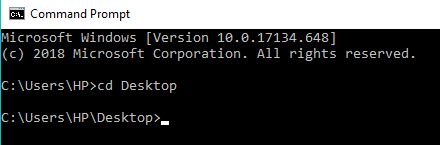
Nota: Se il tuo file è presente in C:\Programmi, digita cd C:\Programmi.
3. Ora digita il seguente comando sotto cmd e premi Invio:
tar –xf TAR_file_name
Nota: è necessario sostituire TAR_file_name con il nome effettivo del file TAR eG: tar -xf pratica.tar
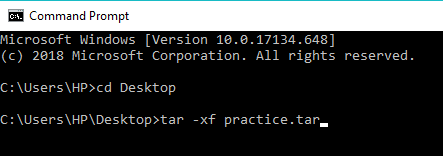
4.Il tuo file TAR verrà estratto nella stessa posizione.
Nota: Il file TAR verrà estratto nella stessa posizione in cui è presente il file TAR. E non puoi selezionare manualmente la posizione in cui vuoi estrarre il file TAR come puoi usando il 7-zip.
Consigliato:
- Risolvere i problemi di connessione a Internet in Windows 10
- Che cos'è il server DLNA e come abilitarlo su Windows 10?
- Come creare un account utente locale su Windows 10
- Controlla se l'unità è SSD o HDD in Windows 10
Spero che questo articolo ti sia stato utile e che ora tu possa facilmente Apri file TAR (.tar.gz) su Windows 10 usando 7-zip, ma se hai ancora domande su questo tutorial, sentiti libero di farle nella sezione dei commenti.



