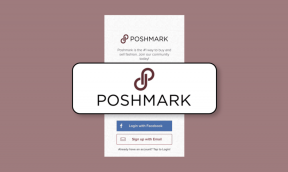Cosa fare quando il laptop improvvisamente non emette alcun suono?
Varie / / November 28, 2021
Fix Laptop Improvvisamente non ha alcun suono: Se il tuo sistema mostra un problema relativo all'audio, è il momento in cui devi scoprire i motivi e risolverlo. Quali potrebbero essere le ragioni per cui l'audio non funziona sul tuo laptop? Riesci a risolverlo? Ci sono alcuni problemi minori che puoi facilmente affrontare senza contattare i tecnici? Sì, ci sono alcuni errori comuni che causano problemi di audio non funzionante sul laptop. Per risolvere questo problema, tutto ciò che devi fare è seguire la procedura passo passo menzionata in questo articolo. Quando si tratta di affrontare problemi hardware o software sui nostri sistemi è abbastanza comune. I problemi audio sono uno dei problemi più comuni che tutti noi spesso sperimentiamo Windows 10. Quindi non devi farti prendere dal panico quando il tuo laptop improvvisamente non ha suono.

Contenuti
- Cosa fare quando il laptop improvvisamente non emette alcun suono?
- Metodo 1 – Inizia con il controllo del volume di sistema
- Metodo 2 – Assicurati che il dispositivo audio del tuo sistema sia abilitato
- Metodo 3 – Disabilita e poi riattiva il controller audio
- Metodo 4 – Disabilita i miglioramenti audio
- Metodo 5 – Esegui lo strumento di risoluzione dei problemi audio
- Metodo 6 – Avvia i servizi audio di Windows
- Metodo 7 – Aggiornamento del driver audio
- Metodo 8 – Reinstallare i driver audio
- Metodo 9: utilizzare Aggiungi legacy per installare i driver per supportare la scheda audio precedente
Cosa fare quando il laptop improvvisamente non emette alcun suono?
Assicurati che creare un punto di ripristino nel caso qualcosa vada storto.
Copriremmo tutti i possibili aspetti di questo problema, potrebbe essere semplice o tecnico.
Metodo 1 – Inizia con il controllo del volume di sistema
È possibile che tu abbassi per errore il volume dell'audio del tuo sistema. Pertanto, il primo passo dovrebbe essere il controllo del volume del sistema e degli altoparlanti esterni se sono stati collegati al sistema.
1.Fare clic con il pulsante destro del mouse su Icona del volume sulla barra delle applicazioni di sistema vicino all'area di notifica e selezionare Apri il mixer del volume.

2. Dal mixer del volume, assicurati che nessuno dei dispositivi o delle applicazioni è impostato su muto.

3.Aumenta il volume verso l'alto e chiudere il mixer del volume.
4.Controllare se il problema dell'audio non funziona sul laptop è stato risolto o meno.
Metodo 2 – Assicurati che il dispositivo audio del tuo sistema sia abilitato
Potresti non averlo mai notato, ma questa è la causa principale del problema dell'assenza di audio sul tuo laptop. A volte il dispositivo audio del tuo laptop potrebbe essere spento o disabilitato, quindi non senti alcun audio.
1.Premere il tasto Windows + R quindi digitare controllo e premi Invio per aprire Pannello di controllo.

2.Qui è necessario fare clic su Hardware e suoni che aprirà una nuova scheda con molte opzioni tra cui il suono.

3.Qui è sufficiente fare clic su Suono e si aprirà una nuova finestra in cui puoi vedere i tuoi dispositivi di riproduzione.
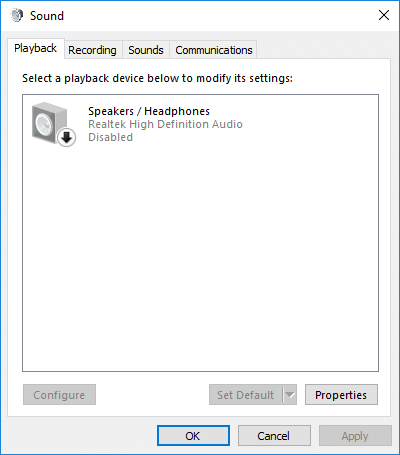
4. Ora controlla se il dispositivo di riproduzione predefinito è impostato ed è abilitato. Se disattivato o disabilitato, semplicemente tasto destro del mouse sul dispositivo e seleziona Abilitare.
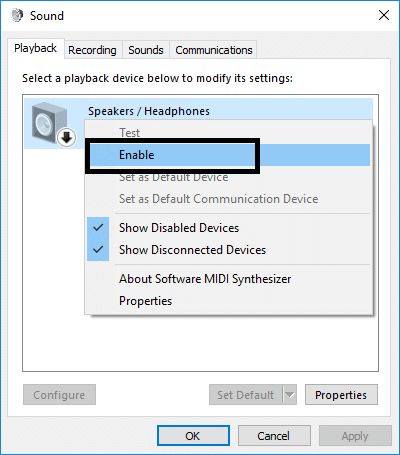
Nota:Se non vedi alcun dispositivo attivo, è perché i dispositivi potrebbero essere disabilitati e nascosti. Devi semplicemente fare clic con il pulsante destro del mouse in un'area vuota della finestra Audio e fare clic su Mostra dispositivi disabilitati.

Metodo 3 – Disable quindi riattiva il controller audio
Ecco un altro metodo per correggere l'audio che non funziona sul tuo laptop:
1.Premi Windows + R sul tuo sistema e apri il comando Esegui dove devi digitare devmgmt.msc e premi invio.

2.Qui nella sezione Controller audio, video e giochi, troverai il tuo dispositivo audio dove è necessario tasto destro del mouse e scegli disattivare opzione dal menu.
3. Allo stesso modo, fai nuovamente clic con il pulsante destro del mouse su di esso e seleziona Abilitare.

3.Ora devi riavviare il tuo dispositivo. Una volta avviato il dispositivo, una finestra pop-up ti chiederà di risolvere il problema audio. Tutto quello che devi fare è seguire le istruzioni per risolvere il problema audio.
Metodo 4 – Disabilita i miglioramenti audio
1.Fare clic con il pulsante destro del mouse sull'icona Volume o Altoparlante nella barra delle applicazioni e selezionare Suono.

2. Successivamente, passa alla scheda Riproduzione quindi fare clic con il tasto destro su Altoparlanti e seleziona Proprietà.

3.Passa a Scheda Miglioramenti e spunta l'opzione 'Disattiva tutti i miglioramenti.'

4.Fare clic su Applica seguito da OK e riavviare il PC per salvare le modifiche.
Vedi se riesci Fix Laptop ha improvvisamente nessun problema di suono su Windows 10 se sei ancora bloccato, non preoccuparti, segui il metodo successivo.
Metodo 5 – Esegui lo strumento di risoluzione dei problemi audio
1.Premere il tasto Windows + I per aprire le Impostazioni, quindi fare clic su Aggiornamento e sicurezza icona.

2.Dal menu a sinistra assicurati di selezionare Risoluzione dei problemi.
3. Ora, nella sezione "Messa in funzione", fai clic su "Riproduzione audio“.

4.Successivo, fare clic su Esegui lo strumento di risoluzione dei problemi e segui le istruzioni sullo schermo per Fix Laptop Improvvisamente non ha problemi di audio.

Metodo 6 – Avvia i servizi audio di Windows
1.Premere Tasto Windows + R quindi digita servizi.msc e premi Invio per aprire l'elenco dei servizi di Windows.

2.Ora individuare i seguenti servizi:
Windows Audio Windows Audio Endpoint Builder Plug and Play

3. Assicurati che il loro Tipo di avvio è impostato per Automatico e i servizi sono In esecuzione, in ogni caso, riavviali tutti di nuovo.

4.Se il tipo di avvio non lo è Automatico quindi fare doppio clic sui servizi e all'interno della finestra delle proprietà impostarli su Automatico.

5.Assicurati quanto sopra i servizi sono controllati nella finestra msconfig.
Nota: Premi il tasto Windows + R quindi digita msconfig e premi Invio. Passa alla scheda servizi, quindi vedrai la finestra sottostante.

6.Ricomincia il tuo computer per applicare queste modifiche e vedere se sei in grado di farlo Fix Laptop Improvvisamente non ha problemi di audio.
Metodo 7 – Aggiornamento del driver audio
Uno dei problemi più comuni che riscontriamo sui nostri dispositivi di solito riguarda hardware e software. Se i nostri driver non vengono aggiornati, può causare problemi o talvolta arrestare il funzionamento di quell'hardware. Tutto quello che devi fare è controllare lo stato del driver del tuo dispositivo audio se dice che è aggiornato, è a posto e se scopri che richiede l'aggiornamento del driver, è necessario aggiornarlo per correggere l'audio che non funziona sul problema del laptop.
1.Premere il tasto Windows + R quindi digitare 'Devmgmt.msc' e premi invio per aprire Gestione dispositivi.

2. Espandi Controller audio, video e giochi e fai clic con il pulsante destro del mouse sul tuo Dispositivo audio quindi seleziona Abilitare (Se già abilitato, salta questo passaggio).

3.Se il tuo dispositivo audio è già abilitato, fai clic con il pulsante destro del mouse sul tuo Dispositivo audio quindi seleziona Aggiorna il software del driver.

4. Ora seleziona "Cerca automaticamente il software del driver aggiornato” e lascia che il processo finisca.

5.Se non è stato possibile aggiornare i driver audio, selezionare nuovamente Aggiorna il software del driver.
6.Questa volta seleziona “Sfoglia il mio computer per il software del driver.“

7. Quindi, selezionare "Fammi scegliere da un elenco di driver disponibili sul mio computer.“

8.Seleziona il driver più recente dall'elenco e fare clic su Prossimo.
9.Lasciate che il processo si completi e poi riavviate il vostro PC.
Vedi se riesci Fix Laptop ha improvvisamente nessun problema di suono ma se sei ancora bloccato, non preoccuparti, segui il metodo successivo.
Metodo 8 – Reinstallare i driver audio
1.Premere il tasto Windows + R quindi digitare devmgmt.msc e premi invio per aprire Gestore dispositivi.

2.Espandi Controller audio, video e giochi e fai clic sul dispositivo audio, quindi seleziona Disinstalla.

3.Ora confermare la disinstallazione facendo clic su OK.

4. Infine, nella finestra Gestione dispositivi, vai su Azione e fai clic su Scansione per modifiche hardware.

5.Riavvia per applicare le modifiche e vedere se sei in grado di farlo Fix Laptop Improvvisamente non ha problemi di audio.
Metodo 9 – Usa Aggiungi legacy per installare i driver per supportare la vecchia scheda audio
1.Premere il tasto Windows + R quindi digitare "devmgmt.msc"(senza virgolette) e premi invio per aprire Gestione dispositivi.

2.In Gestione dispositivi selezionare Controller audio, video e giochi e poi clicca su Azione > Aggiungi hardware legacy.

3.Sul Benvenuto nell'Installazione guidata hardware fare clic su Avanti.

4. Fare clic su Avanti, selezionare "Cerca e installa l'hardware automaticamente (consigliato).’

5.Se la procedura guidata non ho trovato alcun nuovo hardware quindi fare clic su Avanti.

6. Nella schermata successiva, dovresti vedere un elenco dei tipi di hardware.
7. Scorri verso il basso finché non trovi Controller audio, video e giochi opzione allora evidenzialo e fare clic su Avanti.

8.Ora selezionare il Costruttore e il modello del scheda audio e quindi fare clic su Avanti.

9.Fare clic su Avanti per installare il dispositivo, quindi fare clic su Fine una volta completato il processo.
10.Riavvia il sistema per salvare le modifiche e controlla di nuovo se sei stato in grado di farlo Fix Laptop Improvvisamente non ha problemi di audio.
Si spera che i metodi sopra menzionati ti aiutino a ripristinare i suoni del tuo dispositivo. Tuttavia, si consiglia sempre di scoprire prima i motivi per cui l'audio non funziona sul laptop. Una volta esplorata la causa del problema, puoi facilmente scoprire le soluzioni relative a quelle problemi, ad esempio se esplori che il driver non è aggiornato, puoi risolvere i problemi di audio non funzionante da aggiornandolo. Allo stesso modo, se riscontri che il suono è disabilitato, devi concentrarti sull'abilitarlo di nuovo. Pertanto, trovare l'errore è il primo passo verso la risoluzione del problema o la risoluzione dei problemi.
Consigliato:
- Che cos'è il Centro sincronizzazione e come utilizzarlo in Windows?
- Come recuperare l'icona del volume nella barra delle applicazioni di Windows?
- Crea un backup completo di Windows 10 (immagine di sistema)
- Come abilitare la presentazione dello sfondo in Windows 10
Spero che questo articolo ti sia stato utile e che ora tu possa facilmente Risolto il problema con l'audio che non funziona sul laptop, ma se hai ancora domande su questo tutorial, sentiti libero di farle nella sezione dei commenti.