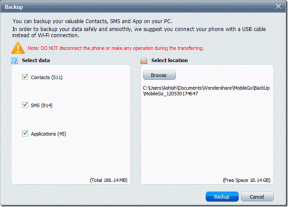I 4 migliori modi per trasferire foto da iPhone a PC senza iTunes
Varie / / November 29, 2021
Trasferire foto da un iPhone a un PC può essere un'esperienza ingombrante. Dopotutto, non è così semplice come con i telefoni Android in cui è sufficiente collegarlo e utilizzare la memoria del telefono per spostare le immagini. Con iOS, è necessario utilizzare iTunes per trasferire foto da iPhone a un PC Windows.

Installare e gestire iTunes non è qualcosa che piace a tutti gli utenti di PC Windows. E la maggior parte di noi crede che sia l'unico modo per trasferire le foto. Per fortuna, abbiamo scoperto un paio di opzioni. In questo post, discuteremo di 4 modi alternativi per spostare le tue foto da iPhone a PC senza iTunes.
Nota: Nella guida seguente, parlerò di opzioni che non richiedono il download di software di terze parti dal Web. L'obiettivo è fare le cose rapidamente.
Una guida
OneDrive è un'offerta di archiviazione cloud di Microsoft. Innanzitutto, devi scaricare l'app OneDrive dall'App Store. Quindi vai all'app per le foto, seleziona le immagini e caricale nell'app OneDrive. Puoi anche attivare l'opzione di caricamento automatico della fotocamera dal menu delle impostazioni dell'app OneDrive. In questo modo tutte le foto aggiunte di recente verranno caricate automaticamente nella cartella Fotocamera di OneDrive.
Scarica OneDrive per iPhone


Apri l'app OneDrive, vai alle impostazioni, seleziona le opzioni e attiva il caricamento della fotocamera. Non dimenticare di attivare l'interruttore Carica in background. Farà in modo che l'intero processo funzioni perfettamente anche se l'app è chiusa e non si apre nel menu multitasking.


Puoi accedere alle foto caricate di recente dall'app OneDrive per Windows 10. E ancora meglio, l'app Foto predefinita su Windows 10 ti consente anche di accedere alle immagini di OneDrive. Attiva semplicemente l'interruttore "Mostra contenuto solo cloud da OneDrive" dal menu delle impostazioni di Microsoft Foto.
Ottieni l'app OneDrive per Windows


Il trucco sopra si applica anche a Dropbox (app Windows 10 nativa) e Google Drive (strumento di sincronizzazione desktop), ma il motivo per cui ho scelto OneDrive è dovuto alla sua perfetta integrazione con l'app Foto per Windows 10 e al fatto che viene preinstallata con il sistema operativo sistema.

Anche su Guiding Tech
Google Foto
Google Foto è un ottimo servizio fotografico. L'app Google Foto non solo ti consente di caricare foto illimitate (in risoluzioni specifiche) gratuitamente, ma aggiunge anche algoritmi di intelligenza artificiale per organizzarle. Mentre continui ad alimentare Google Foto con le tue immagini, le classifica in base a ciò che l'intelligenza artificiale vede in esso e aggiunge tag pertinenti a persone, oggetti, animali domestici, cibo, documenti e altro ancora.
Scarica Google Foto per iPhone
Dopo aver eseguito il backup dei tuoi scatti nell'app Google Foto, visita Pagina web di Google Foto e accedi a tutte le immagini da un'interfaccia utente familiare. Fare clic con il pulsante destro del mouse su qualsiasi foto e scaricare le immagini su un PC.

Nota: La stessa tecnica si applica anche a iCloud.com. Tuttavia, ciò può diventare problematico se si passa completamente da iOS ad Android. Quindi, penso che Google Foto sia una soluzione migliore.
Continua su PC
Continua su PC è un piccolo trucco per inviare qualsiasi collegamento a un PC. Segui la nostra guida sull'utilizzo Continua su PC con il browser predefinito per configurarlo sul tuo PC.
Scarica Continua su PC per iPhone
Una volta fatto, devi seguire questi passaggi:
Passo 1: Apri l'app Google Foto e seleziona le immagini.
Passo 2: Tocca il pulsante Condividi per generare un collegamento condivisibile.

Passaggio 3: L'app caricherà le immagini sul server di Google Foto e genererà un collegamento per esso.
Passaggio 4: Condividi quel collegamento utilizzando l'app Continua su PC.

Passaggio 5: Seleziona il tuo PC nell'elenco e il collegamento si aprirà nel browser Microsoft Edge sul tuo PC.
Passaggio 6: Le foto selezionate si apriranno ora nel browser Edge e da lì potrai scaricarle sul tuo PC.
Questo trucco è il modo più rapido per trasferire foto da iPhone a PC.

Anche su Guiding Tech
Xender
Se non vuoi scherzare con le opzioni di archiviazione cloud (a un certo punto dovrai pagare per quei servizi se desideri un backup di foto di qualità completa) o sei a disagio con grandi aziende che detengono i tuoi dati, allora Xender è la soluzione migliore.
Scarica Xender per iPhone
Devi aver sentito parlare di Xender o averlo usato in passato durante il trasferimento di dati da un telefono a un altro. Ma pochissimi conoscono la sua capacità di fare lo stesso da qualsiasi telefono a PC.
L'app era piena di annunci in precedenza, il che fortunatamente non è più il caso. Per trasferire le foto, segui questi passaggi.
Passo 1: Apri l'app Xender e concedigli l'accesso ai file multimediali sul telefono.
Passo 2: Tocca l'icona del profilo nell'angolo in alto a sinistra e seleziona l'opzione "Connetti al PC".


Passaggio 3: L'app ti chiederà di aprire Xender Web nel browser del tuo PC.
Passaggio 4: Visitare Xender Web su PC e scansiona il codice QR con l'app mobile Xender.

Passaggio 5: Vedrai lo schermo con foto, video e documenti dal telefono.

Questo trucco ti consente anche di spostare file video, brani e documenti di grandi dimensioni sul PC. Ho provato a trasferire un file video da 1,3 GB su PC che ha richiesto meno di due minuti per essere completato. Inoltre, puoi spostare i dati dal PC al telefono. Per farlo, seleziona i file multimediali sul PC e usa il trascinamento della selezione per spostarli sul web di Xender.
Anche su Guiding Tech
Qual è il modo più flessibile?
Scegli una delle soluzioni di cui sopra e starai bene senza scaricare iTunes sul tuo PC. Se sei un Ufficio 365 abbonato, quindi scegli OneDrive poiché viene fornito con 1 TB di spazio di archiviazione. Google Foto è un'opzione gratuita e svolge anche il lavoro.
Il Continua su PC è elegante ma soprattutto utile quando si desidera trasferire alcune foto in fretta. Non è logico da usare con file di grandi dimensioni. E infine, Xender è veloce e funziona perfettamente con qualsiasi file ed è anche gratuito. Quindi quale userai? Condividi la tua esperienza nei commenti qui sotto.