Google Chrome non risponde? Ecco 8 modi per risolverlo!
Varie / / November 28, 2021
Risolvi il problema con Google Chrome che non risponde: Internet è la più grande fonte di informazioni. Non c'è niente al mondo le cui informazioni non puoi ottenere usando Internet. Ma per usare Internet, hai bisogno di un browser che ti dia la piattaforma per navigare, cercare e tutte le attività che vuoi fare usando Internet. Quando cerchi il miglior browser per svolgere il tuo compito, il primo e il miglior browser che ti viene in mente è Google Chrome.
Google Chrome: Google Chrome è un browser web multipiattaforma rilasciato, sviluppato e gestito da Google. È disponibile gratuitamente per scarica e usa. È il browser più stabile, veloce e affidabile. È anche il componente principale di Chrome OS, dove funge da piattaforma per le app Web. Il codice sorgente di Chrome non è disponibile per uso personale. Può essere utilizzato su qualsiasi sistema operativo come Linux, macOS, iOS e Android.
Google Chrome è sviluppato dagli sviluppatori, quindi non è privo di bug al 100%. A volte, quando avvii Chrome, non risponde e non si connette a Internet. A volte, continua a bloccarsi. Quando si verifica una situazione del genere, sei tentato di passare ad altri browser come Firefox, Internet Explorer, ecc. che ovviamente non ti danno una buona esperienza come fa Chrome.
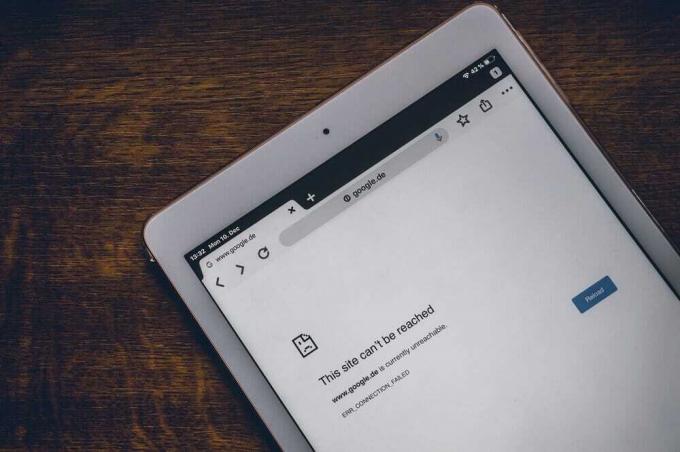
Diversi problemi che generalmente gli utenti devono affrontare sono:
- Google Chrome continua a bloccarsi
- Google Chrome non risponde
- Non si apre un sito Web in particolare
- Google Chrome non risponde all'avvio
- Google Chrome si blocca
Dopo aver letto questo articolo, se ti trovi di fronte a una situazione in cui Chrome non risponde, non è necessario passare a nessun altro browser. Esistono molti modi in cui puoi risolvere il problema di Chrome che non risponde.
Contenuti
- Diversi modi per correggere la mancata risposta di Google Chrome
- Metodo 1 – Prova a riavviare Chrome
- Metodo 2 – Controlla le attività in corso in Chrome
- Metodo 3 – Verifica degli aggiornamenti
- Metodo 4 – Disabilitare le estensioni non necessarie o indesiderate
- Metodo 5 – Scansione per malware
- Metodo 6 – Verifica conflitti app
- Metodo 7 – Disabilita l'accelerazione hardware
- Metodo 8 – Ripristina Chrome o Rimuovi Chrome
Diversi modi per correggere la mancata risposta di Google Chrome
Assicurati che creare un punto di ripristino nel caso qualcosa vada storto.
Di seguito vengono forniti diversi modi in cui è possibile risolvere il problema di blocco di Google Chrome e riportarlo a uno stato stabile.
Metodo 1 – Prova a riavviare Chrome
Se il tuo Google Chrome si blocca o si blocca, prima di tutto, dovresti provare a riavviarlo prima di apportare modifiche per risolvere il problema.
1.Clicca su icona tre punti presente in alto a destra.

2.Clicca su Pulsante Esci dal menu si apre.

3.Google Chrome si chiuderà.
4.Riaprilo cliccando sul Icona di Google Chrome presente nella barra delle applicazioni oppure cliccando sulle icone disponibili sul desktop.
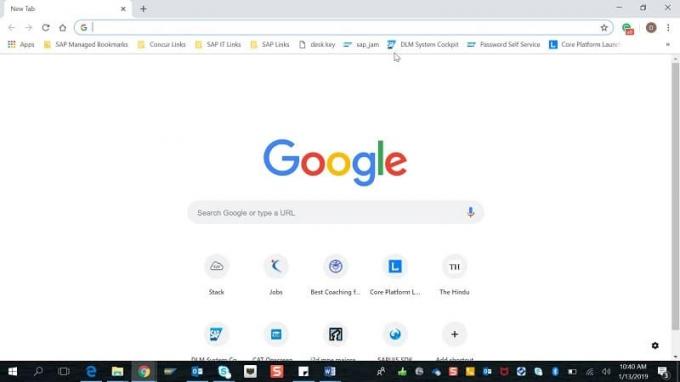
Dopo aver riaperto Google Chrome, il problema potrebbe essere risolto.
Metodo 2 – Controlla le attività in corso in Chrome
Puoi aprire più schede in Chrome e anche scaricare qualsiasi cosa in parallelo alla navigazione in queste schede. Ma tutte queste attività richiedono la RAM del tuo computer. Quindi, se il tuo computer non dispone di RAM sufficiente, l'apertura di più schede o il download parallelo può consumare troppa RAM e causare l'arresto anomalo dei siti Web.
Quindi, per interrompere il consumo eccessivo di RAM, chiudi le schede che non stai utilizzando, metti in pausa il download se ce n'è e chiudi gli altri programmi inutilizzati in esecuzione sul tuo computer. Per vedere quanta RAM sta consumando Chrome e altri programmi e per terminare i programmi inutilizzati, segui i passaggi seguenti:
1.Apri Task Manager cercandolo utilizzando la barra di ricerca e premendo il pulsante Invio sulla tastiera.
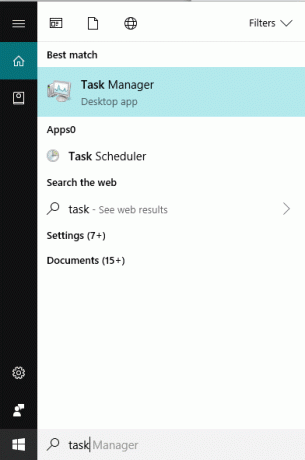
2.Il tuo Task Manager mostrerà tutti i programmi attualmente in esecuzione insieme ai loro dettagli come il consumo della CPU, la memoria, ecc.
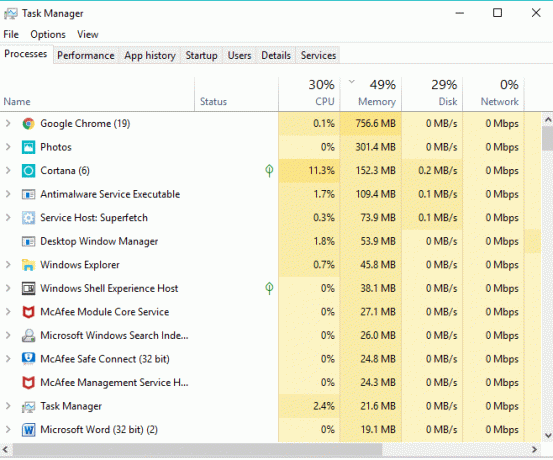
3. Tra le app attualmente in esecuzione sul tuo computer, se ne trovi qualcuna app inutilizzata, selezionalo e fai clic su Ultimo compito disponibile nell'angolo in basso a destra della finestra Task Manager.

Dopo aver chiuso i programmi inutilizzati e le schede aggiuntive da Chrome, prova di nuovo a eseguire Chrome e questa volta potresti essere in grado di farlo Risolvi il problema con Google Chrome che non risponde, in caso contrario, continua con il metodo successivo.
Metodo 3 – Verifica degli aggiornamenti
È possibile che Google Chrome non funzioni correttamente perché è in attesa di alcuni aggiornamenti ma non è in grado di scaricarli e installarli. Quindi, controllando se sono disponibili aggiornamenti, puoi risolvere il problema di Google Chrome che non risponde.
1.Clicca su tre punti icona disponibile in alto angolo destro di Cromo.

2.Clicca su Aiuto pulsante dal menu che si apre.
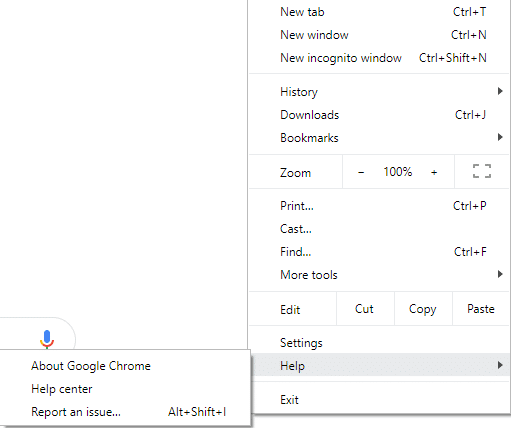
3.Sotto l'opzione Guida, fare clic su Informazioni su Google Chrome.

4.Se sono disponibili aggiornamenti, Google Chrome inizierà a scaricarli.
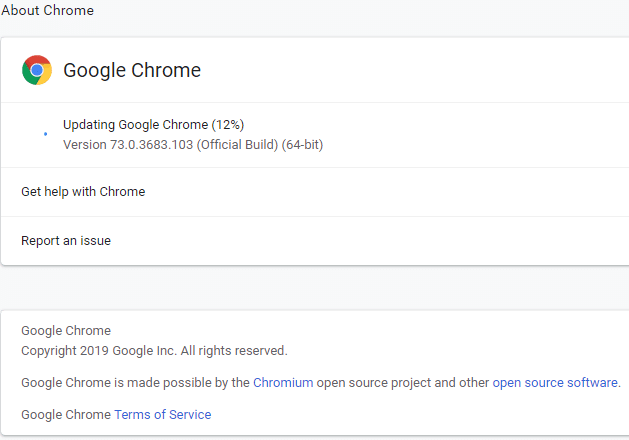
5.Dopo che Chrome ha terminato il download e l'installazione degli aggiornamenti, fare clic su Pulsante di rilancio.

Dopo l'aggiornamento, il tuo Google Chrome potrebbe iniziare a funzionare correttamente e il tuo Il problema di congelamento di Chrome potrebbe essere risolto.
Metodo 4 – Disabilita le estensioni non necessarie o indesiderate
Google Chrome potrebbe non funzionare correttamente a causa delle estensioni installate. Se hai troppe estensioni non necessarie o indesiderate, il tuo browser si impantanerà. Rimuovendo o disabilitando le estensioni inutilizzate potresti essere in grado di risolvere il tuo problema.
1.Clicca su icona tre punti disponibile nell'angolo in alto a destra di Chrome.

2.Clicca su Altri strumenti opzione dal menu che si apre.

3.Sotto Altri strumenti, fare clic su Estensioni.

4. Ora si aprirà una pagina che lo farà mostra tutte le estensioni attualmente installate.

5. Ora disabilita tutte le estensioni indesiderate di disattivare l'interruttore associato a ciascuna estensione.

6. Successivamente, elimina le estensioni che non sono in uso facendo clic sul pulsante Pulsante Rimuovi.
Se disponi di molte estensioni e non desideri rimuovere o disabilitare manualmente ciascuna estensione, apri la modalità di navigazione in incognito e disattiverà automaticamente tutte le estensioni attualmente installate.
Metodo 5 – Scansione per malware
Il malware potrebbe anche essere il motivo del tuo problema di mancata risposta di Google Chrome. Nel caso in cui si verificasse un arresto anomalo del browser regolare, è necessario eseguire la scansione del sistema utilizzando il software Anti-Malware o Antivirus aggiornato come Microsoft Security Essential (che è un programma antivirus gratuito e ufficiale di Microsoft). Altrimenti, se disponi di un altro antivirus o scanner di malware, puoi anche utilizzarli per rimuovere i programmi malware dal tuo sistema.
Chrome ha il proprio scanner malware integrato che devi sbloccare per scansionare il tuo Google Chrome.
1.Clicca su icona tre punti disponibile in alto a destra.

2.Clicca su Impostazioni dal menu che si apre.

3. Scorri verso il basso nella parte inferiore della pagina Impostazioni e vedrai Avanzate opzione lì.

4.Clicca su Pulsante avanzato per mostrare tutte le opzioni.
5. Nella scheda Ripristina e ripulisci, fare clic su Pulisci il computer.

6. Dentro, vedrai Trova software dannoso opzione. Clicca sul Pulsante Trova presente davanti all'opzione Trova software dannoso per avviare la scansione.

7. Lo scanner integrato di Google Chrome Malware avvierà la scansione e controllerà se sono presenti software dannosi che causano conflitti con Chrome.

8. Dopo il completamento della scansione, Chrome ti farà sapere se viene trovato un software dannoso o meno.
9.Se non ci sono software dannosi, allora sei a posto, ma se vengono trovati programmi dannosi, puoi procedere e rimuoverlo dal tuo PC.
Metodo 6 – Verifica conflitti app
A volte, altre app in esecuzione sul tuo PC potrebbero interrompere la funzionalità di Google Chrome. Google Chrome offre una funzionalità più recente che ti aiuta a sapere se sul tuo PC è in esecuzione o meno.
1.Clicca su icona tre punti disponibile in alto a destra.

2.Clicca su Pulsante Impostazioni dal menu si apre.

3. Scorri verso il basso nella parte inferiore della pagina Impostazioni e vedrai Avanzatozione lì.

4.Clicca su Pulsante avanzato per mostrare tutte le opzioni.
5.Scorri verso il basso e fai clic su Aggiorna o rimuovi applicazioni incompatibili.
6.Qui Chrome mostrerà tutte le applicazioni in esecuzione sul tuo PC e che causano conflitti con Chrome.
7.Rimuovi tutte queste applicazioni facendo clic su Pulsante Rimuovi presente davanti a queste applicazioni.

Dopo aver completato i passaggi precedenti, tutte le applicazioni che causavano un problema verranno rimosse. Ora, prova di nuovo a eseguire Google Chrome e potresti essere in grado di farlo Risolvi il problema con Google Chrome che non risponde.
Metodo 7 – Disabilita l'accelerazione hardware
L'accelerazione hardware è una funzionalità di Google Chrome che scarica il lavoro pesante su un altro componente e non sulla CPU. Ciò fa sì che Google Chrome funzioni senza intoppi poiché la CPU del tuo PC non dovrà affrontare alcun carico. Spesso, l'accelerazione hardware affida questo lavoro pesante alla GPU.
Poiché l'abilitazione dell'accelerazione hardware aiuta Chrome a funzionare perfettamente, ma a volte causa anche un problema e interferisce con Google Chrome. Quindi, per disabilitare l'accelerazione hardware Il problema di Google Chrome che non risponde potrebbe essere risolto.
1.Fare clic sull'icona dei tre punti disponibile nell'angolo in alto a destra.

2.Clicca su Pulsante Impostazioni dal menu si apre.

3. Scorri verso il basso nella parte inferiore della pagina Impostazioni e vedrai Opzioni avanzate là.

4.Clicca su Pulsante avanzato per mostrare tutte le opzioni.
5.Sotto la scheda Sistema, vedrai Usa l'accelerazione hardware quando disponibile.

6.Disattiva il pulsante presente di fronte ad esso per disabilitare la funzione di accelerazione hardware.

7.Dopo aver apportato le modifiche, fare clic su Pulsante di rilancio per riavviare Google Chrome.
Dopo il riavvio di Chrome, prova di nuovo ad accedervi e ora il tuo problema di blocco di Google Chrome potrebbe essere risolto.
Metodo 8 – Ripristina Chrome o Rimuovi Chrome
Se dopo aver provato tutti i passaggi precedenti, il problema non è stato ancora risolto, significa che c'è un problema serio con Google Chrome. Quindi, prima prova a ripristinare Chrome alla sua forma originale, ovvero rimuovi tutte le modifiche che hai apportato in Google Chrome come l'aggiunta di estensioni, account, password, segnalibri, tutto. Farà sembrare Chrome una nuova installazione e anche quella senza reinstallarla.
Per ripristinare le impostazioni predefinite di Google Chrome, segui i passaggi seguenti:
1.Clicca su icona tre punti disponibile in alto a destra.

2.Clicca su Pulsante Impostazioni dal menu si apre.

3. Scorri verso il basso nella parte inferiore della pagina Impostazioni e vedrai Opzioni avanzate là.

4.Clicca su Pulsante avanzato per mostrare tutte le opzioni.
5. Nella scheda Ripristina e ripulisci, troverai Ripristina le impostazioni ai valori predefiniti originali opzione.

6.Clic Su Ripristina le impostazioni ai valori predefiniti originali.

7. Sotto si aprirà la finestra di dialogo che ti fornirà tutti i dettagli su cosa farà il ripristino delle impostazioni di Chrome.
Nota: Prima di procedere, leggere attentamente le informazioni fornite, poiché in seguito potrebbe causare la perdita di alcune informazioni o dati importanti.

8. Dopo esserti assicurato di voler ripristinare le impostazioni originali di Chrome, fai clic su Ripristina le impostazioni pulsante.
Dopo aver completato i passaggi precedenti, il tuo Google Chrome ripristinerà la sua forma originale e ora proverà ad accedere a Chrome. Se ancora non funziona, il problema di Google Chrome non risponde può essere risolto rimuovendo completamente Google Chrome e reinstallandolo da zero.
1.Premere il tasto Windows + I per aprire Impostazioni quindi fare clic su Icona di app.

2.Sotto App, fare clic su App e funzionalità opzione dal menu di sinistra.

3.Si aprirà l'elenco delle app e delle funzionalità contenente tutte le app installate nel PC.
4.Dall'elenco di tutte le app installate, trova Google Chrome.

5.Fare clic su Google Chrome in App e funzionalità. Si aprirà una nuova finestra di dialogo estesa.

6.Fare clic su Pulsante Disinstalla.
7. Il tuo Google Chrome verrà ora disinstallato dal tuo computer.
Per reinstallare correttamente Google Chrome, segui i passaggi seguenti:
1.Apri qualsiasi browser e cerca scarica Chrome e apri il primo link appare.

2.Clicca su Scarica Chrome.

3. Apparirà la finestra di dialogo sottostante.

4.Clicca su Accetta e installa.
5.Verrà avviato il download di Chrome.
6.Una volta completato il download, aprire il Setup.
7.Fare doppio clic sul file di installazione e l'installazione avrà inizio.
Al termine dell'installazione, riavvia il computer.
Consigliato:
- Disabilita il controllo dell'account utente (UAC) in Windows 10
- Correzione Impossibile creare un gruppo Home su Windows 10
- 2 modi per creare un account ospite in Windows 10
- Che cos'è un file CSV e come aprire un file .csv?
Spero che questo articolo ti sia stato utile e che ora tu possa facilmente Correggi Google Chrome che non risponde su Windows 10, ma se hai ancora domande su questo tutorial, sentiti libero di farle nella sezione dei commenti.



