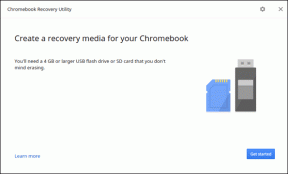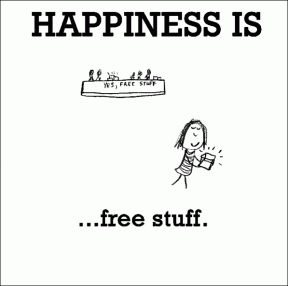Come risolvere l'iPhone che continua a disconnettersi dal Mac
Varie / / November 29, 2021
Gli iPhone e i Mac Apple di solito funzionano in sincronia tra loro. Tuttavia, molti utenti si lamentano del fatto che il loro iPhone si disconnette dal Mac e si riconnette di nuovo dopo un po'. Ciò può essere frustrante se stai collegando i dati dal tuo iPhone.

Se il tuo iPhone continua a disconnettersi dal Mac, è difficile trasferire dati o condividere una connessione dati mobile. Fortunatamente, esistono molte soluzioni per aiutare a risolvere questo problema.
Continua a leggere per scoprire cinque modi in cui puoi impedire al tuo iPhone di disconnettersi dal Mac. Questi suggerimenti funzioneranno su tutti i dispositivi MacBook, nonché sulle versioni desktop.
Ripristina la posizione del tuo iPhone e le impostazioni sulla privacy
Se il tuo iPhone continua a disconnettersi dal Mac, dovrai prima controllare le impostazioni. Il ripristino delle impostazioni di privacy e posizione ha funzionato in alcuni casi, quindi vale la pena provare prima di passare a soluzioni più complesse.
Passo 1: Apri le Impostazioni del tuo iPhone e vai su Generale.

Passo 2: Scorri verso il basso fino a Ripristina.

Passaggio 3: Seleziona Ripristina posizione e privacy.

Passaggio 4: Inserisci il codice di accesso del tuo iPhone. Nella schermata successiva, tocca il pulsante Ripristina impostazioni.

Dopo aver completato i passaggi precedenti, le impostazioni di posizione e privacy del tuo iPhone torneranno ai valori predefiniti di fabbrica.
Controlla le tue preferenze del Finder
A volte, il tuo iPhone potrebbe essere connesso al tuo Mac, ma non puoi vederlo sullo schermo. Questa è una soluzione facile da risolvere e richiede solo la spunta di una casella.
Segui i passaggi seguenti per farlo.
Passo 1: Apri Finder sul tuo Mac.
Passo 2: Quando l'app si apre, seleziona Finder in alto a sinistra nella barra degli strumenti.

Passaggio 3: Fare clic su Preferenze.

Passaggio 4: Nella scheda Generale, vedrai un elenco di opzioni che puoi selezionare e deselezionare. Assicurati che i dischi esterni abbiano un segno di spunta accanto ad esso.

Usa il tuo monitor di attività
In alternativa al terminale Mac, puoi modificare le impostazioni USB utilizzando Activity Monitor del tuo dispositivo. Per fare questo:
Passo 1: Vai alla lente di ingrandimento nella barra degli strumenti del tuo Mac e cerca Activity Monitor.

Passo 2: Fare clic su attività monitor.app.
Passaggio 3: Tocca la scheda Disco in alto.

Passaggio 4: Sotto questa scheda, dovresti vedere un processo chiamato usbd. Evidenzia questo e premi il pulsante x sopra di esso.

Passaggio 5: Nella finestra successiva, seleziona Uscita forzata.
Usa il terminale Mac
Se hai provato a vedere se il tuo iPhone è connesso ma ora viene visualizzato e non hai ancora avuto fortuna, puoi provare a utilizzare il tuo terminale Mac per risolvere il problema. Questo potrebbe sembrare scoraggiante, ma non preoccuparti; devi solo usare un codice rapido.
Anche su Guiding Tech
Per impedire al tuo iPhone di disconnettersi dal Mac utilizzando il terminale:
Passo 1: Fai clic sulla lente di ingrandimento nella barra degli strumenti del tuo Mac.

Passo 2: Cerca Terminale.
Passaggio 3: Fai clic su terminal.app quando viene visualizzato.
Passaggio 4: In Terminale, digita questo senza il punto alla fine: sudo killall usbd.

Passaggio 5: Premi il tasto Invio sul Mac quando ti viene chiesto di inserire la password.

Usa una porta USB diversa
In alcuni casi, potresti avere un problema con una singola porta USB piuttosto che con le impostazioni del tuo Mac. Puoi provare a risolvere questo problema pulendo la polvere o gli oggetti che si sono infiltrati nella porta che usi normalmente.
Se non funziona, prova a utilizzare una porta USB diversa sul tuo Mac. Se quello funziona, dovrai sostituire quello non funzionante ad un certo punto, ma per ora puoi usare l'altro.
Sostituisci il tuo cavo USB
Se tutto il resto fallisce, potresti avere un problema con il cavo USB del tuo iPhone. Prima di acquistarne uno nuovo, controlla se hai dei pezzi di ricambio che puoi usare. In alternativa, chiedi ai tuoi amici e alla tua famiglia di vedere se possono prestartene uno.
Anche su Guiding Tech
Puoi sempre acquistare un nuovo cavo USB se nessuno dei precedenti funziona. E se hai seguito i passaggi nella sezione sulla tua app Terminale, dovresti essere in grado di riconnettere il tuo iPhone con il tuo Mac e non avere problemi a farlo.
Mantieni il tuo iPhone connesso al tuo Mac
Avere il tuo iPhone connesso e disconnesso dal tuo Mac a suo piacimento è fastidioso, ma risolverlo non è troppo complicato. Scoprirai spesso che non è necessario sostituire la tua USB; devi modificare un paio di impostazioni su uno dei tuoi dispositivi.
Ora che hai letto questo articolo, dovresti avere tutto il necessario per mantenere il tuo iPhone connesso al tuo Mac. Tuttavia, puoi sempre visitare un Apple Store o contattare il team di supporto dell'azienda se il problema persiste.