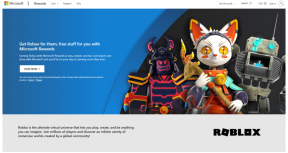Come disattivare e riattivare i partecipanti in Microsoft Teams
Varie / / November 29, 2021
Microsoft Teams è diventato un concorrente impegnativo per Zoom, a app per videoconferenze. Zoom rende abbastanza facile disattivare l'audio di un singolo partecipante o silenzia tutti i membri. Ciò potrebbe farti pensare: Microsoft Teams offre le stesse funzionalità per il silenziamento? In questo post ti spiegheremo come disattivare e riattivare l'audio dei partecipanti o dei partecipanti in una riunione di Microsoft Teams.

Il rumore di fondo dei membri durante una chiamata può essere piuttosto fastidioso. Per questo, le app di chiamata, in particolare le app di videoconferenza, dovrebbero consentire all'amministratore o all'organizzatore di disattivare l'audio di tutti i partecipanti.
Vediamo come funziona la funzionalità di disattivazione dell'audio in Microsoft Teams e come disattivare l'audio di te stesso e degli altri partecipanti o partecipanti.
Come disattivare l'audio nelle riunioni di Teams
Puoi disattivare l'audio prima di partecipare a una riunione o dopo aver partecipato alla riunione. Ecco i passaggi per entrambi.
1. Disattiva e riattiva l'audio dopo aver partecipato a una riunione
Ecco come farlo su app desktop e mobili.
Disattiva l'audio sul desktop
Sull'app desktop, durante una chiamata, vedrai la barra degli strumenti delle opzioni presente in basso. Fare clic sull'icona del microfono per disattivare l'audio.

Quando disattivi l'audio, vedrai che l'icona del microfono ha una barra sopra. Per riattivare l'audio, fai nuovamente clic sulla stessa icona.

Disattiva l'audio su Android e iOS
Per disattivare l'audio durante una chiamata, tocca lo schermo una volta per visualizzare la barra degli strumenti mobile delle opzioni. Quindi, tocca l'icona del microfono per disattivare l'audio.

Quando ti sei disattivato, vedrai l'icona di disattivazione dell'audio (microfono con una barra) nella parte inferiore dello schermo. Tocca sullo schermo per mostrare la barra degli strumenti delle opzioni. Quindi, tocca l'icona del microfono per riattivare l'audio.


2. Disattiva e riattiva l'audio prima di partecipare a una riunione
È possibile disattivare l'audio prima di partecipare a una riunione solo quando è necessario partecipare a una riunione in corso.
Sul cellulare, quando fai clic sul pulsante Partecipa a una riunione, verrà visualizzata una schermata. Puoi vedere se l'audio è disattivato per impostazione predefinita o meno. Per disattivare l'audio, fai clic sull'icona del microfono.

Sul desktop, disattiva l'interruttore accanto all'icona del microfono quando fai clic sul pulsante Partecipa alla riunione.

Come disattivare l'audio di tutti e singoli partecipanti
Se sei un insegnante e usando Microsoft Teams per insegnare agli studenti online, potresti voler disattivare l'audio di tutti o alcuni dei partecipanti. Fortunatamente, puoi facilmente disattivare l'audio di tutti gli altri partecipanti con un solo clic.
Chi può disattivare l'audio sulla chiamata di Microsoft Teams?
È necessario prestare attenzione in Microsoft Teams perché qualsiasi membro del team può disattivare l'audio degli altri durante una chiamata. Non importa se hai creato la chiamata o meno. Alla fine di questo post, troverai una soluzione su come fermare o impedire ai partecipanti di disattivare l'audio degli altri membri.
Disattiva i partecipanti sul desktop
Per questo, fai clic sull'icona dei partecipanti presente nella barra degli strumenti in basso durante una chiamata.

Ti verrà mostrato l'elenco dei partecipanti. Per disattivare l'audio di un singolo partecipante, passa il mouse sul suo nome e fai clic sull'icona a tre punti. Seleziona Disattiva partecipante.

Per disattivare l'audio di tutti, fai clic sull'opzione Disattiva tutti.

Disattiva i partecipanti sull'app mobile
Durante una chiamata, tocca lo schermo una volta per visualizzare la barra degli strumenti delle opzioni. Quindi, tocca l'icona dei partecipanti presente in alto. Nella schermata successiva, tocca e tieni premuto il nome del partecipante che desideri disattivare. Seleziona Disattiva partecipante.


Per disattivare l'audio di tutti i membri, tocca Disattiva tutto.

Come riattivare l'audio dei partecipanti in Microsoft Teams
Non è possibile riattivare l'audio di tutti o singoli partecipanti. I partecipanti devono riattivare l'audio da soli, come mostrato sopra.
Puoi disattivare l'attivazione dell'audio per gli altri?
No. Non puoi impedire alle persone di riattivare l'audio durante una videochiamata di gruppo.
Cosa importante da sapere sulla disattivazione dell'audio in Microsoft Teams
La disattivazione dell'audio può sembrare semplice in altre app, ma non è il caso di Microsoft Teams. Questo perché molto dipende dal tuo ruolo nella riunione. Ci sono tre ruoli disponibili in Microsoft Teams riunione: organizzatore, relatore e partecipante. L'Organizzatore è colui che crea un meeting e ne ha tutti i diritti. Per impostazione predefinita, a tutti i partecipanti viene assegnato il ruolo di relatore. Il Presentatore ha gli stessi diritti dell'Organizzatore.
Tra gli altri diritti di un relatore, uno è la possibilità di disattivare l'audio e rimuovere altri partecipanti. Scioccato? Bene, è vero.

Chiunque può disattivare l'audio degli altri nella chiamata di Microsoft Teams. Ecco perché molte persone stanno affrontando il problema in cui i partecipanti mute o rimuovere altri membri. Ciò è prevalente nelle lezioni online, soprattutto in cui gli studenti disattivano l'audio del loro insegnante solo per divertimento.
Ti starai chiedendo, qual è la soluzione?
Per fortuna ce n'è uno. È necessario modificare il ruolo di tutti gli altri membri in Partecipanti. Dopodiché, perdono il diritto di disattivare l'audio e rimuovere gli altri partecipanti. Ora, solo l'organizzatore e il relatore (se presenti) possono disattivare l'audio degli altri.
Controllare la sezione successiva per modificare il ruolo dei partecipanti a una riunione.
Come impedire alle persone di disattivare l'audio di altri partecipanti
Ecco come modificare il ruolo dei partecipanti sulle app desktop e mobili in modo che non possano disattivare l'audio degli altri.
Nota: Il ruolo dell'Organizzatore non può essere modificato. Solo il relatore o un organizzatore può cambiare il ruolo degli altri.
Cambia ruolo sul desktop
Per modificare il ruolo dei partecipanti sul desktop, aprire la riunione in corso. Quindi, fai clic sull'icona dei partecipanti in basso.

Quando si apre l'elenco dei partecipanti, fare clic sull'icona a tre punti accanto al nome della persona di cui si desidera modificare il ruolo. Seleziona Crea un partecipante dal menu.

Devi farlo separatamente per tutti i membri. Tutti i Partecipanti saranno quindi disponibili in una sezione separata.

Nota: Il pulsante Disattiva audio è utilizzabile per presentatori e partecipanti.
Cambia ruolo su Android e iOS
All'interno di una riunione, tocca l'icona del partecipante in alto. Tocca e tieni premuto il nome del partecipante di cui vuoi cambiare il ruolo. Seleziona Crea un partecipante.


Nota: Se desideri modificare il ruolo in Presentatore, ripeti gli stessi passaggi, quindi scegli di nominare un relatore come relatore.
Come sapere chi è disattivato?
Sul desktop, vedrai l'icona mute accanto al nome del partecipante durante una chiamata. Se non riesci a vedere tutti i partecipanti, tocca l'icona dei partecipanti nella barra degli strumenti in basso. Qualsiasi persona sul lato destro con l'icona del microfono con la barra sopra significa che l'audio è disattivato.

Allo stesso modo, vedrai l'icona mute con il nome del partecipante anche su app Android e iOS. Per controllare tutti, tocca l'icona dei partecipanti in alto. Successivamente, puoi vedere chi è disattivato come indicato dall'icona del microfono bloccato.


Consiglio: Scoprire come impedire l'avvio di Microsoft Teams all'avvio Su Windows.
Controllo muto su Microsoft Teams
Microsoft Teams non è solo un'alternativa a Zoom o simili app di videoconferenza. È un'alternativa alle app di messaggistica come allentato. Quindi, quando viene effettuata una chiamata, è per uno scopo definitivo. Ecco perché non hai la possibilità di riattivare l'audio degli altri. Le persone devono riattivare l'audio.
Tuttavia, considerando la popolarità di Teams per le videoconferenze, speriamo che Microsoft aggiunga funzionalità migliori come l'attivazione dell'audio degli altri e la possibilità di disattivare l'audio di tutti dall'inizio.
Prossimo: Le scorciatoie ci semplificano la vita. Controlla l'elenco successivo per scoprire le migliori scorciatoie che possono essere utilizzate in Microsoft Teams per migliorare la tua produttività.