Come creare un supporto di installazione di Windows 10 con lo strumento di creazione dei supporti
Varie / / November 28, 2021
Una delle cose migliori di Windows è la facilità con cui le persone possono aggiornare o eseguire il downgrade a una versione particolare. Per aiutare ulteriormente questo, Microsoft ha un'applicazione di utilità chiamata strumento di creazione multimediale che consente agli utenti per creare un'unità USB avviabile (o scaricare un file ISO e masterizzarlo su un DVD) di qualsiasi versione del sistema operativo Windows. Lo strumento è utile anche per l'aggiornamento di un personal computer come built-in aggiornamento Windows funzionalità è nota per malfunzionamenti di tanto in tanto. Abbiamo già coperto un un mucchio di errori relativi a Windows Update compresi i più comuni come Errore 0x80070643, Errore 80244019, eccetera.
È possibile utilizzare il supporto di installazione (un'unità flash USB o un DVD) per installare una nuova copia di Windows o reinstallare Windows, ma prima è necessario creare un supporto di installazione di Windows 10 con Media Strumento di creazione. Vediamo come farlo con la guida passo passo elencata di seguito.

Come creare un supporto di installazione di Windows 10 con lo strumento di creazione dei supporti
Prima di iniziare con la procedura di creazione di un'unità flash USB avviabile o di un DVD, è necessario verificare i seguenti requisiti:
- Una connessione Internet buona e stabile – Il file ISO di Windows scaricato dallo strumento varia da 4 a 5 GB (di solito circa 4,6 GB), quindi avrai bisogno di un connessione internet con una velocità decente altrimenti potrebbero volerci più di un paio d'ore per creare l'unità di avvio.
- Un'unità USB o un DVD vuoto di almeno 8 GB – Tutti i dati contenuti nella tua USB da 8 GB+ verranno eliminati quando la trasformi in un'unità avviabile, quindi crea in anticipo un backup di tutti i suoi contenuti.
- Requisiti di sistema per Windows 10 – Se si prevede di utilizzare l'unità di avvio per installare Windows 10 su un sistema arcaico, sarà meglio controllare preventivamente i requisiti di sistema per Windows 10 per garantire che l'hardware del sistema possa funzionare senza problemi esso. Visita il sito Web ufficiale di Microsoft per conoscere i requisiti di base per l'installazione di Windows 10 su un PC: Come controllare le specifiche e i requisiti del sistema informatico di Windows 10.
- Chiave del prodotto – Infine, avrai bisogno di un nuovo chiave del prodotto per attivare la post-installazione di Windows 10. Puoi anche utilizzare Windows senza attivare, ma non sarai in grado di accedere a determinate impostazioni e utilizzare alcune funzionalità. Inoltre, una fastidiosa filigrana persisterà nella parte inferiore destra dello schermo.
Se stai utilizzando lo strumento di creazione multimediale per installare gli aggiornamenti sul computer esistente, assicurati di avere abbastanza spazio vuoto per ospitare i file del sistema operativo aggiornati.
Come accennato in precedenza, uno dei prerequisiti per la creazione di un supporto di installazione di Windows 10 è un'unità USB vuota. Ora, alcuni di voi potrebbero utilizzare un'unità USB nuova di zecca per questo scopo, ma non farà male dare all'unità un altro formato prima di utilizzarla.
1. Propriamente collegare l'unità USB al tuo computer.
2. Una volta che il computer rileva il nuovo supporto di memorizzazione, avvia Esplora file premendo il tasto Windows + E, vai su Questo PC e tasto destro del mouse sull'unità USB collegata. Selezionare Formato dal menu contestuale successivo.
3. Abilita formattazione rapida spuntando la casella accanto e cliccando su Cominciare per avviare il processo di formattazione. Nella finestra di avviso che appare, conferma la tua azione facendo clic su OK.
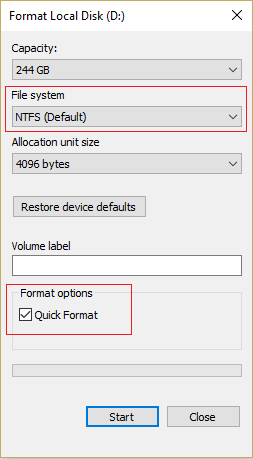
Se si tratta davvero di un'unità USB nuova di zecca, la formattazione non richiederà più di un paio di secondi. Dopodiché puoi iniziare a creare l'unità di avvio.
1. Apri il tuo browser web preferito e visita la pagina di download ufficiale di lo strumento di creazione multimediale per Windows 10. Clicca sul Scarica lo strumento ora pulsante per avviare il download. Lo strumento di creazione multimediale è poco più di 18 megabyte, quindi non dovrebbero volerci un paio di secondi per scaricare il file (anche se dipenderà dalla velocità di Internet).

2. Individua il file scaricato (MediaCreationTool2004.exe) sul tuo computer (Questo PC > Download) e doppio click su di esso per avviare lo strumento.
Nota: Verrà visualizzato un pop-up Controllo account utente che richiede i privilegi amministrativi per lo strumento di creazione dei media. Clicca su sì per concedere l'autorizzazione e aprire lo strumento.
3. Come ogni applicazione, lo strumento di creazione dei media ti chiederà di leggere i suoi termini di licenza e accettarli. Se non hai nulla in programma per il resto della giornata, vai avanti e leggi attentamente tutti i termini o come il resto di noi, saltali e fai clic direttamente su Accettare continuare.
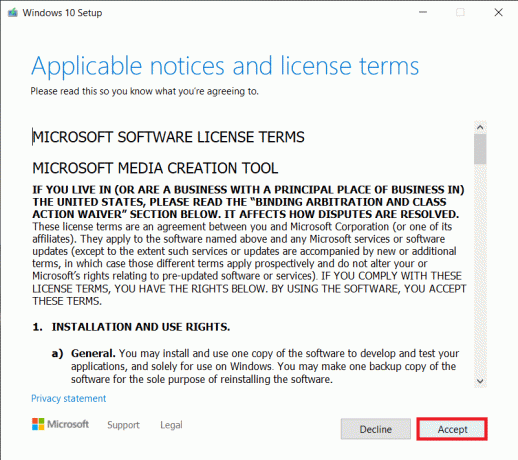
4. Ora ti verranno presentate due diverse opzioni, vale a dire, aggiornare il PC su cui stai attualmente eseguendo lo strumento e creare un supporto di installazione per un altro computer. Seleziona quest'ultimo e clicca su Prossimo.
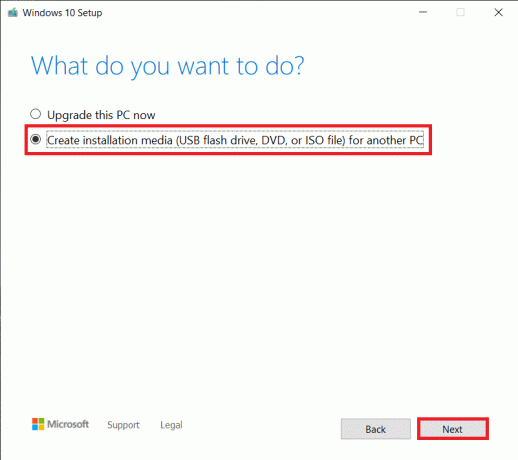
5. Nella finestra successiva, dovrai selezionare la configurazione di Windows. Innanzitutto, sblocca i menu a discesa con deselezionando la casella accanto a Usa le opzioni consigliate per questo PC.

6. Ora vai avanti e seleziona la lingua e l'architettura per Windows. Clicca su Avanti per continuare.
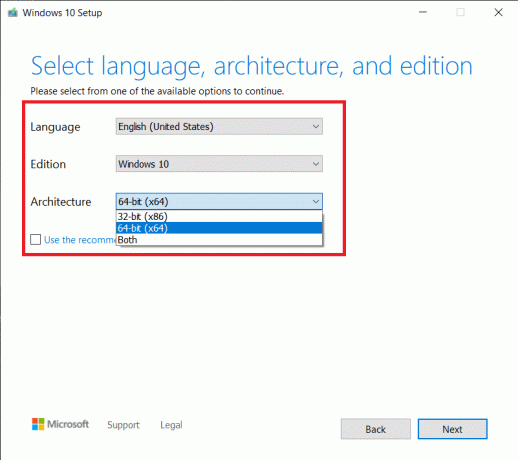
7. Come accennato in precedenza, puoi utilizzare un'unità USB o un disco DVD come supporto di installazione. Seleziona il supporti di memorizzazione vuoi usare e colpire Prossimo.

8. Se tu seleziona l'opzione file ISO, come ovvio, lo strumento creerà prima un file ISO che potrai masterizzare in seguito sul DVD vuoto.
9. Se al computer sono collegate più unità USB, sarà necessario selezionare manualmente quella che si desidera utilizzare sul "Seleziona un'unità flash USB" schermo.

10. Tuttavia, se lo strumento non riesce a riconoscere l'unità USB, fare clic su Aggiorna elenco unità o ricollegare l'USB. (Se al passaggio 7 scegli il disco ISO invece di un'unità USB, ti verrà prima chiesto di confermare una posizione sul disco rigido in cui verrà salvato il file Windows.iso)
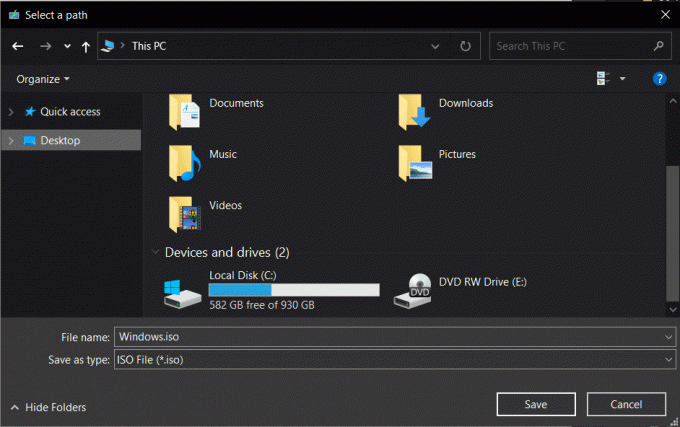
11. È un gioco di attesa qui, in poi. Lo strumento di creazione multimediale inizierà a scaricare Windows 10 e in base alla velocità di Internet; lo strumento potrebbe richiedere fino a un'ora per completare il download. Nel frattempo puoi continuare a utilizzare il computer riducendo a icona la finestra degli strumenti. Tuttavia, non eseguire attività estese su Internet o la velocità di download dello strumento verrà influenzata negativamente.

12. Lo strumento di creazione del supporto inizierà automaticamente a creare il supporto di installazione di Windows 10 una volta terminato il download.
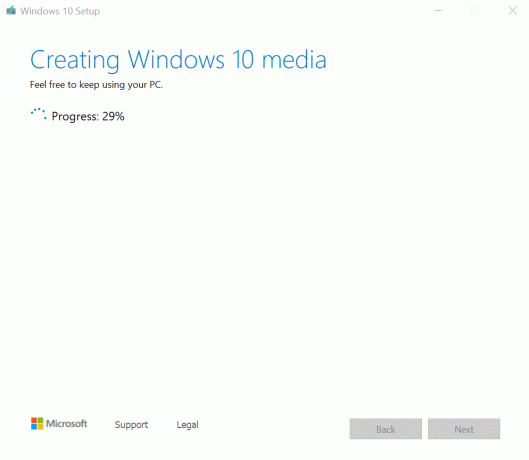
13. La tua chiavetta USB sarà pronta in pochi minuti. Clicca su Fine uscire.
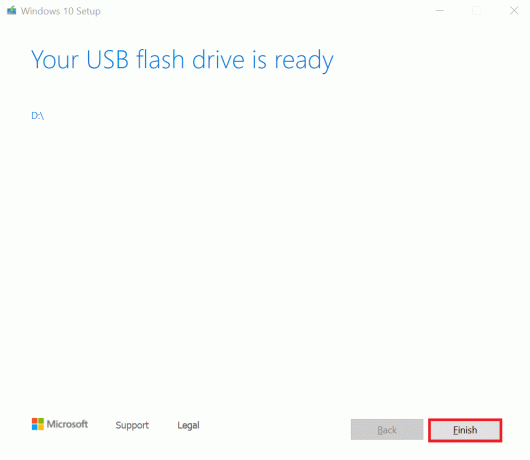
Se scegli l'opzione file ISO in precedenza, ti verrà fornita un'opzione per salvare il file ISO scaricato e uscire o masterizzare il file su un DVD.
1. Inserisci il DVD vuoto nel vassoio DVDRW del tuo computer e fai clic su Apri masterizzatore DVD.
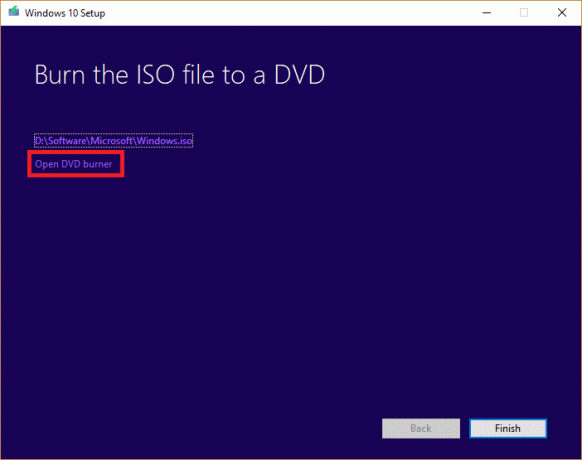
2. Nella finestra successiva, seleziona il tuo disco dal menu a discesa Masterizzatore e fare clic su Bruciare.
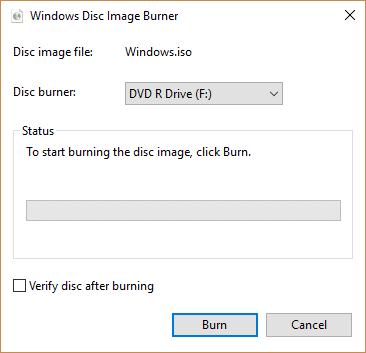
3. Collega questa unità USB o DVD a un altro computer e avvia da esso (premere ripetutamente ESC/F10/F12 o qualsiasi altro tasto designato per accedere al menu di selezione di avvio e selezionare USB/DVD come supporto di avvio). Segui semplicemente tutte le istruzioni sullo schermo per installa Windows 10 sul nuovo computer.
4. Se stai utilizzando lo strumento di creazione multimediale per aggiornare il tuo PC esistente, dopo il passaggio 4 del metodo sopra, lo strumento controllerà automaticamente il tuo PC e inizierà a scaricare i file per l'aggiornamento. Una volta completato il processo di download, ti verrà nuovamente chiesto di leggere e accettare alcuni termini di licenza.
Nota: Lo strumento inizierà ora a verificare la presenza di nuovi aggiornamenti e a configurare il computer per installarli. Questo potrebbe richiedere del tempo.
5. Infine, nella schermata Pronto per l'installazione, vedrai un riepilogo delle tue scelte che puoi modificare facendo clic su "Cambia cosa tenere".
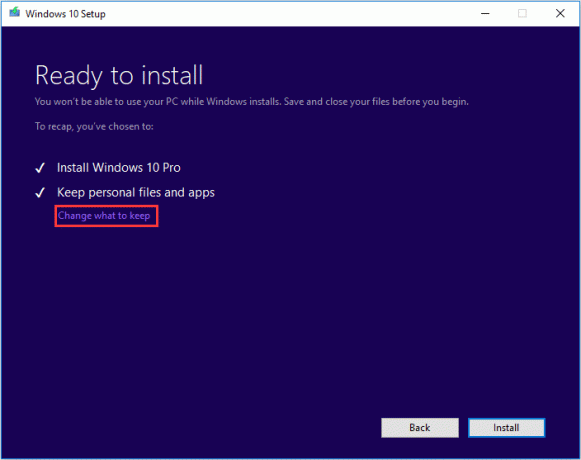
6. Seleziona uno dei tre opzioni disponibili (Mantieni file e app personali, Mantieni solo file personali o Mantieni nulla) con attenzione e fai clic su Prossimo continuare.
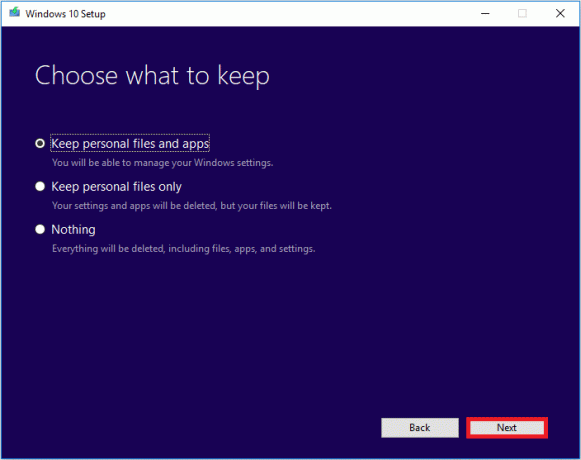
7. Clicca su Installare e rilassati mentre lo strumento di creazione multimediale aggiorna il tuo personal computer.
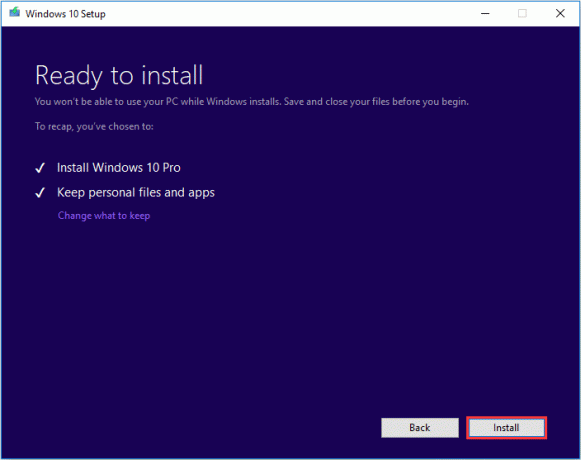
Consigliato:
- Scarica l'ISO ufficiale di Windows 10 senza strumento di creazione multimediale
- Che cos'è il processo YourPhone.exe in Windows 10?
- Come configurare e utilizzare Miracast su Windows 10?
Quindi è così che puoi usare Strumento di creazione multimediale di Microsoft per creare un supporto di installazione di Windows 10 avviabile per un altro computer. Questo supporto di avvio sarà utile anche se il tuo sistema subisce un arresto anomalo o è afflitto da un virus e devi reinstallare Windows da capo. Se sei bloccato in qualsiasi fase della procedura di cui sopra e hai bisogno di ulteriore aiuto, non esitare a contattarci nei commenti qui sotto.



