4 modi per eseguire il controllo degli errori del disco in Windows 10
Varie / / November 28, 2021
4 modi per eseguire il controllo degli errori del disco in Windows 10: Di tanto in tanto l'esecuzione del controllo degli errori del disco garantisce che l'unità non abbia problemi di prestazioni o errori dell'unità causati da settori danneggiati, arresti impropri, disco rigido corrotto o danneggiato eccetera. Il controllo degli errori del disco non è altro che Check Disk (Chkdsk) che controlla eventuali errori nel disco rigido. Ora ci sono diversi modi per eseguire il controllo del disco in Windows 10 e oggi in questo tutorial vedremo quali sono i 4 modi per eseguire il controllo degli errori del disco in Windows 10.

Contenuti
- 4 modi per eseguire il controllo degli errori del disco in Windows 10
- Metodo 1: eseguire il controllo degli errori del disco in Windows 10 utilizzando Drive Tools
- Metodo 2: eseguire il controllo degli errori del disco in Windows 10 utilizzando il prompt dei comandi
- Metodo 3: eseguire il controllo degli errori del disco in Windows 10 utilizzando Sicurezza e manutenzione
- Metodo 4: eseguire il controllo degli errori del disco in Windows 10 utilizzando PowerShell
4 modi per eseguire il controllo degli errori del disco in Windows 10
Assicurati che creare un punto di ripristino nel caso qualcosa vada storto.
Metodo 1: eseguire il controllo degli errori del disco in Windows 10 utilizzando Drive Tools
1.Premere il tasto Windows + E per aprire Esplora file, quindi accedere a "Questo PC“.
2.Fare clic con il pulsante destro del mouse sull'unità che si desidera eseguire il controllo degli errori e seleziona Proprietà.

3.Passa a Scheda Strumenti quindi fare clic su "Dai un'occhiata” sotto Controllo errori.

4. Ora è possibile eseguire la scansione dell'unità o riparare l'unità (se vengono rilevati errori).

5.Dopo aver cliccato Scansione unità, sarà necessario del tempo per eseguire la scansione dell'unità alla ricerca di errori.
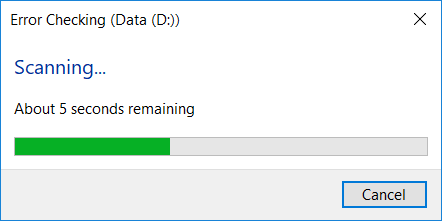
Nota: Mentre è in esecuzione il controllo degli errori del disco, è meglio lasciare il PC inattivo.
5. Una volta terminata la scansione, puoi fare clic su "Mostra dettagli" Collegamento a vedere i risultati della scansione di Chkdsk nel Visualizzatore eventi.

6.Fai clic su Chiudi una volta terminato e chiudi il Visualizzatore eventi.
Metodo 2: eseguire il controllo degli errori del disco in Windows 10 utilizzando il prompt dei comandi
1.Premere il tasto Windows + X quindi selezionare Prompt dei comandi (amministratore).

2.Digita il seguente comando in cmd e premi Invio:
chkdsk C: /f /r /x

Nota: Sostituisci C: con la lettera dell'unità su cui vuoi eseguire Check Disk. Inoltre, nel comando precedente C: è l'unità su cui vogliamo eseguire check disk, /f sta per un flag che chkdsk l'autorizzazione per correggere eventuali errori associati con l'unità, /r consente a chkdsk di cercare i settori danneggiati ed eseguire il ripristino e /x indica al disco di controllo di smontare l'unità prima di iniziare il processo.
3. Puoi anche sostituire gli Switch che sono /f o /r ecc. Per saperne di più sugli switch, digita il seguente comando in cmd e premi Invio:
CHKDSK /?

4. Attendere che il comando finisca di controllare il disco per errori, quindi riavviare il PC.
Metodo 3: eseguire il controllo degli errori del disco in Windows 10 utilizzando Sicurezza e manutenzione
1.Tipo sicurezza in Ricerca di Windows quindi fare clic su Sicurezza e Manutenzione dal risultato della ricerca.
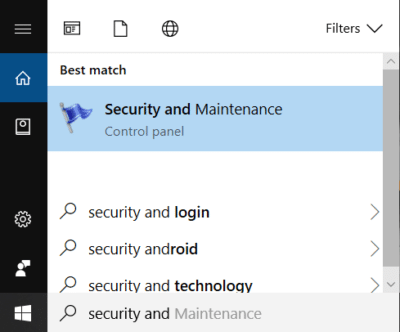
2. Espandi Manutenzione quindi in Stato unità vedere lo stato attuale delle tue unità.
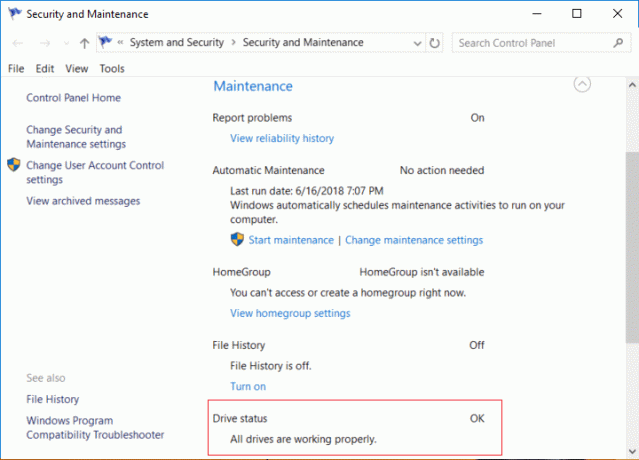
3.Se vengono rilevati problemi con le unità disco rigido, verrà visualizzata un'opzione per eseguire la scansione dell'unità.
4. Basta fare clic su Scansione per eseguire il controllo degli errori del disco e lasciarlo in esecuzione fino al completamento della scansione.
5.Riavvia il PC per salvare le modifiche.
Metodo 4: eseguire il controllo degli errori del disco in Windows 10 utilizzando PowerShell
1.Tipo powershell in Ricerca di Windows, quindi fare clic con il pulsante destro del mouse su PowerShell dal risultato della ricerca e seleziona Eseguire come amministratore.
2. Ora digita uno dei seguenti comandi in PowerShell e premi Invio:
Per eseguire la scansione e riparare l'unità (equivalente a chkdsk): Repair-Volume -DriveLetter drive_letter. Per eseguire la scansione del volume offline e correggere eventuali errori rilevati (equivalente a chkdsk /f): Repair-Volume -DriveLetter drive_letter -OfflineScanAndFix. Per eseguire la scansione del volume senza tentare di ripararlo (equivalente a chkdsk /scan): Repair-Volume -DriveLetter drive_letter -Scan. Per portare brevemente offline il volume e quindi correggere solo i problemi registrati nel file $ corrotto (equivalente a chkdsk /spotfix): Repair-Volume -DriveLetter drive_letter -SpotFix
Nota: Sostituto "lettera_unità"nel comando precedente con la lettera di unità effettiva desiderata.

3.Chiudi PowerShell riavvia il PC per salvare le modifiche.
Consigliato:
- Leggi il registro del Visualizzatore eventi per Chkdsk in Windows 10
- Consenti o nega alle app l'accesso alla fotocamera in Windows 10
- Come calibrare il colore dello schermo del monitor in Windows 10
- Abilita o disabilita il tasto BLOC MAIUSC in Windows 10
È così che hai imparato con successo Come eseguire il controllo degli errori del disco in Windows 10 ma se hai ancora domande su questo post, sentiti libero di chiederle nella sezione dei commenti.



