Come calibrare il colore dello schermo del monitor in Windows 10
Varie / / November 28, 2021
Sebbene Windows 10 venga fornito con la migliore configurazione per il tuo PC e rilevi automaticamente il impostazioni di visualizzazione appropriate, si desidera assicurarsi che il colore del display del monitor sia corretto calibrato. La parte migliore è che Windows 10 ti consente effettivamente di calibrare il colore del display con una procedura guidata speciale. Questo strumento di calibrazione del colore del display migliora i colori di foto, video, ecc. sul display e assicura che i colori appaiano accuratamente sullo schermo.

Ovviamente, la procedura guidata di calibrazione del colore del display è stata sepolta in profondità nelle impostazioni di Windows 10, ma non ci siamo preoccupati perché tratteremo tutto in questo tutorial. Quindi, senza perdere tempo, vediamo come calibrare il colore dello schermo del monitor in Windows 10 con l'aiuto del tutorial elencato di seguito.
Come calibrare il colore dello schermo del monitor in Windows 10
Assicurati che creare un punto di ripristino nel caso qualcosa vada storto.
1. È possibile aprire direttamente la procedura guidata di calibrazione del colore del display utilizzando il collegamento Esegui o tramite le impostazioni di Windows 10. Premi il tasto Windows + R quindi digita dccw e premi Invio per aprire la procedura guidata di calibrazione del colore del display.
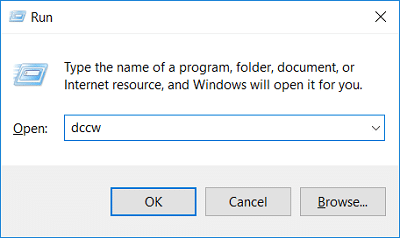
2. Premi il tasto Windows + I per aprire le Impostazioni, quindi fai clic su Sistema.

3. Dal menu di sinistra, seleziona Schermo nel riquadro di destra della finestra fare clic su "Impostazioni di visualizzazione avanzate"link in basso.

4. Nella finestra Proprietà monitor passare a Gestione del colore scheda, fare clic su "Gestione del colore“.
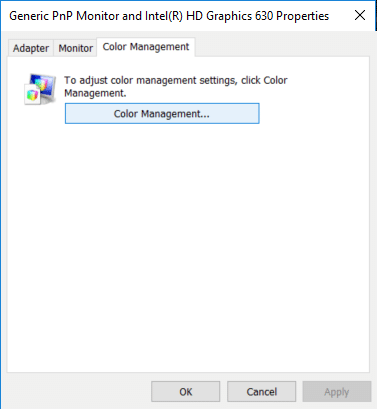
5. Ora passa alla scheda Avanzate quindi fai clic su "Calibra display" sotto Calibrazione display.
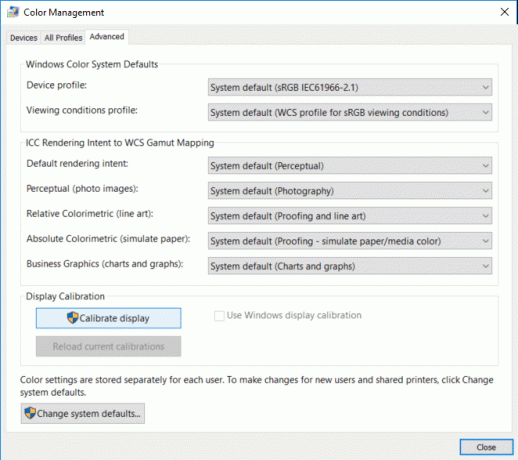
6. Questo aprirà il Procedura guidata per la calibrazione del colore del display, clicca Prossimo per avviare il processo.

7. Se il tuo display supporta il ripristino delle impostazioni di fabbrica, fallo e poi clicca Prossimo per procedere oltre.
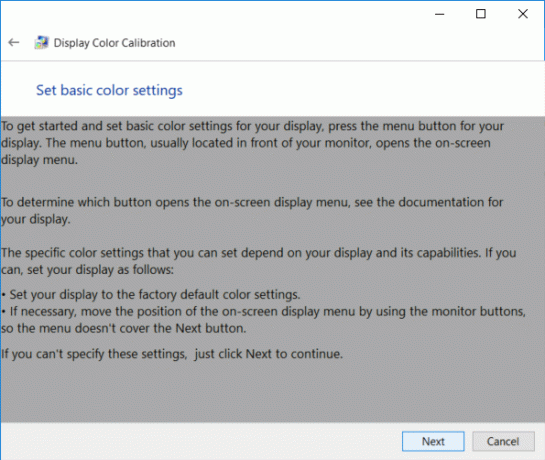
8. Nella schermata successiva, rivedere gli esempi di gamma, quindi fare clic su Prossimo.
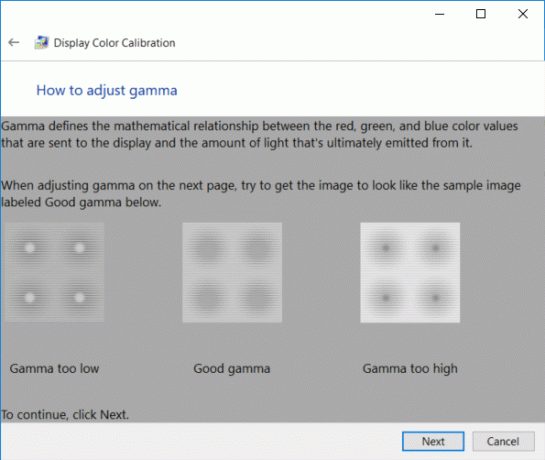
9. In questa configurazione, è necessario regolare le impostazioni della gamma spostando il cursore verso l'alto o verso il basso fino a quando la visibilità dei piccoli punti nel mezzo di ciascun cerchio è minima, quindi fai clic su Avanti.
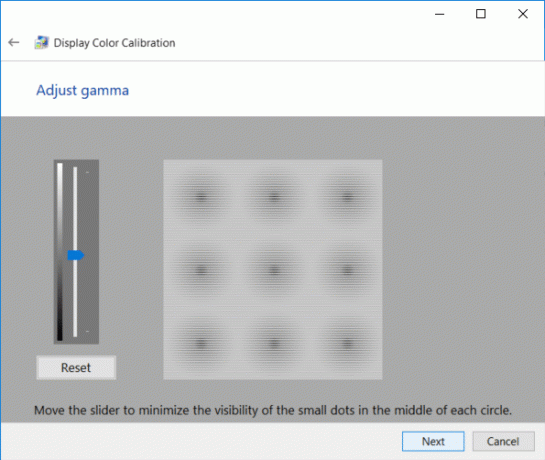
10. Ora devi trova i controlli di luminosità e contrasto del tuo display e clicca Prossimo.
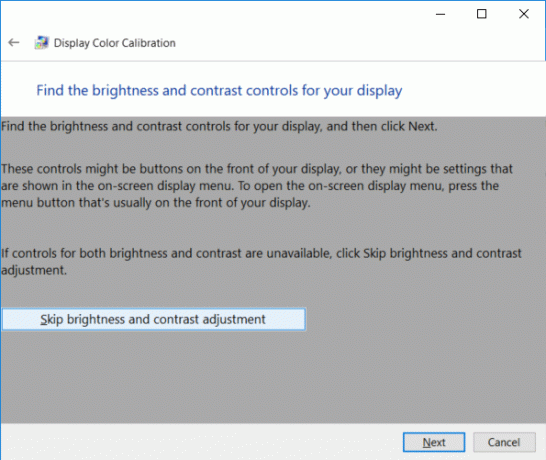
Nota: Se utilizzi un laptop, non avrai i controlli di luminosità e contrasto del display, quindi clicca su i menu Salta luminosità e contrastopulsante t.
11. Rivedi attentamente gli esempi di luminosità poiché ne avresti bisogno nel passaggio successivo e fai clic su Prossimo.
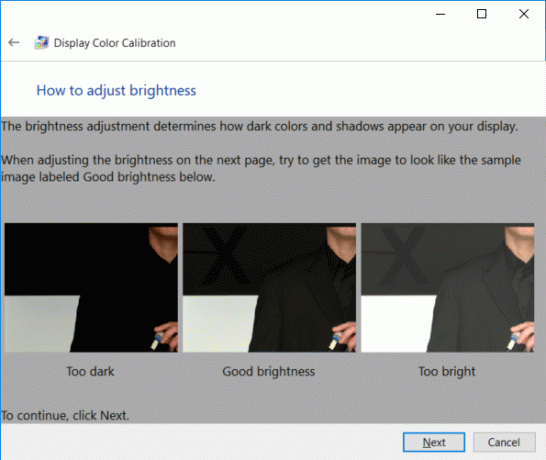
12. Regolare la luminosità più alta o più bassa come descritto nell'immagine e clicca Prossimo.

13. Allo stesso modo, rivedere gli esempi di contrasto e clicca Prossimo.
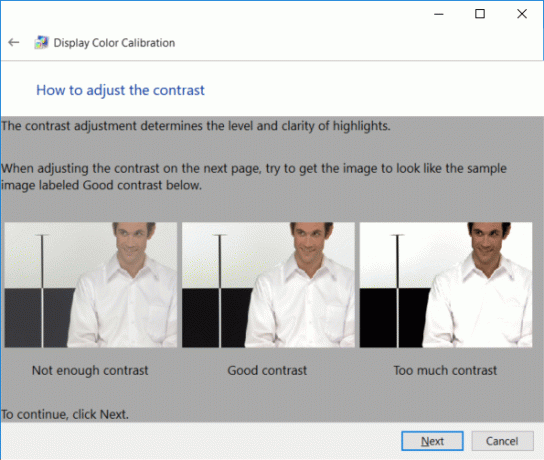
14. Regolare il contrasto utilizzando il controllo del contrasto sul display e impostalo sufficientemente alto come descritto nell'immagine e fai clic su Avanti.

15. Prossimo, rivedere attentamente gli esempi di bilanciamento del colore e fare clic su Avanti.
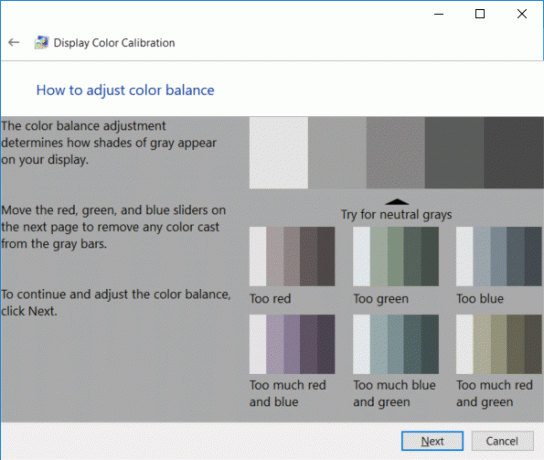
16. Ora, configurare il bilanciamento del colore regolando i cursori rosso, verde e blu per rimuovere qualsiasi dominante di colore dalle barre grigie e fare clic su Avanti.
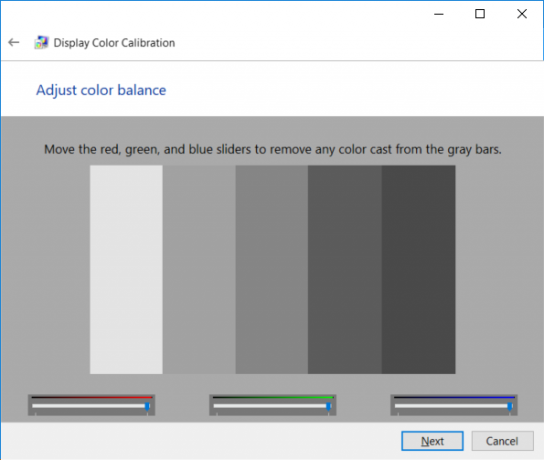
17. Infine, per confrontare la calibrazione del colore precedente con quella nuova, fare clic sul pulsante Calibrazione precedente o Calibrazione corrente.
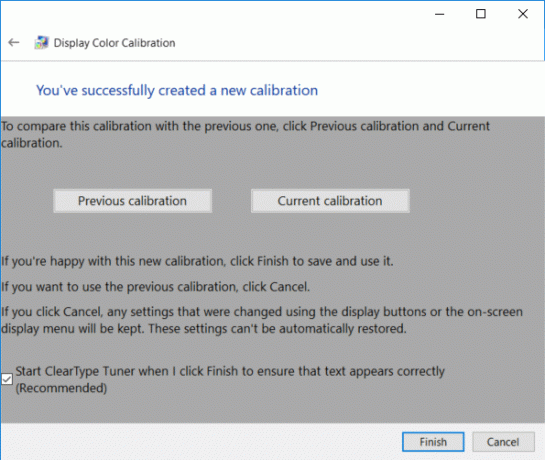
18. Se ritieni che la nuova calibrazione del colore sia abbastanza buona, seleziona "Avvia ClearType Tuner quando faccio clic su Fine per assicurarmi che il testo appaia correttamente" e fare clic su Fine per applicare le modifiche.
19. Se non trovi la nuova configurazione del colore fino al segno, fai clic su Annulla per tornare a quello precedente.
Consigliato:
- Il modo più semplice per installare un file CAB in Windows 10
- Come abilitare o disabilitare la luminosità adattiva in Windows 10
- Disattiva le ore attive per l'aggiornamento di Windows 10
- Abilita o disabilita l'account amministratore integrato in Windows 10
Questo è ciò che hai imparato con successo Come calibrare il colore dello schermo del monitor in Windows 10 ma se hai ancora domande su questo tutorial, sentiti libero di farle nella sezione dei commenti.



