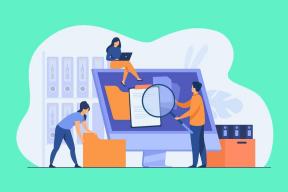Come impostare InPrivate Browsing come predefinito in Microsoft Edge Chromium
Varie / / November 29, 2021
Microsoft Edge Chromium fornisce accesso immediato alle finestre di navigazione InPrivate per quelli di voi che apprezzano di più la privacy. Ma c'è un problema. Devi prima aprire normalmente il browser, quindi avviare una finestra di navigazione InPrivate ogni volta che desideri navigare in privato. Anche se mi sono chiesto per un po': come faccio ad aprire la scheda InPrivate Browser per impostazione predefinita in Microsoft Edge Chromium?

L'atto di aprire una finestra di navigazione InPrivate in Microsoft Edge Chromium è di per sé semplice. Eppure è comunque una seccatura se si preferisce caricare sempre il browser direttamente in modalità InPrivate. Tuttavia, non ci sono mezzi integrati per raggiungere questo obiettivo.
Non rinunciare ancora alla speranza. Puoi comunque utilizzare soluzioni alternative per impostare la navigazione InPrivate come predefinita in Microsoft Edge Chromium su Windows e macOS. Diamo un'occhiata.
Apri sempre in modalità InPrivate — Windows
Configurare Microsoft Edge Chromium per il caricamento in modalità InPrivate per impostazione predefinita è abbastanza semplice su Windows. Tutto quello che devi fare è aggiungere una stringa di comando alla destinazione file predefinita del collegamento Microsoft Edge sul desktop.
Passo 1: Fare clic con il pulsante destro del mouse sul collegamento a Microsoft Edge sul desktop, quindi fare clic su Proprietà.

Consiglio: Se non è presente alcun collegamento a Microsoft Edge sul desktop, è necessario crearne uno. Per farlo, apri il menu Start, individua Microsoft Edge nell'elenco dei programmi installati, quindi trascinalo sul desktop.
Passo 2: Selezionare la scheda Collegamento, quindi aggiungere la seguente riga di comando alla fine del campo Destinazione dopo una singola spaziatura:
--in privato

Fare clic su Applica, quindi su OK per salvare le modifiche.
Passaggio 3: Fare doppio clic sul collegamento. Microsoft Edge Chromium dovrebbe aprirsi automaticamente in una finestra InPrivate. Puoi comunque scegliere di aprire una normale finestra di Edge utilizzando l'opzione Apri nuovo nel menu Edge.
Se si desidera impedire il caricamento del modulo di collegamento in modalità InPrivate in futuro, è sufficiente aprire la finestra di dialogo Proprietà del collegamento e quindi rimuovere la riga di comando aggiunta in precedenza.
Anche su Guiding Tech
Apri sempre in modalità InPrivate — Mac
Rispetto a Windows, configurare Microsoft Edge Chromium per avviare sempre le finestre di navigazione InPrivate su macOS è un po' più complicato. Devi creare uno script utilizzando l'editor AppleScript, che potrai poi utilizzare per caricare il browser in modalità InPrivate. Ma finché segui i passaggi seguenti, non c'è nulla di complicato nella procedura.
L'unico aspetto negativo è che il collegamento che finirai per creare non mostrerà il logo Microsoft Edge Chromium. Se questo non è un problema, allora sei a posto.
Passo 1: Apri Finder, fai clic su Vai nel menu Apple e quindi fai clic su Utilità.

Passo 2: Fare doppio clic su Script Editor per avviare AppleScript Editor.

Passaggio 3: Fare clic sul pulsante con l'etichetta Nuovo documento.

Passaggio 4: Copia e incolla il seguente script nell'editor AppleScript:
esegui lo script della shell "open -a /Applications/Microsoft\\ Edge.app --args --inprivate"

Passaggio 5: Fare clic sul menu File, quindi su Salva.

Passaggio 6: Aggiungi un nome allo script (ad esempio Microsoft Edge - InPrivate), imposta Posizione su desktop e quindi specifica Formato file come Applicazione. Infine, fai clic su Salva.

Passaggio 7: Fare doppio clic sulla nuova icona sul desktop per avviare Microsoft Edge Chromium in modalità InPrivate.

Nota: Lo script non funzionerà se hai un'istanza normale di Microsoft Edge Chromium in esecuzione in background. È necessario uscire e chiuderlo se si desidera eseguire lo script per avviare le finestre di navigazione InPrivate.
Anche su Guiding Tech
Apri sempre in modalità InPrivate — Android/iOS
Sul Android e iOS versioni di Microsoft Edge, impostare il browser per l'avvio sempre in modalità InPrivate è incredibilmente facile. Una volta che si passa alla modalità InPrivate tramite il selettore di schede e non si torna manualmente alla modalità normale, il browser continuerà ad avviarsi in modalità InPrivate anche se si forza l'uscita.

In alternativa, puoi assicurarti che Microsoft Edge si avvii subito in modalità InPrivate. Per farlo, premi a lungo il collegamento Microsoft Edge sul tuo dispositivo Android o iOS, quindi tocca Nuova scheda InPrivate.
Anche su Guiding Tech
Non cadere oltre il limite
Le finestre di navigazione InPrivate di Microsoft Edge Chromium sono ideali per qualsiasi individuo attento alla privacy, soprattutto se utilizzate in combinazione con la funzionalità di prevenzione del tracciamento integrata nel browser. Inoltre, avviare sempre Edge in modalità InPrivate significa che non devi preoccuparti di nessun record offline della tua attività di navigazione.
Consiglio: Per configurare la prevenzione del tracciamento, vai al pannello Impostazioni Edge, quindi fai clic su Privacy e servizi.
Tuttavia, l'utilizzo di Microsoft Edge Chromium esclusivamente in modalità InPrivate generalmente non fornirà le migliori esperienze a lungo termine. Non solo ti perdi funzioni utili come la possibilità di sincronizza i tuoi dati tra i dispositivi, ma la mancanza di una cache del browser permanente significa che le prestazioni ne risentiranno quando si visitano ripetutamente i siti web.
Quindi, potresti non voler interrompere completamente la navigazione di solito in Microsoft Edge Chromium. E non è come manualmente eliminare la cronologia di navigazione e la cache è anche così difficile.
Prossimo: Non rimani bloccato con il motore di ricerca predefinito di Microsoft Edge Chromium? Ecco come cambiarlo facilmente.