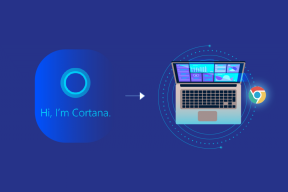Correggi nessun errore del dispositivo avviabile su Windows 10
Varie / / November 28, 2021
Se stai affrontando Nessun errore del dispositivo avviabile su Windows 10 quindi il motivo potrebbe essere che la partizione primaria del tuo disco rigido potrebbe essere inattiva a causa di un'errata configurazione.
Avviare un computer significa avviare il sistema operativo del computer. Quando il computer è acceso e l'alimentazione arriva al computer, il sistema esegue il processo di avvio che attiva il sistema operativo. Il sistema operativo è il programma che lega insieme l'hardware e il software significa che il sistema operativo è responsabile del riconoscimento di ogni dispositivo hardware connesso al sistema e responsabile anche dell'attivazione del software e dei driver che controllano il sistema.
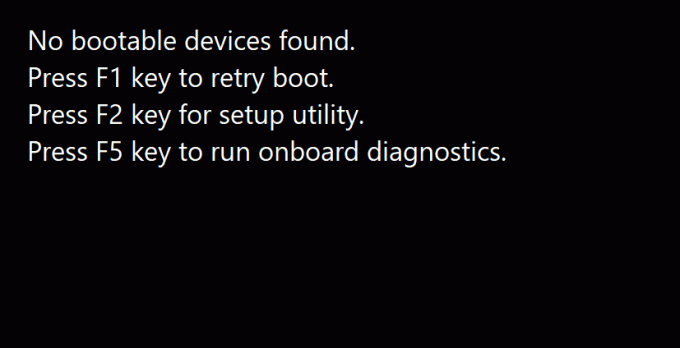
Nessun errore del dispositivo di avvio viene visualizzato in Windows quando il dispositivo di avvio che può essere qualsiasi forma di dispositivo di archiviazione come disco rigido, unità flash USB, DVD, ecc. non può essere individuato o i file in quel dispositivo sono danneggiati. Per risolvere questo problema possono essere utili i seguenti metodi.
Contenuti
- Correggi nessun errore del dispositivo avviabile su Windows 10
- Metodo 1: correzione impostando la modalità di avvio su UEFI
- Metodo 2: correggere le informazioni di avvio
- Metodo 3: correggere la partizione primaria
- Metodo 4: ripristinare il sistema
Correggi nessun errore del dispositivo avviabile su Windows 10
Metodo 1: correzione impostando la modalità di avvio su UEFI
Modificando la modalità di avvio in UEFI (Unified Extensible Firmware Interface) il problema di nessun dispositivo avviabile può essere risolto. UEFI è una modalità di avvio leggermente diversa dalle altre modalità. Modifica del menu di avvio in UEFI non danneggerà il tuo computer, quindi puoi provarlo. Segui questi passi.
1. Accendi il computer e continua a premere il tasto F2 chiave per aprire il BIOS.

2. Le opzioni della modalità di avvio si trovano solitamente nella scheda Boot a cui è possibile accedere premendo i tasti freccia. Non esiste un numero fisso di volte in cui devi premere il tasto freccia. Dipende dal BIOS produttori di firmware.
3. Trova la modalità di avvio, premi accedere e cambia la modalità in UEFI.

4. Per uscire e salvare le modifiche premere F10 e premere invio sull'opzione di salvataggio delle modifiche.
5. Successivamente, il processo di avvio si avvierà da solo.
Leggi anche: Come verificare se il tuo PC utilizza UEFI o BIOS legacy
Ecco come puoi cambiare la modalità di avvio in UEFI. Dopo che la modalità di avvio UEFI è stata impostata e l'avvio inizia per verificare se l'errore è ancora in arrivo o meno.
Metodo 2: correggere le informazioni di avvio
Se si sta tentando di avviare il dispositivo e viene visualizzato l'errore Nessun dispositivo avviabile, ciò può essere dovuto alle informazioni di avvio, ad esempio BCD (dati di configurazione di avvio) o MBR (Registrazione di avvio principale) del sistema è danneggiato o infetto. Per provare a ricostruire queste informazioni, seguire questi passaggi.
1. Avvia da un dispositivo avviabile come unità USB, DVD o CD con l'aiuto del supporto di installazione di Windows.
2. Seleziona la lingua e la regione.
3. Trova l'opzione di Ripara il tuo computer e selezionalo.

4. Nel caso di Windows 10, seleziona Risoluzione dei problemi.
5. Si apriranno le opzioni avanzate, quindi fare clic su Prompt dei comandi.

6. Digita i comandi indicati di seguito così come sono uno per uno e premi accedere sulla tastiera dopo ogni comando.
bootrec/fixmbrbootrec/fixbootbootrec/scanosbootrec/rebuildbcd

7. premere sì e poi premere accedere se richiesto di aggiungere una nuova installazione all'elenco di avvio.
8. Uscire dal prompt dei comandi.
9. Riavvia il sistema e verifica l'errore.
Potresti essere in grado di correggere l'errore Nessun dispositivo avviabile su Windows 10, in caso contrario, continua con il metodo successivo.
Metodo 3: correggere la partizione primaria
La partizione primaria contiene il sistema operativo. A volte, è possibile che l'errore di nessun dispositivo avviabile sia dovuto a un problema nella partizione primaria del disco rigido. A causa di alcuni problemi, è possibile che la partizione primaria sia diventata inattiva e sia necessario reimpostarla su attiva. Per farlo segui questi passaggi.
Leggi anche: 6 Modi per accedere al BIOS in Windows 10 (Dell/Asus/HP)
1. Come menzionato nel metodo sopra, aprire il Prompt dei comandi dalle opzioni avanzate selezionando Risoluzione dei problemi.

2. Tipo diskpart quindi premere accedere.
3. Tipo elenco disco quindi premere accedere.
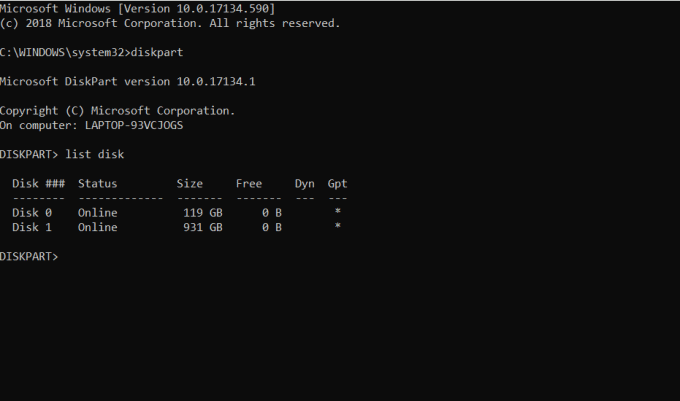
4. Seleziona il disco su cui è installato il tuo sistema operativo.
5. Tipo seleziona disco 0 e premi accedere.
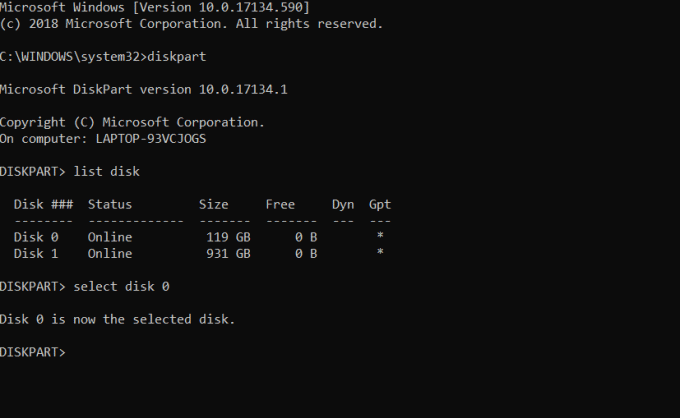
6. Ogni disco ha diverse partizioni, per vederle digitare partizione lista e premi accedere. Il Partizione riservata di sistema è la partizione in cui è presente il boot loader. La partizione 1 è questa partizione di cui stiamo parlando. La partizione riservata di sistema è normalmente la dimensione più piccola.
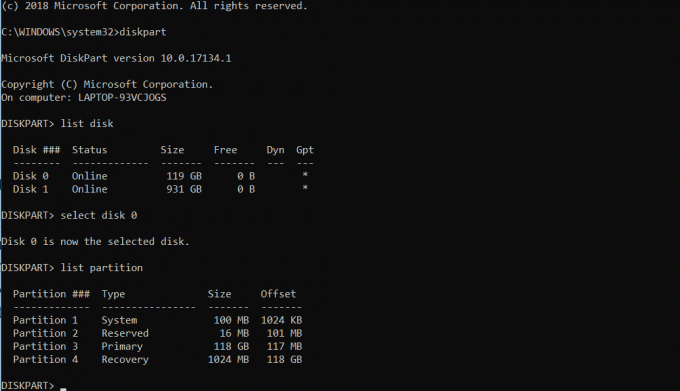
7. Tipo seleziona la partizione 1 e premi accedere.
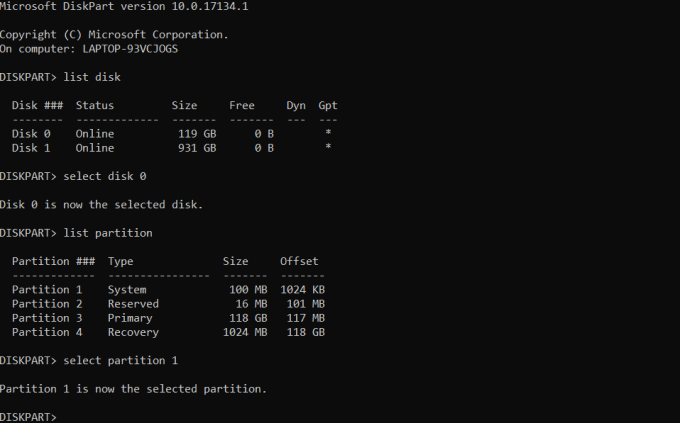
8. Per attivare il tipo di partizione primaria attivo e poi premere accedere.

9. Digitare exit e premere invio per uscire da diskpart e quindi chiudere il prompt dei comandi.
10. Riavvia il computer.
Dovresti essere capace di Correggi nessun errore del dispositivo avviabile su Windows 10 a questo punto, in caso contrario, continua con il metodo successivo.
Metodo 4: ripristinare il sistema
Se tutti i metodi di cui sopra non riescono a risolvere il problema, potrebbero esserci alcuni file nel sistema che sono danneggiati e causano il problema. Ripristina il sistema e scopri se questo ha risolto il problema o meno. Per fare ciò, devi prima scaricare il Strumento di creazione multimediale di Microsoft per la particolare versione di Windows. Dopo il download segui questi passaggi.
1. Apri lo strumento di creazione multimediale.
2. Accetta la licenza e clicca su Prossimo.
3. Clicca su Crea un supporto di installazione per un altro PC.

4. Scegli il lingua, edizione e architettura.

5. Scegli il supporto da utilizzare, per il DVD seleziona l'opzione di File ISO e per la selezione USB chiavetta USB.

6. Clicca su Prossimo e il supporto di installazione verrà creato.
7. Ora puoi collegare questo supporto al sistema e reinstallare il sistema operativo.
Consigliato:
- Come posso riportare la mia barra delle applicazioni nella parte inferiore dello schermo?
- Recupera i file dalla pen drive infetta da virus
Questi erano diversi metodi per Correggi nessun errore del dispositivo avviabile su Windows 10. Se hai qualche domanda o dubbio, sentiti libero di farglieli nella sezione commenti.