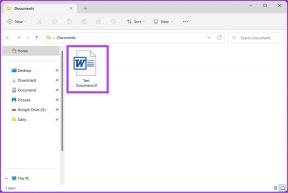Come cancellare la cronologia delle ricerche di Esplora file in Windows 10
Varie / / November 29, 2021
File Explorer su Windows 10 tiene traccia di tutte le tue ricerche per semplificare la ricerca degli stessi file. Mentre la barra degli strumenti di ricerca può essere utile per rapidamente cercare file di grandi dimensioni o visualizzare le voci di ricerca recenti, può anche rivelare le tue ricerche di file sensibili se condividi il tuo computer con altri.

Puoi cancellare rapidamente la cronologia delle ricerche di Esplora file utilizzando alcuni metodi e mantenere pulita la casella di ricerca. In questa guida, tratteremo tutto ciò che devi sapere, dall'eliminazione di termini di ricerca specifici alla disattivazione del tutto della funzione di cronologia delle ricerche in Esplora file.
Come eliminare un termine di ricerca specifico in Esplora file
Se desideri rimuovere solo alcuni termini di ricerca da Esplora file, puoi farlo direttamente dalla barra di ricerca in Esplora file. Ecco come.
Apri Esplora file e digita il termine che desideri rimuovere dalla cronologia o fai clic nella casella di ricerca per visualizzare i termini di ricerca recenti.
Ora usa il mouse per navigare fino al termine di ricerca e fai clic sul segno di croce per rimuovere il termine di ricerca.

In alternativa, puoi anche utilizzare il tasto freccia giù per evidenziare un termine di ricerca specifico e premere il tasto Canc per rimuoverlo da Esplora file.
Anche su Guiding Tech
Come eliminare l'intera cronologia di ricerca in Esplora file
Sebbene l'eliminazione di termini di ricerca specifici sia abbastanza semplice, richiede anche un po' di tempo quando si desidera eliminare più di una manciata di termini di ricerca. Fortunatamente, puoi eliminare l'intera cronologia di ricerca di Esplora file in Windows 10 in pochi clic.
Metodo 1
Come l'eliminazione di termini di ricerca specifici, puoi anche eliminare l'intera cronologia di ricerca dall'Esplora file stesso.
Passo 1: Apri Esplora file e usa la casella di ricerca in alto a destra per eseguire una ricerca su qualsiasi cosa.
Passo 2: Ora passa alla scheda Cerca che appare. Nella sezione Opzioni, espandi il menu Ricerche recenti e seleziona l'opzione "Cancella cronologia ricerche" dall'elenco.

Dopo aver eliminato la cronologia delle ricerche, l'opzione Ricerche recenti sarà disattivata.
Metodo 2
In alternativa, puoi anche usa il registro di Windows per passare attraverso le ricerche precedenti per rimuovere ogni termine di ricerca singolarmente o tutti in una volta.
Passo 1: Apri il menu Start, digita regedit, e premi Invio per aprire l'editor del registro.

Passo 2: Nella finestra Editor del Registro di sistema, vai alla barra degli indirizzi in alto. Incolla l'indirizzo qui sotto e accedi rapidamente a WorldWheelQuery.
HKEY_CURRENT_USER\Software\Microsoft\Windows\CurrentVersion\Explorer\WordWheelQuery

Passaggio 3: Troverai le chiavi DWORD che memorizzano il valore della cronologia di ricerca di Esplora file nel riquadro di destra. Le chiavi sono elencate in numeri a partire da 0. Qui, 0 rappresenta il termine di ricerca più vecchio, mentre il numero più alto (nel mio caso 4) indica quello più recente. Puoi fare doppio clic su una chiave DWORD per identificare la voce di ricerca.

Passaggio 4: Per eliminare una voce specifica, fai clic con il pulsante destro del mouse su quel particolare tasto e scegli l'opzione Elimina. Quando richiesto con la finestra di dialogo di avviso, fare clic su Sì.

Allo stesso modo, puoi anche eliminare l'intera cronologia delle ricerche facendo clic con il pulsante destro del mouse sulla voce WorldWheelQuery e scegliendo l'opzione di eliminazione.

In questo modo eliminerai l'intera cronologia delle ricerche memorizzata in Esplora file.
Come disabilitare la cronologia di ricerca di Esplora file in Windows 10
Sebbene tu possa eliminare rapidamente la cronologia delle ricerche di Esplora file utilizzando i metodi sopra indicati, se questi suggerimenti di ricerca non ti sono utili in alcun modo, disabilitarli tutti insieme ha senso. Ecco come farlo.
Passo 1: Apri il menu Start, digita regedit e premi Invio per aprire l'editor del registro.
Passo 2: Ora, nella barra degli indirizzi in alto, copia e incolla l'indirizzo indicato di seguito per accedere alla chiave seguente.
HKEY_CURRENT_USER\Software\Policies\Microsoft\Windows\
Passaggio 3: Nel riquadro di destra, fai clic con il pulsante destro del mouse in qualsiasi punto dell'area vuota e vai a Nuovo> Chiave. Assegna a quella chiave il nome "Explorer".

Passaggio 5: All'interno della nuova chiave, fai nuovamente clic con il pulsante destro del mouse nella parte vuota, vai su nuovo e seleziona Valore DWORD (32 bit) dall'elenco.

Passaggio 6: Assegna un nome a quella voce DWORD come "DisableSearchBoxSuggestions". Successivamente, fai doppio clic sulla voce per modificarne il valore in 1 e fai clic su OK.

Dopodiché, Esplora risorse di Windows non mostrerà la cronologia delle ricerche. Se desideri ripristinare queste impostazioni, segui gli stessi passaggi ed elimina il tasto "DisableSearchBoxSuggestions".
Anche su Guiding Tech
Bonus: cancella la cronologia dei file recenti da Esplora file
Anche dopo aver rimosso le ricerche precedenti, i file aperti di recente sono ancora visibili in File recenti in Esplora file. Fortunatamente, puoi eliminarli rapidamente direttamente da Esplora file stesso. Continua a leggere per sapere come.
Passo 1: Apri Esplora file. Fai clic sul menu File in alto e seleziona "Cambia cartella e opzione di ricerca" dall'elenco.

Passo 2: Nella scheda Generale, toccare il pulsante Cancella nella sezione Privacy e quindi fare clic su OK.

Questo è tutto. Ora tutta la cronologia dei file recenti verrà cancellata da Esplora file.
Anche su Guiding Tech
Non lasciare tracce dietro
Avere suggerimenti per la ricerca di Esplora file può essere utile o fastidioso, a seconda di come lo vedi. Ad ogni modo, cancellare o disabilitare la cronologia delle ricerche è una cosa piuttosto semplice e facile da fare.
Se stai cercando di passare da Esplora file predefinito su Windows 10, ecco i migliori alternative a Esplora file con schede che puoi provare.