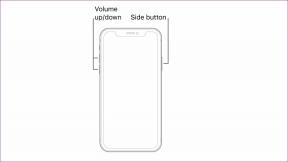[RISOLTO] Errore schermata blu in Microsoft Edge
Varie / / November 28, 2021
Correggi l'errore della schermata blu in Microsoft Edge: Gli utenti hanno riferito di aver affrontato Blue Screen of Death (BSOD) durante l'accesso o l'avvio di Microsoft Edge e in aggiunta a questo alcuni di loro hanno anche sentito un forte segnale acustico in questo processo. Non solo questo, ma a volte agli utenti viene chiesto di chiamare un numero per risolvere questo problema, ora questo è qualcosa di sospetto poiché Microsoft non chiede mai a nessuno di chiamare un numero per risolvere il problema.
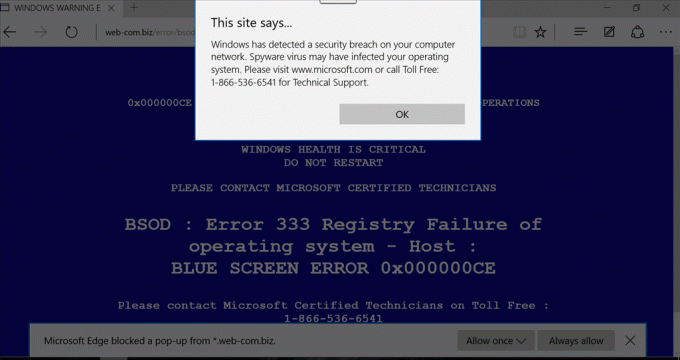
Bene, questo è qualcosa di strano in quanto non è comune ottenere un errore BSOD semplicemente accedendo a Microsoft Edge. Un'ulteriore risoluzione dei problemi ha portato alla conclusione che questo errore è causato da un virus o malware che ha preso il sopravvento sul tuo applicazioni e Blue Screen of Death è un falso duplicato per indurre gli utenti a chiamare il numero fornito.
Nota: non chiamare mai un numero generato dalle applicazioni.
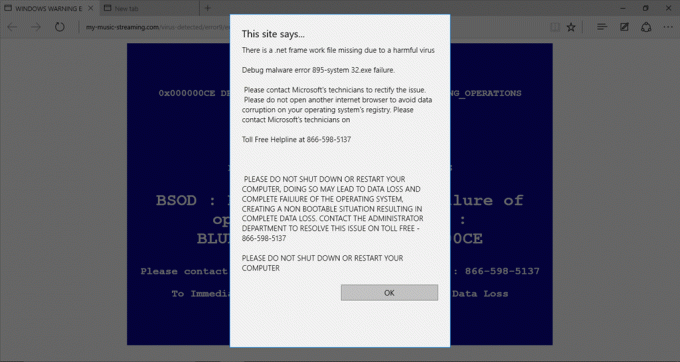
Quindi ora sai che il tuo sistema è sotto l'influenza di un adware che sta causando tutti questi fastidi, ma può essere pericoloso perché è in grado di giocare al suo piccolo gioco sul tuo sistema. Quindi, senza perdere tempo, vediamo come risolvere questo problema con i passaggi di risoluzione dei problemi elencati di seguito.
Contenuti
- [RISOLTO] Errore schermata blu in Microsoft Edge
- Metodo 1: eseguire CCleaner e Malwarebytes
- Metodo 2: svuota la cache del browser
- Metodo 3: elimina la cronologia delle app
- Metodo 4: pulire i file temporanei
- Metodo 5: utilizzare il prompt dei comandi
- Metodo 6: eseguire System File Checker (SFC) e Check Disk (CHKDSK)
- Metodo 7: eseguire DISM (gestione e manutenzione delle immagini di distribuzione)
- Metodo 8: registra nuovamente le app
[RISOLTO] Errore schermata blu in Microsoft Edge
Assicurati che creare un punto di ripristino nel caso qualcosa vada storto.
Metodo 1: eseguire CCleaner e Malwarebytes
Esegui una scansione antivirus completa per assicurarti che il tuo computer sia sicuro. Oltre a questo, esegui CCleaner e Malwarebytes Anti-malware.
1.Scarica e installa CCleaner & Malwarebyte.
2.Esegui Malwarebytes e lascia che scansioni il tuo sistema alla ricerca di file dannosi.
3.Se viene rilevato malware, li rimuoverà automaticamente.
4. Ora corri CCleaner e nella sezione “Cleaner”, sotto la scheda Windows, suggeriamo di controllare le seguenti selezioni da pulire:

5. Dopo aver verificato che i punti corretti sono stati controllati, è sufficiente fare clic su Esegui più pulito, e lascia che CCleaner faccia il suo corso.
6.Per pulire ulteriormente il sistema, seleziona la scheda Registro e assicurati che siano selezionati i seguenti elementi:

7.Selezionare Cerca problema e consentire a CCleaner di eseguire la scansione, quindi fare clic su Correggere le problematiche selezionate.
8.Quando CCleaner chiede "Vuoi eseguire il backup delle modifiche al registro?” selezionare Sì.
9.Una volta completato il backup, selezionare Risolvi tutti i problemi selezionati.
10.Riavvia il PC per salvare le modifiche.
Metodo 2: svuota la cache del browser
1.Apri Microsoft Edge, quindi fai clic sui 3 punti nell'angolo in alto a destra e scegli Impostazioni.

2. Scorri verso il basso fino a trovare "Cancella dati di navigazione", quindi fai clic su Scegli cosa cancellare pulsante.

3.Seleziona Tutto quanto e fare clic sul pulsante Cancella.

4. Attendere che il browser cancelli tutti i dati e Riavvia Edge. La cancellazione della cache del browser sembra Correggi l'errore della schermata blu in Microsoft Edge ma se questo passaggio non è stato utile, prova il successivo.
Metodo 3: elimina la cronologia delle app
1.Premere Ctrl + Maiusc + Esc aprire Responsabile attività.
2.Quando si apre Task Manager, andare su Scheda Cronologia app.
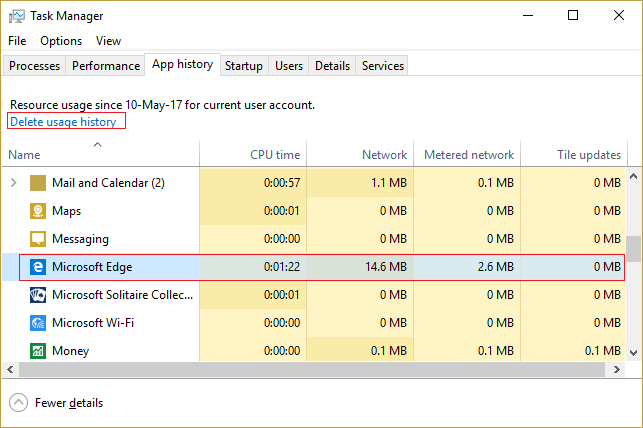
3.Trova Microsoft Edge nell'elenco e fai clic su Elimina cronologia di utilizzo nell'angolo in alto a sinistra.
Metodo 4: pulire i file temporanei
1.Premere Tasto Windows + I per aprire le Impostazioni di Windows e poi andare su Sistema > Archiviazione.

2.Vedi che la partizione del tuo disco rigido sarà elencata, seleziona "Questo PC" e fare clic su di esso.
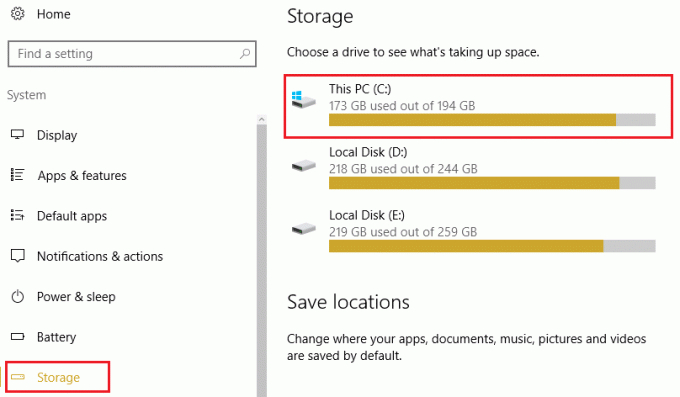
3.Scorri verso il basso e fai clic su File temporanei.
4. Fare clic su Pulsante Elimina file temporanei.
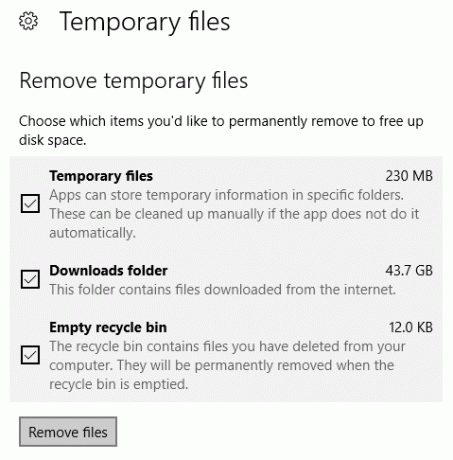
5. Lascia che il processo di cui sopra finisca, quindi riavvia il PC. Questo metodo dovrebbe Correggi l'errore della schermata blu in Microsoft Edge ma se non lo fa, prova il prossimo.
Metodo 5: utilizzare il prompt dei comandi
1.Premere il tasto Windows + X quindi selezionare Prompt dei comandi (amministratore).

2.Digita il seguente comando e premi Invio: avvia Microsoft-edge: http://www.microsoft.com
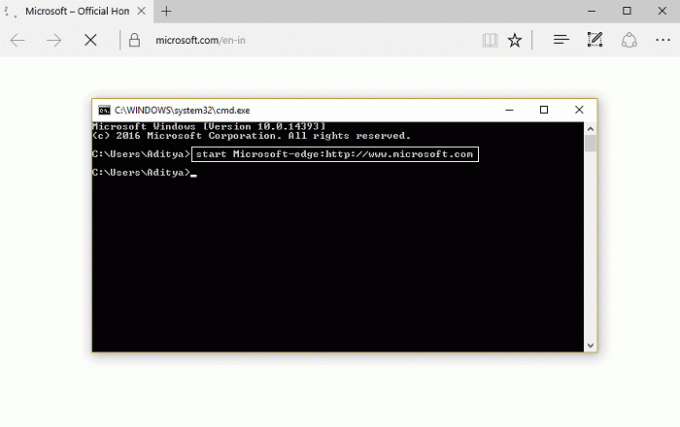
3.Edge ora aprirà una nuova scheda e dovresti essere in grado di chiudere la scheda problematica senza problemi.
Metodo 6: eseguire System File Checker (SFC) e Check Disk (CHKDSK)
1.Premere il tasto Windows + X, quindi fare clic su Prompt dei comandi (amministratore).

2. Ora digita quanto segue nel cmd e premi invio:
Sfc /scannow. sfc /scannow /offbootdir=c:\ /offwindir=c:\windows

3. Attendere il completamento del processo di cui sopra e, una volta terminato, riavviare il PC.
4. Successivamente, esegui CHKDSK da qui Correggi gli errori del file system con Check Disk Utility (CHKDSK).
5. Lascia che il processo di cui sopra venga completato e riavvia nuovamente il PC per salvare le modifiche.
Metodo 7: eseguire DISM (gestione e manutenzione delle immagini di distribuzione)
1.Premere il tasto Windows + X quindi selezionare Prompt dei comandi (amministratore).

2. Immettere il seguente comando in cmd e premere invio:
Importante: Quando si esegue il DISM è necessario disporre del supporto di installazione di Windows pronto.
DISM.exe /Online /Cleanup-Image /RestoreHealth /Source: C:\RepairSource\Windows /LimitAccess
Nota: Sostituisci C:\RepairSource\Windows con la posizione della tua fonte di riparazione

2.Premere invio per eseguire il comando precedente e attendere il completamento del processo, di solito ci vogliono 15-20 minuti.
NOTA: Se il comando precedente non funziona, prova quanto segue: Dism /Image: C:\offline /Cleanup-Image /RestoreHealth /Source: c:\test\mount\windows. Dism /Online /Cleanup-Image /RestoreHealth /Source: c:\test\mount\windows /LimitAccess
3. Dopo il processo DISM, se completato, digita quanto segue nel cmd e premi Invio: sfc /scannow
4. Lascia eseguire il Controllo file di sistema e, una volta completato, riavvia il PC.
Metodo 8: registra nuovamente le app
1.Aprire il prompt dei comandi come amministratore.

2. Esegui sotto il comando PowerShell
Get-AppXPackage -AllUsers |Where-Object {$_.InstallLocation -like "*SystemApps*"} | Per ogni {Add-AppxPackage -DisableDevelopmentMode -Register "$($_.InstallLocation)\AppXManifest.xml"}
3. Una volta terminato, chiudi il prompt dei comandi e riavvia il PC.
Raccomandato per te:
- Correggi l'errore dns_probe_finished_bad_config
- Come correggere l'errore dell'applicazione 523
- Come correggere l'errore 502 Bad Gateway
- Correzione L'applicazione non è stata inizializzata correttamente
Questo è tutto con successo Correggi l'errore della schermata blu in Microsoft Edge ma se hai ancora domande su questa guida, non esitare a farle nella sezione dei commenti.
![[RISOLTO] Errore schermata blu in Microsoft Edge](/uploads/acceptor/source/69/a2e9bb1969514e868d156e4f6e558a8d__1_.png)