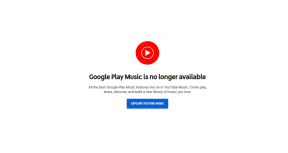4 modi migliori per aggiungere ebook all'app Kindle da dispositivi mobili e desktop
Varie / / November 29, 2021
Amazon Kindle è un'ottima app per la lettura di ebook per dispositivi mobili. Ottieni funzionalità come un dizionario con un tocco, supporto per Wikipedia, note e la possibilità di sincronizza la posizione di lettura tra i dispositivi. Come Google Play Books, non sei limitato a leggere i libri disponibili solo nella libreria di Amazon. Puoi aggiungere i libri digitali che possiedi all'app Kindle. Vediamo come inserire libri come documenti PDF o Word nell'app Kindle da Android, iPhone, iPad, Windows e Mac.

Amazon ti consente di aggiungere i tuoi libri all'app Kindle utilizzando il Funzione Invia a Kindle. Funziona in modi diversi. Puoi inviarlo tramite e-mail, utilizzare il menu di condivisione su Android e iOS o utilizzare l'app Invia a Kindle sul tuo PC.
Tratteremo tutti i modi in cui puoi caricare ebook sull'app Kindle su dispositivi mobili e PC. Spiegheremo anche come eliminare libri da Kindle. Iniziamo.
Cose importanti da sapere
Prima di spiegarti i vari metodi, ci sono alcune cose che dovresti tenere a mente.
L'app Kindle supporta i seguenti tipi di file:
- Microsoft Word (.DOC, .DOCX)
- HTML (.HTML, .HTM)
- RTF (.RTF)
- JPEG (.JPEG, .JPG)
- Formato Kindle (.MOBI, .AZW)
- GIF (.GIF)
- PNG (.PNG)
- BMP (.BMP)
- PDF (.PDF)
Nel caso foste interessati, conoscere la differenza tra i vari formati di ebook come EPUB, Mobi, PDF, ecc.

- Verranno caricati solo i formati PDF, Mobi e AZW senza alcuna alterazione. Altri verranno convertiti automaticamente nel formato Kindle. In alcuni casi, potresti perdere il layout del file originale e il risultato potrebbe apparire un po' irregolare.
- Note, evidenziazioni, dizionarioe funzionalità simili funzionano solo per i libri Mobi e Kindle. I file PDF in Kindle non supportano queste funzionalità. Le note e le evidenziazioni che hai aggiunto ai tuoi libri in Kindle possono essere visualizzate online su leggi.amazon.com/notebook.
- I libri o i documenti che aggiungi alla tua libreria Kindle sono visibili solo a te. Cioè, sono privati e nessun altro può vederli.
- I libri che hai scaricato dalla libreria Kindle stessa appariranno automaticamente su tutti i tuoi dispositivi. Assicurati di aggiornare o sincronizzare l'app Kindle.
Scarica l'app Kindle su Android
Scarica l'app Kindle su iPhone e iPad
Anche su Guiding Tech
Metodo 1: utilizzo della posta elettronica (Android, iPhone, iPad, Windows, Mac)
Uno dei modi più semplici per trasferire ebook sulla tua app Kindle è utilizzare il Invia a Kindle tramite la funzione e-mail. Amazon offre un ID e-mail univoco collegato ai tuoi dispositivi ovunque sia installata l'app Kindle. Devi inviare il libro tramite e-mail a quel particolare indirizzo e-mail dal tuo ID e-mail Amazon registrato o da un altro indirizzo approvato. Puoi inviarlo per posta dal tuo telefono o da un computer. Quindi il metodo funziona da qualsiasi piattaforma.
Nota: l'ebook che desideri aggiungere in Kindle deve essere scaricato sul tuo computer o cellulare prima di tentare di allegare il documento.
Ecco i passaggi nel dettaglio:
Passaggio 1: trova l'e-mail Kindle
Il primo passo è trovare il tuo indirizzo e-mail Kindle univoco. Per questo, apri l'app Kindle sul tuo telefono cellulare. Tocca la scheda Altro in basso. Sul telefono Android, vai su Impostazioni app e su iPhone e iPad, vai su Impostazioni all'interno di Altro.


Troverai il tuo indirizzo email Invia a Kindle. Annotalo o copialo se il tuo dispositivo lo supporta.

Passaggio 2: invia l'ebook come e-mail
Una volta che hai l'indirizzo e-mail Kindle univoco, apri la tua e-mail. Usa lo stesso indirizzo e-mail registrato con il tuo account Amazon per inviare la posta. Nel caso non te lo ricordi, apri l'app Kindle. Tocca la scheda Altro. Vedrai il tuo indirizzo email Amazon. Puoi aggiungere anche altri indirizzi email, come mostrato di seguito.

Utilizza le app di posta elettronica per dispositivi mobili o apri l'e-mail in un browser. Per semplicità, diremo i passaggi per l'app mobile Gmail. Apri l'app Gmail e crea una nuova email utilizzando il pulsante Componi. Digita l'indirizzo e-mail Kindle nella casella A. Lascia vuote le aree del soggetto e del corpo. Tocca l'icona dell'allegato e seleziona l'ebook che desideri caricare su Kindle. Premi il pulsante di invio.

Nel caso in cui desideri convertire i tuoi file PDF nel formato Mobi, inserisci Converti nella riga dell'oggetto dell'email. Convertendo il PDF in Mobi, controllerai la dimensione del carattere, altri stili di formattazione e aggiungerai note ed evidenziazioni. Tuttavia, come accennato in precedenza, potresti perdere parte del layout del PDF originale.
Passaggio 3: visualizza in Kindle
Assicurati di disporre di una connessione Wi-Fi o dati mobili funzionante. Apri l'app Kindle sul dispositivo su cui hai inviato il libro. Tocca la scheda Libreria in basso. Il tuo libro dovrebbe apparire nella tua Libreria tra un minuto o due. Se non viene visualizzato, scorri verso il basso sullo schermo per aggiornare l'app. In alternativa, vai su Altro > Sincronizza per sincronizzare i libri.

Come personalizzare le impostazioni e-mail di invio a Kindle
Amazon ti offre varie impostazioni per personalizzare l'esperienza Kindle. Puoi visualizzare tutti i tuoi indirizzi e-mail Kindle in un unico posto, aggiungere un nuovo indirizzo e-mail personale per inviare e-mail e abilitare l'archiviazione dei documenti. Abilitando l'impostazione di archiviazione dei documenti, i documenti che invii tramite e-mail alla tua e-mail Kindle verranno aggiunti alla tua libreria Kindle. Ciò significa che appariranno su tutti i tuoi dispositivi.
Per personalizzare queste impostazioni, apri il sito Web di Amazon e accedi con il tuo account. Passa il mouse sopra l'account e gli elenchi in alto. Seleziona Gestisci i tuoi contenuti e dispositivi dal menu.

Fare clic sulla scheda Preferenze in alto.

Scorri verso il basso ed espandi Impostazioni documento personale. Qui troverai tutte le impostazioni relative a Kindle.

Metodo 2: utilizzo del pulsante Condividi (Android, iPhone, iPad)
Su Android e iPhone/iPad, puoi aggiungere i formati di file ebook supportati utilizzando il menu di condivisione.
Ecco i passaggi:
Passo 1: Conserva l'ebook nella cartella locale del tuo dispositivo.
Passo 2: Su Android, apri qualsiasi file manager e vai al tuo ebook. Tocca e tieni premuto l'ebook. Avrai l'opzione di condivisione. Su alcuni gestori di file, dovrai toccare l'icona a tre punti per rivelare l'icona di condivisione. Fondamentalmente, devi toccare l'icona di condivisione per il file. Dal menu di condivisione, seleziona Invia a Kindle.


Su iPhone e iPad, apri l'app File e vai alla cartella contenente il tuo ebook. Tocca e tieni premuto sull'ebook. Seleziona Condividi. Cerca Kindle nella schermata di condivisione. Se non lo trovi, tocca l'icona a tre punti o l'opzione Altro e seleziona Kindle.


Passaggio 3: Apparirà un menu a comparsa. Se vuoi che l'ebook appaia su tutti i tuoi dispositivi, attiva l'interruttore accanto a Salva nella libreria Kindle. Premi il pulsante Invia. Nel caso in cui si tratti di un file PDF, ti verrà chiesto se desideri convertirlo nel formato Kindle. Scegli la tua opzione tra sì e no.
Passaggio 4: Attendi il caricamento del file in base alle sue dimensioni. Riceverai un messaggio di conferma che ti informa che il documento è stato caricato con successo. Apri l'app Kindle e vedrai il tuo libro. Aggiorna se non è disponibile immediatamente.
Anche su Guiding Tech
Metodo 3: copia incolla (solo Android)
Un altro modo per inserire i file nell'app Kindle è incollare l'ebook nella cartella Kindle. Questo metodo funziona solo su dispositivi Android.
Nota: C'è uno svantaggio in questo metodo. I tuoi libri verranno visualizzati solo sul dispositivo in cui sono stati inseriti nella cartella Kindle e non su altri dispositivi.
Per usarlo, apri qualsiasi app di gestione file sul tuo telefono Android. Vai alla posizione del file ebook. Toccalo e tienilo premuto. Seleziona Copia. Vai alla memoria principale del tuo dispositivo Android dal file manager e cerca la cartella Kindle. Lo troverai nella stessa posizione in cui hai la cartella Download. Apri la cartella Kindle e incolla il tuo file. Avvia l'app Kindle e vedrai l'ebook.


Metodo 4: da PC
Per aggiungere file all'app Kindle dal tuo computer Mac o Windows, dovrai installa l'app Invia a Kindle. Una volta installato, puoi aggiungere i documenti e gli ebook in tre modi.

Innanzitutto, vai al file e fai clic con il pulsante destro del mouse su di esso. Seleziona Invia a Kindle.

Seleziona i dispositivi a cui vuoi inviare il libro. Abilita l'interruttore accanto al documento Archivio. Fare clic su Invia. Attendi il caricamento del file. Una volta caricato, sarai avvisato. Apri l'app Kindle sui tuoi dispositivi mobili per leggere il libro aggiunto dal tuo PC.

In secondo luogo, apri il tuo ebook e premi Ctrl + P per aprire la finestra di stampa. Seleziona Inviato a Kindle come stampante. Infine, puoi persino trascinare e rilasciare i file direttamente nell'app Invia a Kindle.
Come eliminare libri dall'app Kindle
Per rimuovere i libri che hai caricato su Kindle, tocca e tieni premuto il libro nell'app Kindle nella sezione Libreria. Su iPhone e iPad, vedrai direttamente l'opzione Rimuovi dalla libreria. Toccalo.

Su Android, tocca l'icona a tre punti in alto e seleziona Rimuovi dalla libreria.

Bonus: come trovare e convertire ebook in formato Mobi o Kindle
Puoi trovare ebook su diversi siti. Controlla il nostro elenco di siti che offrono ebook gratis. Una volta trovato un libro, scaricalo nel formato Mobi o Kindle per una migliore compatibilità. Se questi formati non sono disponibili, dovresti converti PDF, Epub o altri formati in formato Kindle utilizzando software come Calibro. Strumenti online come Zamzar può anche aiutare. O semplicemente inserisci la parola convert nell'oggetto dell'email come descritto sopra.
Anche su Guiding Tech
Possono succedere molte cose con Kindle
C'è molto di più che puoi fare con Kindle. Ad esempio, puoi inviare pagine web dal tuo computer all'app Kindle utilizzando l'estensione Kindle Chrome. L'app Kindle funge da servizio di lettura successiva. Allo stesso modo, se gestisci un sito web, puoi aggiungi il pulsante Invia a Kindle sul tuo sito web o il sito Web del plug-in WordPress.
Prossimo: Non ti piace l'app Kindle come lettore di libri? Dai un'occhiata a 6 alternative all'app Kindle dal link successivo.