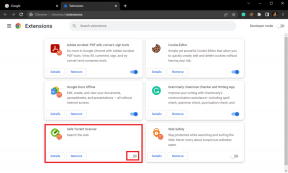Come risolvere il problema con il badge dell'App Store che non mostra su iOS 13 e iPadOS
Varie / / November 29, 2021
Mi piace sapere che ho aggiornamenti dell'app in attesa in negozio prima di installarli. Questo mi dà l'opportunità di controllare le note di rilascio per eventuali funzionalità interessanti da tenere d'occhio. Per farlo, mi affido al badge di notifica dell'App Store. Ma di recente, ho riscontrato un problema quando non è stato visualizzato sul mio iPhone e iPad con iOS 13 e iPadOS.

All'inizio, ho pensato che il badge dell'App Store non visualizzato fosse solo un altro problema tecnico: iOS 13 e iPadOS hanno molti bug. Ma dopo che più aggiornamenti iOS e iPadOS non sono riusciti a risolvere il problema, ho trovato un modo relativamente semplice per visualizzare nuovamente gli avvisi del badge dell'App Store. Permettetemi di condividere ciò che ha funzionato per me, così come alcuni altri suggerimenti da esaminare per ogni evenienza.
1. Disabilita gli aggiornamenti automatici delle app
Nel mio caso, ciò che ha impedito la visualizzazione del badge di notifica dell'App Store è stato il fatto che avevo abilitati gli aggiornamenti automatici delle app sul mio iPhone e iPad. Anche se questo ha senso, preferirei rinunciare alla comodità delle mie app che si aggiornano automaticamente invece di conoscere in anticipo eventuali aggiornamenti in sospeso.
Per disabilitare gli aggiornamenti automatici delle app, inizia aprendo l'app Impostazioni sul tuo iPhone o iPad. Successivamente, scorri verso il basso e tocca iTunes e App Store. Nella schermata che segue, disattiva l'interruttore accanto ad Aggiornamenti app (se abilitato). Ciò dovrebbe far apparire di nuovo il badge di notifica.


Purtroppo, non c'è modo di aggirare questo: se hai attivato gli aggiornamenti automatici delle app, devi disabilitarli per recuperare il badge di notifica dell'App Store.
Anche su Guiding Tech
2. Abilita notifiche badge
Se non ricevi avvisi di badge per gli aggiornamenti dell'app anche con gli aggiornamenti automatici dell'app disattivati, è il momento di controlla le impostazioni di notifica per l'App Store. Potresti aver disattivato la funzione in precedenza e averla dimenticata.
Inizia toccando l'opzione Notifiche nell'app Impostazioni iPhone/iPad. Nella schermata successiva, tocca App Store. Attiva l'interruttore accanto a Badge (se disabilitato) e dovresti essere a posto.


3. Cerca aggiornamenti manualmente
Se non vedi un badge di notifica sull'icona dell'App Store, di solito indica che non ci sono aggiornamenti di app in sospeso per il tuo iPhone o iPad. Tuttavia, iOS 13 e iPadOS cercheranno aggiornamenti solo periodicamente, ad esempio quando il dispositivo è collegato a una fonte di alimentazione. Quindi non preoccuparti se non vedi una notifica di badge non appena viene rilasciato un aggiornamento.
Ma se vuoi, puoi anche avviare una scansione manuale per gli aggiornamenti. Sebbene ci siano diversi modi per farlo, il metodo più veloce prevede eseguire un gesto di tocco tattile sull'icona dell'App Store, quindi toccando Aggiornamenti. Nella schermata Account visualizzata, scorri verso il basso per eseguire la scansione forzata degli aggiornamenti più recenti. Il badge di notifica dovrebbe quindi apparire immediatamente.


4. Disattiva modalità dati bassi
Modalità dati bassi in iOS 13 e iPadOS è una funzione incredibilmente utile che riduce l'utilizzo dei dati sul tuo iPhone e iPad. Ma se lo hai attivato, la maggior parte delle app native interromperà del tutto determinate funzioni. Se l'App Store non riesce a visualizzare gli avvisi del badge a meno che non si avvii personalmente una scansione per gli aggiornamenti, questo potrebbe essere il motivo. La disabilitazione della modalità dati in esaurimento dovrebbe probabilmente risolvere il problema.
Per disabilitare la modalità dati bassi per la tua connessione Wi-Fi, tocca Wi-Fi nell'app Impostazioni. Segui toccando l'icona a forma di i accanto alla tua connessione Wi-Fi. Nella schermata seguente, disattiva l'interruttore accanto a Modalità dati bassi.


Per disabilitare la modalità dati in esaurimento per la connessione cellulare, tocca Cellulare nell'app Impostazioni. Quindi, tocca Opzioni dati cellulare, quindi disattiva l'interruttore accanto a Modalità dati bassi.


Tieni presente che la disattivazione della modalità dati bassi farà sì che il tuo iPhone o iPad consumi più dati del solito.
Anche su Guiding Tech
5. Abilita dati cellulare
Se non vedi gli avvisi del badge dell'App Store con dati cellulare attivi sul tuo iPhone o iPad, quindi è necessario verificare se l'App Store dispone delle autorizzazioni necessarie per utilizzare effettivamente i dati cellulari.
Per farlo, tocca Cellulare (o Dati cellulare sull'iPad) nell'app Impostazioni, quindi assicurati che l'interruttore accanto ad App Store sia attivato.

6. Aggiorna iOS 13 e iPadOS
iOS 13 e iPadOS sono pieni di bug. Mentre il badge dell'App Store che non mostrava il problema non era correlato ad alcun bug o problema tecnico nel mio caso, potrebbe benissimo essere nel tuo. Se i suggerimenti per la risoluzione dei problemi di cui sopra non ti hanno aiutato, considera applicando gli ultimi aggiornamenti per il tuo iPhone o iPad.
Per farlo, apri l'app Impostazioni, tocca Generale, quindi tocca Aggiornamento software. Se è elencato un aggiornamento, tocca Installa ora.

7. Riavvia iPhone/iPad
Un altro modo utile per eliminare problemi tecnici minori associati all'App Store è riavviare il tuo iPhone o iPad.
Su iPhone e iPad con Funzionalità Face ID, tieni premuti per un momento entrambi i pulsanti Accensione e Volume su o Volume giù. Al prompt Scorri per spegnere che viene visualizzato, scorri per spegnere il dispositivo.

Sui dispositivi che supportano la funzionalità Touch ID, tieni semplicemente premuto il pulsante di accensione per visualizzare il messaggio Scorri per spegnere.
Dopo che il tuo iPhone o iPad si è spento, tieni premuto il pulsante di accensione per riaccenderlo.
Anche su Guiding Tech
Distintivo d'onore
Le app iOS e iPadOS sono sottoposte a rapidi cicli di aggiornamento e spesso ricevono costantemente funzionalità e miglioramenti importanti. Quindi, è importante sapere che hai aggiornamenti in sospeso per le tue app preferite prima di installarle. In questo modo, non ti perderai le ultime novità.
Il colpevole più probabile dietro il badge dell'App Store che non mostra il problema sono gli aggiornamenti automatici, ma anche una qualsiasi delle altre correzioni dovrebbe aiutare a risolvere il problema. Ma se conosci altri suggerimenti per la risoluzione dei problemi, lascia un commento qui sotto e faccelo sapere.
Prossimo: Hai troppe app installate sul tuo iPhone o iPad? Ecco i modi migliori per eliminare app e recuperare spazio di archiviazione prezioso.