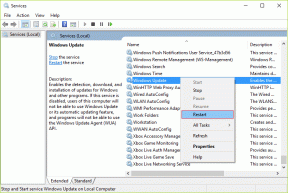I 7 migliori modi per risolvere Google Chrome lento su Windows 11 e Windows 10
Varie / / November 29, 2021
Anche con un browser Chromium integrato Microsoft Edge, Google Chrome rimane la scelta predefinita per gli utenti Windows. Uno dei motivi per scegliere Google Chrome sono le prestazioni senza rivali. Tuttavia, non tutto è risolto nella terra di Google. A volte potresti riscontrare un comportamento lento o lento di Google Chrome su Windows 11 e Windows 10.

Google Chrome può essere il colpevole dietro errori di utilizzo del disco elevato su Windows 11 e Windows 10. Per quanto riguarda le prestazioni lente o il ritardo in Google Chrome, non è facile individuare un singolo fattore. Discuteremo tutti i possibili scenari e risolveremo il lento Google Chrome su Windows 11 e Windows 10.
Anche su Guiding Tech
1. Riavvia il computer
Proviamo questo trucco per riparare Google Chrome lento su Windows 11 e Windows 10. La maggior parte degli utenti mette in sospensione i propri laptop Windows dopo aver svolto il lavoro. Occasionalmente, è necessario spegnere o riavviare il laptop per risolvere piccoli problemi con la macchina.

Premi il tasto Windows e fai clic sul pulsante di accensione. Seleziona Riavvia e riavvia il tuo laptop Windows.
2. Usa Google Chrome Task Manager
Quando apri Google Chrome, il browser inizia a eseguire più processi come nuova scheda, pagine precaricate, estensioni, ecc., in background.
Mentre continui a utilizzare più schede su Google Chrome, il browser consuma più utilizzo della CPU in background. Può essere difficile indicare il vero fattore dietro l'eccessivo utilizzo della CPU. È qui che entra in gioco il Task Manager integrato di Google Chrome.
Passo 1: Tieni aperto il browser Chrome e usa i tasti Maiusc + Esc per aprire Task Manager.
Passo 2: Controlla l'ingombro della memoria e l'utilizzo della CPU per più processi di Chrome.

Passaggio 3: Se noti un utilizzo eccessivo della CPU non necessario, potrebbe rallentare le prestazioni di Google Chrome. Fare clic su tale attività di Chrome e selezionare Termina processo in basso.
3. Disabilita il precarico delle pagine
Google Chrome precarica le pagine che pensa potresti visitare nel browser. Chrome utilizza i cookie per prevedere il tuo comportamento di navigazione. Dovrai disabilitare l'opzione dal menu Impostazioni di Chrome. Segui i passaggi seguenti.
Passo 1: Apri Google Chrome sul tuo computer Windows.
Passo 2: Fai clic sul menu a tre punti in alto e apri Impostazioni.

Passaggio 3: Vai al menu Privacy e sicurezza.
Passaggio 4: Dalla sezione "Cookie e altri dati del sito", disabilitare l'interruttore "Precarica pagine per una navigazione e una ricerca più veloci".

Chiudi Google Chrome e riaprilo.
Anche su Guiding Tech
4. Chiudi completamente Google Chrome
Google Chrome continua a funzionare in background tutto il tempo sul tuo PC Windows 11 e Windows 10? Potrebbe causare un comportamento lento di Chrome. Devi chiudere Google Chrome utilizzando completamente il Task Manager di Windows 11.
Passo 1: Premi il tasto Windows e cerca Task Manager.
Passo 2: Premi Invio e apri il menu Task Manager.

Passaggio 3: Seleziona Google Chrome dal menu App e fai clic su Termina attività in basso.
5. Svuota la cache di Google Chrome
Proprio come qualsiasi browser, Google Chrome raccoglie i dati della cache e dei cookie in background per velocizzare determinate attività. Gli utenti esperti di Google Chrome potrebbero finire per raccogliere enormi quantità di dati della cache. La pratica potrebbe portare a rallentare Google Chrome sui computer.
Segui i passaggi seguenti per cancellare la cache di Google Chrome.
Passo 1: Apri Google Chrome e fai clic sul menu Altro in alto.
Passo 2: Vai su Altri strumenti e seleziona Cancella dati di navigazione.

Passaggio 3: Seleziona cronologia di navigazione, cache, cookie, ecc. dal menu Avanzate e clicca Cancella dati in basso.

6. Rimuovere le estensioni di Google Chrome
L'uso eccessivo delle estensioni di Chrome può comportare un comportamento lento o lento di Google Chrome su Windows 11 o Windows 10. Rimuoviamo dall'elenco alcune delle estensioni Chrome non necessarie e obsolete, vero?
Passo 1: Apri Google Chrome e fai clic sul menu Altro.
Passo 2: Seleziona Estensioni dal menu Altri strumenti.

Passaggio 3: Disattiva o rimuovi le estensioni di Chrome dall'elenco.

7. Aggiorna Google Chrome
Non molti hanno l'abitudine di aggiornare il browser Chrome all'ultima versione. Google rilascia aggiornamenti mensili regolari con le ultime build di Chromium.
Apri le impostazioni di Google Chrome e vai al menu Informazioni per installare l'ultima versione di Google Chrome su Windows 11 o Windows 10.
Anche su Guiding Tech
Goditi l'esperienza Snappy di Google Chrome
Dovresti anche chiudere le schede che stanno eseguendo video in background. Una singola scheda non farà la differenza, ma se ci sono tre o quattro di queste schede, Google Chrome risulterà lento.
Se nessuno dei trucchi funziona per risolvere il rallentamento delle prestazioni di Google Chrome su Windows 11 e Windows 10, è ora di iniziare a cercare alternative a Google Chrome. Puoi andare con Microsoft Edge o Firefox e riprendi la tua esperienza di navigazione.