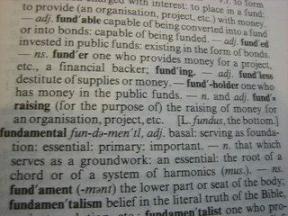Le 8 migliori correzioni per Microsoft Edge che non apre i file PDF in Windows
Varie / / November 29, 2021
L'altro giorno stavo cercando di aprire un file PDF in Microsoft Edge per modificarlo. Ma il file non si è aperto. Edge continuava a chiedermi ripetutamente di scaricare/salvare il file PDF già scaricato. Se stai riscontrando lo stesso problema e ti stai chiedendo come aprire correttamente i file PDF in Microsoft Edge, sei nel posto giusto.

Fortunatamente, con Windows 10, non hai bisogno di uno strumento PDF di terze parti. Microsoft Edge può raddoppiare come visualizzatore di PDF oltre a un browser Internet. Tuttavia, il problema sorge quando si rifiuta di aprire il file PDF.
Vediamo come risolvere Microsoft Edge che non apre i file PDF.
1. Ricomincia
Prima di iniziare a giocherellare con varie impostazioni, è necessario riavviare il browser Edge e il computer. Innanzitutto, chiudi il browser Edge e riavvialo. Vedi se riesci ad aprire i file PDF ora. Se il problema persiste, riavvia il computer.
2. Controlla il file PDF danneggiato
Prova ad aprire il file PDF in un'altra app. Puoi usare Chrome o un
visualizzatore PDF dedicato come Adobe Reader. Se il PDF non viene caricato in quelle app, allora c'è qualcosa che non va nel tuo file PDF. Prova con altri file PDF. Se il file PDF va bene, controlla le altre soluzioni menzionate di seguito.3. Rendi l'app Edge predefinita
Se stai cercando di aprire sempre i file PDF direttamente nel browser Edge, devi impostarlo come browser predefinito. Per fare ciò, fai clic con il pulsante destro del mouse su qualsiasi file PDF in Esplora file. Seleziona Apri con > Scegli un'altra app.

Dalla finestra pop-up che si apre, seleziona Microsoft Edge. Quindi seleziona la casella accanto a Usa sempre questa app per aprire i file PDF. Fare clic su OK. Ora tutti i file PDF dovrebbero aprirsi in Edge.

Nel caso in cui i passaggi precedenti non funzionino, vai su Impostazioni di Windows > App > App predefinite. Scorri verso il basso e fai clic su Scegli app predefinite per tipo di file. Cerca PDF e seleziona Microsoft Edge come predefinito.

Anche su Guiding Tech
4. Disattiva Apri PDF esternamente
Se il browser Edge continua a chiederti di salvare il file PDF, dovrai disattivare un'impostazione in Edge come mostrato di seguito.
Passo 1: Apri il browser Edge e fai clic sull'icona a tre punti nell'angolo in alto a destra. Seleziona Impostazioni.

Passo 2: Clicca su Cookie e permessi del sito.

Passaggio 3: Scorri verso il basso e fai clic su Documenti PDF.

Passaggio 4: Disattiva l'interruttore accanto a "Apri sempre i file PDF esternamente".

Passaggio 5: chiudi il browser Edge e prova ad aprire il file PDF.
5. Aggiorna bordo
Se il problema si è verificato improvvisamente, potrebbe essere dovuto a un bug nella versione corrente di Edge. Per risolverlo, dovrai aggiornare il browser Edge. Per questo, fai clic sull'icona a tre punti in alto in Edge. Seleziona Guida e feedback > Informazioni su Microsoft Edge.

Il tuo browser inizierà automaticamente a cercare un aggiornamento disponibile. Se è disponibile un aggiornamento, ne riceverai una notifica. Nel caso in cui sia già aggiornato, vedrai che Microsoft Edge è aggiornato.

Consiglio: Consulta la nostra guida dettagliata su come aggiornare il browser Edge su PC e dispositivi mobili.
6. Cancella cache del browser
Dovresti anche provare a svuotare la cache del browser per vedere se aiuta ad aprire i file PDF.
Per questo, segui questi passaggi:
Passo 1: apre Impostazioni Edge.
Passo 2: fai clic su "Privacy, ricerca e servizi".

Passaggio 3: fai clic sul pulsante "Scegli cosa cancellare" accanto a Cancella dati di navigazione.

Passaggio 4: Seleziona la casella accanto a Immagini e file memorizzati nella cache. Deseleziona altri. Fare clic su Cancella ora. Riavvia il browser.

Consiglio: Scopri altri metodi per ripristinare la cache sul browser Edge.
7. Ripara il browser Edge
La prossima correzione consiste nell'utilizzare lo strumento di riparazione integrato per risolvere i problemi del browser. Per farlo, segui questi passaggi:
Passo 1: Apri Impostazioni sul tuo computer Windows 10. Puoi utilizzare il tasto Windows + I scorciatoia da tastiera per aprire Impostazioni. Fare clic su App.
Passo 2: fai clic su App e funzionalità.

Passaggio 3: Dall'elenco di app che appare, fai clic su Microsoft Edge. Quindi fare clic su Modifica o Opzioni avanzate. Nella schermata successiva, fai clic su Ripara.

8. Ripristina bordo
Infine, potresti dover fare il duro passo di reimpostare il browser Edge. Ciò ripristinerà varie impostazioni, come il motore di ricerca, le schede bloccate, la nuova scheda e la pagina di avvio. Anche le estensioni verranno disabilitate insieme alla cancellazione dei cookie di dati temporanei e della cache. Cose importanti come i preferiti, le password salvate e non cancellerà la cronologia. Scopri nel dettaglio cosa succede ripristinando il browser Edge.
Per ripristinare Edge, segui i passaggi:
Passo 1: Avvia Edge e apri le sue Impostazioni.
Passo 2: Fare clic su Ripristina impostazioni seguito da Ripristina impostazioni ai valori predefiniti.

Passaggio 3: Apparirà un pop-up di conferma. Fare clic su Reimposta.

Anche su Guiding Tech
È ora di aprire PDF
Speriamo che una delle correzioni dovrebbe aver semplificato l'apertura dei file PDF in Microsoft Edge. Nel caso in cui ciò non accada, dovresti controllare 7 editor PDF freemium per Windows 10. In alternativa, puoi modifica i file PDF online anche.