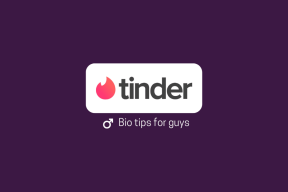Modalità provvisoria e avvio pulito: comprendi la differenza e quando utilizzarla
Varie / / November 29, 2021
Stai riscontrando problemi con il tuo computer Windows 10? La community di supporto Microsoft consiglia spesso agli utenti di eseguire un avvio parziale o di accedere alla modalità provvisoria. Suonano simili ma sono molto diversi. Molti problemi di Windows possono essere risolti utilizzando questi due metodi: modalità provvisoria e avvio pulito. Quindi abbiamo pensato di scrivere una guida dettagliata su come la modalità provvisoria è diversa da Clean Boot e su come eseguirli.

Consiglierei alle persone di aggiungere questa guida ai segnalibri o di comprendere il processo in modo da poter risolvere errori e problemi relativi a Windows in futuro.
Cominciamo.
1. Cosa vogliono dire
Una modalità provvisoria è una modalità diagnostica speciale in Windows che limita tutte le funzioni e le operazioni di Windows ai servizi e ai processi principali che sono essenziali per eseguire il sistema operativo Windows. Ciò significa che l'audio, i driver della GPU e un paio di altre cose saranno disabilitati. La risoluzione dello schermo si ridurrà. Anche,
Le note adesive non funzionerannoe anche Windows Update sarà disabilitato.Non hai bisogno di questi servizi non essenziali e componenti non principali per eseguire Windows. Una versione ridotta del sistema operativo Windows viene caricata in modalità provvisoria. Stretto necessario.

Un avvio pulito è un'altra modalità diagnostica che richiede di disabilitare l'avvio automatico dei programmi all'avvio di Windows e quindi consente di risolvere diversi errori. In Clean Boot, dovrai disabilitare manualmente tutti i software di terze parti e i programmi di avvio prima di riavviare il PC. Un avvio pulito non disabiliterà alcun servizio e processo di Windows, ma si rivolgerà invece all'installazione dell'utente app e programmi.
Anche su Guiding Tech
2. In che modo la modalità provvisoria è diversa dall'avvio pulito?
La modalità provvisoria disabiliterà la maggior parte delle app e dei servizi che includono servizi e componenti non principali, in particolare quelli che non sono necessari per eseguire Windows e avviare il PC.

Clean Boot presuppone che non ci sia nulla di sbagliato nel sistema operativo Windows o nei suoi file, quindi si concentra maggiormente su app e software che l'utente ha installato manualmente. Clean Boot disabiliterà i programmi di avvio e altre app. Utile quando si verificano frequenti arresti anomali dell'app o vengono visualizzati errori pop-up e non è possibile individuare la fonte.
Una modalità provvisoria è consigliata quando c'è qualcosa di sbagliato nell'hardware o nei driver e problemi relativi al software. Si consiglia un avvio parziale quando si verificano messaggi di errore sullo schermo, ma non si sa da dove provenga. Quindi disabiliti tutte le app di terze parti e le riattivi una alla volta per azzerare l'app interessata.

La modalità provvisoria viene spesso utilizzata per rimuovere virus, malware, spyware e altri elementi nefasti che sono difficili da rimuovere normalmente. In modalità provvisoria, queste cose dovrebbero smettere di funzionare in modo che tu possa identificarle e rimuoverle senza causare ulteriori danni al sistema e ai tuoi dati. D'altra parte, Clean Boot è più adatto per risolvere gli errori relativi alle app. e la stringa di codice o programma canaglia continuerà a essere eseguita dilagante in background.
3. Passaggi in modalità provvisoria
Discuteremo diversi modi per accedere alla modalità provvisoria perché a volte il malware o i file corrotti rendono difficile l'apertura delle impostazioni o l'accesso ad altre parti del sistema.
Metodo 1: Impostazioni
Passo 1: Premi il tasto Windows+I per aprire Impostazioni e seleziona Aggiornamento e sicurezza.

Passo 2: Nella scheda Ripristino a sinistra, fai clic sul pulsante Riavvia ora sotto l'opzione di avvio avanzato.

Passaggio 3: Fare clic su Risoluzione dei problemi qui.

Passaggio 4: Seleziona Opzioni avanzate ora.

Passaggio 5: Vai a Impostazioni di avvio.

Passaggio 6: Fare clic su Riavvia qui.

Il tuo computer si riavvierà ora e vedrai un'opzione per accedere alla modalità provvisoria indicata dal tasto F4 o 4. Premi il tasto pertinente sulla tastiera accanto all'opzione Modalità provvisoria per avviare in Modalità provvisoria.
Metodo 2: scorciatoia da tastiera
Usa questo metodo quando non riesci ad accedere alla modalità provvisoria tramite Impostazioni o quando il tuo PC non si avvia completamente.
- Tieni premuto il pulsante di accensione per 10 secondi per spegnere direttamente se non puoi nemmeno farlo normalmente. Attendi qualche istante e riavvia di nuovo.
- Quando vedi il logo Microsoft o del produttore, tieni premuto di nuovo il pulsante di accensione per 10 secondi per spegnere. Attendi qualche istante e riavvia di nuovo.
- Ripetere il passaggio 2. Sì, bis.
- Ora il tuo computer si riavvierà in modalità WinRE. Vedrai una schermata blu con le opzioni. Come discusso nel Metodo 1, passerai a Risoluzione dei problemi> Opzioni avanzate> Impostazioni di avvio> Riavvia.
Per uscire dalla modalità provvisoria, riavvia normalmente il computer e non premere alcun tasto finché non viene visualizzata la schermata di accesso.
Anche su Guiding Tech
Metodo 3: schermata di accesso
Puoi anche accedere alla modalità provvisoria dalla schermata di accesso, se riesci a vederlo. Premi il tasto Maiusc, quindi tieni premuto il pulsante di accensione per riavviare il computer. Ora vedrai una schermata blu in cui andrai a Risoluzione dei problemi> Opzioni avanzate> Impostazioni di avvio> Riavvia.
4. Procedura di avvio pulito
Poiché Clean Boot non è in realtà una funzionalità integrata di Windows, non esiste un'opzione o un collegamento dedicato per farlo. Invece, ci sono alcuni passaggi per raggiungerlo e sono facili da seguire.
Passo 1: Cerca Configurazione di sistema e aprilo.
Nota: Chiedi l'autorizzazione al tuo amministratore se sei connesso a una rete. Le impostazioni dei criteri di rete potrebbero impedirti di seguire correttamente questi passaggi e potrebbero rendere il tuo computer inutilizzabile.
Passo 2: Nella scheda Servizi, fai clic su Nascondi tutti i servizi Microsoft, quindi fai clic su Disattiva. Ciò disabiliterà tutte le app e i servizi tranne quelli di Microsoft. Questo è l'opposto di ciò che fa la modalità provvisoria.

Passaggio 3: Selezionare Apri Task Manager nella scheda Avvio.

Passaggio 4: Ora selezionerai ogni elemento nell'elenco, fai clic con il pulsante destro del mouse su di esso e seleziona Disabilita. Ciò significa che nessuna di queste app verrà avviata al riavvio del computer in ambiente Clean Boot.

Passaggio 5: Chiudi Task Manager e fai clic su OK nella finestra Configurazione di sistema. Ora riavvia il computer per accedere a Clean Boot.
Per riavviare in modalità normale, invertirai il processo. Abilita tutte le app di avvio in Task Manager, abilita tutti i servizi nella scheda Servizi, deseleziona Nascondi tutti i servizi Microsoft e riavvia.
Scegli la modalità giusta
La modalità provvisoria e l'avvio pulito sono due modi per risolvere gli errori relativi all'hardware o al software. Scopri cosa sta disturbando il tuo computer, un'app o un processo alla volta. La risoluzione dei problemi prevede passaggi diversi in base al problema in questione. Tuttavia, puoi riattivare un servizio alla volta per vedere se qualcosa si rompe e continuare il processo di attenta eliminazione per scoprire il colpevole.
Entrambi possono essere molto utili per ripristinare il sistema dall'impazzire. In alternativa, puoi salvare i tuoi dati evitando che vengano corrotti o compromessi.
Prossimo: Windows 10 è lento o in ritardo? Riesci a vedere l'errore di utilizzo del disco al 100% in Task Manager? Ecco 9 modi per risolverlo.