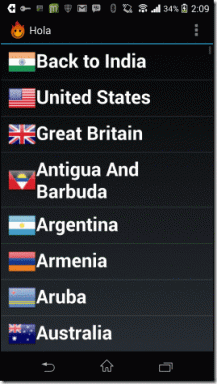Come adattare la pagina intera alla finestra per impostazione predefinita in Adobe Acrobat DC e Reader DC
Varie / / November 29, 2021
Adobe Acrobat DC e Acrobat Reader DC preferiscono adattare le pagine in base alla larghezza. Ecco perché i PDF finiscono per sembrare ridicoli su schermi di grandi dimensioni e l'impostazione predefinita consente anche di sfogliare pagine in lunghi documenti un lavoro di routine. Se preferisci visualizzare una pagina intera alla volta, devi cambiare manualmente le modalità di visualizzazione della pagina ogni volta che vuoi carica un nuovo PDF in una nuova finestra di Acrobat o scheda. Questo può darti sui nervi abbastanza rapidamente.

Per fortuna, è più che possibile ottenere Adobe Acrobat Pro o Standard DC e Acrobat Reader DC per visualizzare una pagina intera per impostazione predefinita. Inoltre, puoi inserire un'opzione dedicata direttamente sulla barra degli strumenti di Acrobat che ti consente di passare istantaneamente alla visualizzazione di pagine complete nei documenti. Sei anche fortunato se vuoi che Acrobat ricordi le impostazioni di visualizzazione della pagina alla riapertura dei PDF. Diamo un'occhiata a come puoi fare tutto ciò di seguito.
Adatta una pagina intera per impostazione predefinita
Per adattare una pagina intera alla visualizzazione in Adobe Acrobat DC o Acrobat Reader DC, è necessario accedere ripetutamente all'opzione Adatta una pagina intera nel menu Modalità di visualizzazione pagina sulla barra degli strumenti dell'applicazione. Invece di farlo ogni volta che apri un PDF, puoi invece tuffarti nel pannello Preferenze di Acrobat e cambiare il programma sempre per visualizzare una pagina intera per impostazione predefinita. I seguenti passaggi dovrebbero mostrarti come.
Passo 1: Fare clic sull'opzione Strumenti nella barra dei menu di Adobe Acrobat DC o di Acrobat Reader DC. Seguire facendo clic su Preferenze per visualizzare il pannello Preferenze dell'applicazione.

Passo 2: Passa alla scheda laterale Accessibilità.

Passaggio 3: Sotto la sezione Sostituisci visualizzazione pagina, seleziona la casella accanto a "Usa sempre impostazioni zoom", quindi seleziona Adatta pagina dal menu a discesa. Ciò richiede ad Acrobat di visualizzare sempre una pagina intera per impostazione predefinita.
Quindi, seleziona la casella accanto a "Usa sempre lo stile di layout di pagina" e seleziona Pagina singola. Ciò richiede ad Acrobat di scorrere verso il basso di una singola pagina. Se preferisci scorrere continuamente verso il basso, seleziona invece Pagina singola continua.

Fare clic su OK per salvare le modifiche. Adobe Acrobat DC o Adobe Reader DC visualizzerà quindi una pagina intera per impostazione predefinita ogni volta che apri un documento PDF.
Anche su Guiding Tech
Abilita la scorciatoia per adattare una pagina intera
Nonostante la configurazione predefinita di Adobe Acrobat DC o Acrobat Reader DC per aprire una pagina intera, a volte potrebbe essere necessario ingrandire o modificare le modalità di visualizzazione durante la visualizzazione di determinate pagine, per usa lo strumento di evidenziazione, Per esempio. E quando è il momento di tornare alla visualizzazione a pagina intera, è necessario utilizzare l'opzione Adatta una pagina intera nel menu Modalità visualizzazione pagina. Ma sapevi che potresti ridurre questa azione a un solo clic?
Inizia facendo clic con il pulsante destro del mouse su un'area vuota della barra degli strumenti di Adobe Acrobat DC o Acrobat Reader DC. Nel menu di scelta rapida visualizzato, puntare su Mostra strumenti di visualizzazione della pagina e quindi selezionare Adatta a una pagina intera.

Dovrebbe inserire un collegamento dedicato all'icona Adatta una pagina intera sulla barra degli strumenti di Acrobat, che è possibile utilizzare per ripristinare rapidamente qualsiasi documento PDF alla visualizzazione a pagina intera. Se lo desideri, puoi comunque utilizzare il menu Modalità di visualizzazione della pagina.

Inoltre, considera di abilitare altre scorciatoie per la visualizzazione della pagina, come Visualizzazione pagina singola e Abilita scorrimento, già che ci sei.
Anche su Guiding Tech
Ricorda le impostazioni di visualizzazione della pagina per i PDF
Per i PDF che non vengono visualizzati correttamente nella modalità Adatta a una pagina intera, potresti voler apportare modifiche alle impostazioni di visualizzazione o zoom per restare. È incredibilmente utile quando vuoi riaprire tali documenti più tardi. A condizione che tu sia disposto a tuffarti nuovamente nel pannello delle preferenze di Adobe Acrobat DC o Acrobat Reader DC, puoi configurare l'applicazione per farlo abbastanza facilmente.
Apri la finestra Preferenze di Acrobat, quindi passa alla scheda Documenti. Seleziona la casella accanto a "Ripristina le impostazioni dell'ultima visualizzazione alla riapertura dei documenti" e fai clic su OK per salvare le modifiche.

Adobe Acrobat DC o Acrobat Reader DC terranno a mente le preferenze di visualizzazione della pagina la prossima volta che aprirai lo stesso documento.
Anche su Guiding Tech
Torna al lavoro
Adobe Acrobat DC e Acrobat Reader DC potrebbero non eccellere nel reparto dell'intuitività dell'utente. Ma a condizione che tu sia disposto a dedicare del tempo a modificare le cose, puoi personalizzare entrambe le applicazioni in modo che funzionino nel modo desiderato.
Configurare il lettore PDF per adattare una pagina intera per impostazione predefinita, abilitare l'opzione Adatta una pagina intera sulla barra degli strumenti e creare la tua pagina visualizza le impostazioni per restare: tutto ciò che può fare molto per migliorare la tua esperienza durante l'utilizzo di Adobe Acrobat DC o Acrobat Reader DC.
Già che ci sei, potresti voler esaminare i modi per sbarazzarsi del pannello Strumenti di Acrobat Reader DC o risolvere il problema dell'icona di Adobe Acrobat DC mancante, entrambi hanno infastidito gli utenti per anni.
Prossimo: Dai un'occhiata a questi 4 fantastici lettori PDF per esaminare i documenti di notte senza avere gli occhi accecati.