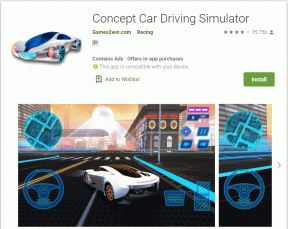Come risolvere il problema mancante sulla cartella del mio iPhone o iPad sull'app di file iOS 11
Varie / / November 29, 2021
Decidi di salvare un file localmente nella cartella Sul mio iPhone o Sul mio iPad. Tocchi il Opzione Salva su file dall'interno di un'app, seleziona la cartella Sul mio iPhone o iPad, tocca Aggiungi e … non fa nulla! Corri all'app File per vedere qual è il problema e trovi la cartella Sul mio iPhone o iPad mancante!
Non preoccuparti. Non c'è niente di sbagliato nel tuo dispositivo. È solo che iOS 11 non ti consente di salvare alcun file localmente a meno che tu non abbia un'app con il supporto per l'integrazione dei file installato.

Questo di solito è un problema con i nuovi iPhone o iPad che non hanno tali app installate ma cancellandoli dal tuo dispositivo può anche causare la scomparsa della cartella Sul mio iPhone o iPad.
È abbastanza semplice recuperare questa cartella, ma qualsiasi file che potrebbe essere stato salvato in precedenza è purtroppo irrecuperabile.
Ora, scopriamo cosa devi fare per rendere nuovamente visibile la cartella.
Installa un'app con l'integrazione dei file
Nota: Se hai già un'app con l'integrazione di File installata, devi comunque copiare un file nella cartella Sul mio iPhone o iPad per renderlo visibile all'interno dell'app File. Passa alla sezione successiva per sapere come farlo.
App di produttività create dalla stessa Apple – Pagine, Numeri, e Nota chiave – fornire una completa integrazione con l'app File. Adobe Acrobat è un'altra app popolare che include questa funzione.
Vai all'App Store, cerca una di queste app e tocca Ottieni per installare l'app selezionata sul tuo iPhone o iPad.

Suggerimento professionale: Ovviamente, hai bisogno di spazio di archiviazione per installare queste app. Le app Pages, Numbers e Keynote hanno caratteristiche di produttività distinte. Quindi, assicurati di installare un'app che non rimanga inutilizzata.
Passaggi per rendere visibile la cartella
Una volta installata l'app, è il momento di rendere visibile la cartella Sul mio iPhone o iPad all'interno dell'app File. Per fare ciò, dobbiamo copiare un file nella cartella tramite un'altra app. In questo momento, salveremo una foto utilizzando l'app Foto nativa.
Passo 1: Apri l'app Foto e seleziona qualsiasi foto memorizzata all'interno. Successivamente, tocca l'icona Condividi.

Passo 2: Seleziona Salva su file dalle opzioni di condivisione.

Passaggio 3: Nell'elenco degli elementi, dovresti vedere la cartella Sul mio iPhone o iPad, insieme a una sottocartella che prende il nome dall'app che hai appena installato: Pages, Numbers, ecc. Seleziona la cartella e tocca Aggiungi per copiare la foto.

Nota: Sfortunatamente, non puoi salvare nella radice della cartella Sul mio iPhone o iPad. Pertanto, tieni presente che l'eliminazione dell'app rimuoverà definitivamente anche qualsiasi file che copi in questa sottocartella.
Passaggio 4: Apri l'app File. La cartella Sul mio iPhone o iPad dovrebbe ora essere visibile.

Utilizzo della cartella Sul mio iPhone o iPad
Apple intendeva solo che la cartella Sul mio iPhone o iPad fungesse da posizione per l'archiviazione di determinate app i loro file, ma ci ha anche offerto l'opportunità di utilizzare il salvataggio dei file localmente per noi stessi.
Se vedi l'opzione Salva su file dopo aver toccato l'icona Condividi all'interno di un'app, puoi salvare i file localmente sul tuo iPhone o iPad. Ad esempio, puoi scegliere di trasferire file da, ad esempio, app basate su cloud come OneDrive direttamente in questa cartella.

Una volta archiviato, tuttavia, qualsiasi file a cui si tenta di accedere in seguito può essere avviato all'interno dell'app File stessa: video, foto, PDF, ecc.
Tuttavia, puoi comunque aprirlo con un'altra app: seleziona il file, usa l'icona Condividi e copia il file nella tua app preferita. Ad esempio, tocca Salva immagine per trasferire una foto nell'app Foto: è praticamente autoesplicativo.

In realtà, tuttavia, questa cartella funziona meglio insieme a funzionalità di visualizzazione divisa presente sull'iPad.
Inizia semplicemente il multitasking con, ad esempio, Safari e sposta facilmente immagini, documenti, ecc. nella cartella Sul mio iPhone o iPad utilizzando la nuova funzione di trascinamento della selezione di iOS 11.

Perché hai bisogno di questa cartella?
L'app File è stata una gradita aggiunta a iOS 11 ma è severamente limitato in termini di funzionalità di archiviazione dei file locali nativi.
Tuttavia, la cartella Sul mio iPhone o iPad offre la soluzione perfetta in cui puoi praticamente salvare qualsiasi cosa a condizione che tu abbia un'app con l'integrazione dei file installata.
Puoi praticamente salvare qualsiasi cosa a condizione che tu abbia un'app con l'integrazione di File installata.
Ad esempio, non devi più rovinare la timeline di Foto con immagini Web quando puoi semplicemente trasferirle in questa cartella. Tuttavia, come accennato in precedenza, ricorda che l'eliminazione di un'app con l'integrazione di File rimuove anche qualsiasi file che hai memorizzato in/su di essa.
Rimuovi tutte queste app e l'intera cartella Sul mio iPhone o iPad scompare di nuovo.
Se vuoi davvero eliminare un'app del genere, assicurati di farlo prima trasferire qualsiasi file all'interno di un archivio basato su cloud – iCloud, OneDrive, Google Drive, ecc.