Crea moduli compilabili in Microsoft Word
Varie / / November 28, 2021
Crea moduli compilabili in Microsoft Word: Vuoi creare un form compilabile senza alcun lavoro di codifica? La maggior parte delle persone considera i documenti Adobe e PDF per creare questo tipo di moduli. In effetti, questi formati sono molto popolari. Inoltre, sono disponibili vari strumenti online per creare moduli. Hai mai pensato di creare un modulo compilabile in Microsoft Word? Sì, Microsoft Word è uno strumento potente che non è pensato solo per scrivere testi, ma puoi creare facilmente moduli compilabili. Qui sveleremo una delle funzioni segrete più nascoste di MS parola che possiamo utilizzare per creare moduli compilabili.

Contenuti
- Crea moduli compilabili in Microsoft Word
- Passaggio 1: è necessario abilitare la scheda Sviluppatore
- Passaggio 2: iniziare a utilizzare le opzioni
- Passaggio 3: è possibile modificare la casella di testo di riempimento
- Passaggio 4: modificare i controlli del contenuto
Crea moduli compilabili in Microsoft Word
Passo 1 – Devi abilitare la scheda Sviluppatore
Per iniziare con la creazione di un modulo compilabile in Word, devi prima abilitare lo sviluppatore. Quando apri il file Microsoft Word, devi accedere a Sezione File> Opzioni> Personalizza barra multifunzione> Spunta l'opzione Sviluppatore nella colonna di destra per attivare l'opzione Sviluppatore e infine fare clic su OK.


Dopo aver fatto clic su OK, La scheda Sviluppatore verrà popolatanella sezione dell'intestazione della MS Word. Sotto questa opzione, sarai in grado di ottenere l'accesso di controllo di otto opzioni come Testo normale, Rich Text, Immagine, Casella di controllo, Casella combinata, Elenco a discesa, Selezione data e Galleria blocchi predefiniti.
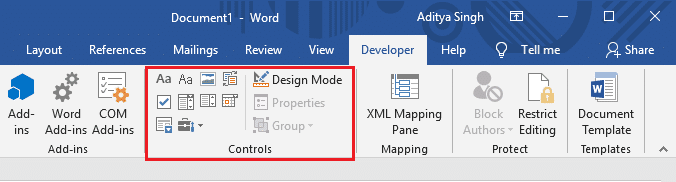
Passaggio 2: iniziare a utilizzare le opzioni
Sotto l'impostazione di controllo, hai accesso a più opzioni. Per capire cosa significa ogni opzione, passa semplicemente il mouse sull'opzione. Di seguito è riportato l'esempio in cui ho creato semplici scatole con nome ed età in cui Ho inserito il contenuto del controllo in testo normale.

Questa opzione ti consentirà di creare un modulo in cui gli utenti possono compilare i loro dati di testo semplice. Devono solo toccare il "Fare clic o toccare qui per inserire il testo”.
Passaggio 3: è possibile modificare la casella di testo di riempimento
Hai l'autorità di personalizzazione per apportare le modifiche nella casella di testo di riempimento secondo le tue preferenze. Tutto quello che devi fare è cliccare su Opzione modalità di progettazione.

Facendo clic su questa opzione è possibile apportare le modifiche e uscire da questa opzione è necessario fare clic su Modalità di progettazioneopzione di nuovo.
Passaggio 4 – Modifica i controlli del contenuto
Poiché puoi modificare il design delle scatole di riempimento, allo stesso modo, hai accesso a modificare i controlli del contenuto. Clicca sul Scheda Proprietà e qui otterrai le opzioni per apportare le modifiche richieste. Puoi cambia il titolo, il tag, il colore, lo stile e il carattere dei testi. Inoltre, puoi limitare il controllo selezionando le caselle che indicano se il controllo può essere eliminato o modificato.

Rich Text Vs Plain Text
Potresti essere confuso sulla selezione di una di queste due opzioni durante la creazione di moduli compilabili in Word. Lascia che ti aiuti a scoprire la differenza tra le opzioni di controllo. Se selezioni il controllo rich text puoi facilmente apportare le modifiche allo stile, al carattere, al colore di ogni parola della frase individualmente. D'altra parte, se scegli l'opzione di testo normale, una modifica verrà applicata a intere righe. Tuttavia, l'opzione di testo normale consente anche di apportare modifiche al carattere e al colore.
Vuoi aggiungere un elenco a discesa nel modulo compilabile?
Sì, puoi aggiungere un elenco a discesa nel modulo creato in MS Word. Cosa chiederete di più a questo strumento. C'è una casella di controllo a discesa in cui è necessario fare clic per aggiungerlo al file di parole. Una volta aggiunta la funzione, è necessario clicca sulle proprietà opzione per apportare ulteriori modifiche e aggiungere opzioni a discesa personalizzate tra cui scegliere.
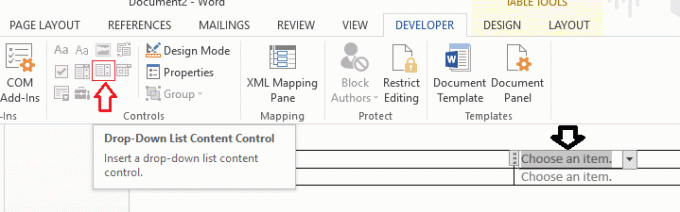
Clicca il Aggiungere pulsante e quindi digitare un nome per la vostra scelta. Per impostazione predefinita, il nome visualizzato e i valori sono gli stessi e non vi è alcun motivo specifico per apportare modifiche anche a questo finché non si scrivono macro di Word.
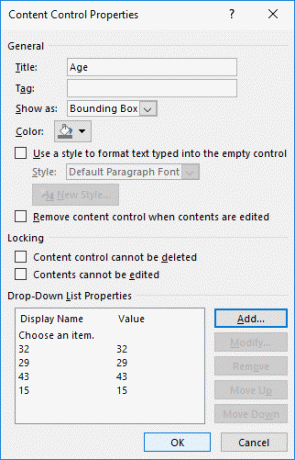
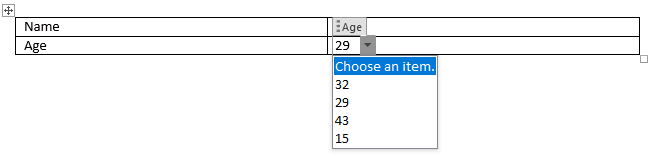
Nel caso in cui dopo aver aggiunto un'inserzione personalizzata, se non vedi i tuoi elementi a discesa, assicurati di essere fuori dalla modalità di progettazione.
Date picker
Un'altra opzione che puoi aggiungere al tuo modulo è la selezione della data. Come altri strumenti di selezione della data, quando fai clic su di esso, popolerà un calendario da cui puoi scegliere la data particolare per riempire la data nel modulo. Non è facile come al solito? Tuttavia, la novità è che stai facendo tutte queste cose in MS Word mentre creazione di un modulo compilabile.
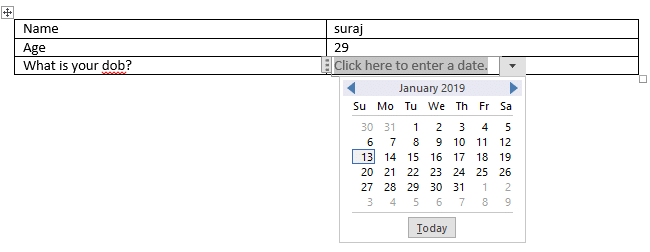
Controllo immagine: Questa opzione consente di aggiungere immagini nel modulo. Puoi caricare facilmente il file immagine richiesto.
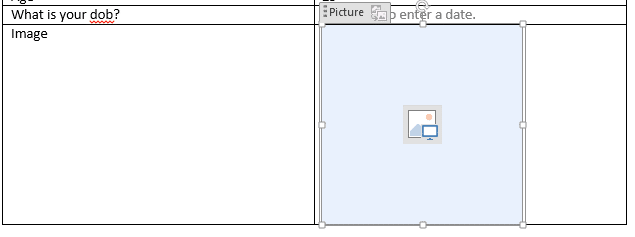
Se stai cercando di creare un modulo compilabile in MS Word, sarebbe utile utilizzare tabelle ben organizzate per creare il modulo.
Consigliato:
- Sincronizza più account Google Drive in Windows 10
- Aggiorna automaticamente le pagine Web nel tuo browser
- Come utilizzare Gmail in Microsoft Outlook
- Metti alla prova la RAM del tuo computer per vedere se c'è una cattiva memoria
Spero che i passaggi precedenti siano stati utili e ora puoi farlo facilmente Crea moduli compilabili in Microsoft Word, ma se hai ancora domande su questo tutorial, sentiti libero di farle nella sezione dei commenti.



