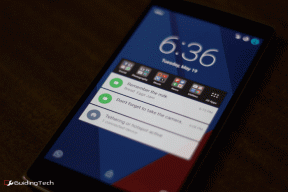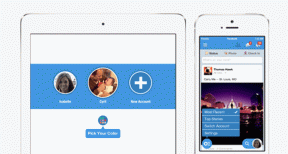13 modi per correggere MS Paint che non funziona sull'errore di Windows 10
Varie / / November 29, 2021
Microsoft Paint è un'app iconica di Windows anche se impallidisce rispetto a CorelDRAW, Adobe Photoshope altre app avanzate di modifica delle immagini. Fortunatamente, Microsoft ha deciso di non interrompere per il momento l'iconica ma obsoleta app. Sfortunatamente, MS Paint non funziona su Windows 10 per un numero considerevole di utenti.

Alcuni utenti vedono anche un pop-up che dice: MS Paint ha smesso di funzionare. Ecco tutti i modi per risolvere il problema con MS Paint.
1. Chiudi l'app, riavvia il PC
Questo semplice passaggio può risolvere bug ed errori comuni di Windows 10. Potrebbe anche essere un problema di risorse in cui il sistema non riesce ad allocare risorse adeguate a una particolare app perché troppe chiedono a gran voce la sua attenzione. Anche il passaggio non dovrebbe richiedere più di pochi istanti. Controlla se MS Paint non si apre a causa di un problema di memoria insufficiente è stato risolto.
2. Eseguire come amministratore
Stai utilizzando MS Paint da un account utente ospite? Prova a usarlo tramite un account con diritti di amministratore. Potrebbe essere che l'app non disponga affatto dei diritti di amministratore. Per risolvere il problema, chiudi l'app, fai clic con il pulsante destro del mouse sull'icona e seleziona Esegui come amministratore per riaprire con i diritti di amministratore.

Puoi anche cercare l'app e fare clic con il pulsante destro del mouse per aprire l'app con i diritti di amministratore dai risultati della ricerca stessa. MS Paint continua a non funzionare su Windows 10 dopo averlo fatto?
3. Antivirus e Malwarebytes
Esegui una scansione completa con la tua app antivirus preferita o Windows Defender per assicurarti che non ci sia un virus dietro questo errore. Ti consiglio anche vivamente di scaricare Malwarebytes ed eseguire un'altra scansione completa con esso solo per essere al sicuro.
Scarica Malwarebytes
4. Risoluzione dei problemi di Windows
Windows 10 viene fornito con una serie di opzioni di risoluzione dei problemi per diversi servizi e app di Windows. Quello che fa è trovare e correggere errori comuni per aiutare a risolvere le cose. Premi il tasto Windows+I per aprire Impostazioni e cercare Trova e risolvi i problemi con le app di Microsoft Store.

Seleziona Applica riparazioni automaticamente qui e fai clic su Avanti.

Segui le istruzioni sullo schermo se trova qualcosa.
Anche su Guiding Tech
5. Ripristina cache di Microsoft Store
I vecchi file di cache possono essere responsabili di incasinare il funzionamento di un'app. Premi il tasto Windows + R per aprire il prompt Esegui e digita WSReset.exe e premi Invio.

Ciò ripristinerà i file della cache del negozio. Puoi verificare se il problema di MS Paint non funziona è stato risolto o meno.
6. Rimuovi nuovi caratteri
Alcuni utenti si sono fatti avanti sui forum di supporto Microsoft per rivelare che l'installazione di nuovi caratteri era il motivo per cui MS Paint non si apriva o non funzionava sui loro computer Windows 10. Apri di nuovo Impostazioni (tasto Windows + I) e vai su Personalizzazione> Caratteri.

Cerca e seleziona il carattere che hai installato di recente qui e nella schermata successiva, fai clic su Disinstalla per rimuoverli.

Fallo per tutti i font installati di recente o di recente prima di verificare se MS Paint funziona o meno. Scarica e installa sempre i caratteri solo da fonti conosciute e affidabili.
7. Aggiorna app
Se un bug noto sta causando quell'errore, Microsoft potrebbe anche aver rilasciato un aggiornamento. Apri il Microsoft Store ed espandi il menu per fare clic su Download e aggiornamenti.

Tutti gli aggiornamenti disponibili saranno visibili qui. Controlla se ce n'è uno per MS Paint e, in caso affermativo, scarica e installa.

8. Disinstalla e reinstalla MS Paint
Hai provato a disinstallarlo dal Pannello di controllo, vero? MS Paint non è così facile da rimuovere o addirittura aggiungere di nuovo. Cerca il prompt dei comandi e aprilo con i diritti di amministratore.

Esegui il comando seguente per rimuovere MS Paint.
dism /Online /Remove-Capability /CapabilityName: Microsoft. Finestre. MSPaint~~~~0.0.1.0.
Esegui il comando seguente per aggiungerlo di nuovo.
dism /Online /Add-Capability /CapabilityName: Microsoft. Finestre. MSPaint~~~~0.0.1.0.
Alcuni utenti sono stati anche in grado di rimuovere MS Paint da Impostazioni > App > App e funzionalità > Funzionalità opzionali.

Tuttavia, l'opzione potrebbe essere presente o meno, a seconda della versione di Windows 10 e del numero di build in esecuzione. Puoi rimuovere MS Paint se lo vedi nello screenshot qui sopra. Io non. Puoi quindi aggiungerlo nuovamente da Aggiungi una funzionalità.
Anche su Guiding Tech
9. Hack del registro
Premi il tasto Windows + R per aprire il prompt Esegui e digita RegEdit prima di premere Invio.

Eseguire il drill-down alla struttura di cartelle sottostante.
HKEY_CURRENT_USER\Software\Microsoft\Windows\CurrentVersion\Applets\Paint.

Copia e incolla la chiave di registro qui sul desktop, quindi eliminala dall'editor del registro. Riavvia il computer e avvia nuovamente MS Paint. La chiave dovrebbe essere ricreata automaticamente. Controlla se lo era e, in caso contrario, ripristinalo dal desktop.
10. Aggiorna sistema operativo
Apri di nuovo Impostazioni e fai clic su Aggiornamento e sicurezza.

Puoi controllare i nuovi aggiornamenti e installarli immediatamente qui.

L'aggiornamento del sistema operativo può correggere diversi bug e conflitti noti di app o servizi.
11. SFC e DISM
Indipendentemente dalla versione di Windows 10 in esecuzione, il supporto Microsoft consiglia di eseguire questi tre comandi in questo ordine per risolvere l'errore MS Paint che non funziona su Windows 10.
Apri nuovamente il prompt dei comandi con i diritti di amministratore.

Dai il comando seguente, che eseguirà la scansione dei file di sistema alla ricerca di file corrotti e proverà a ripararli.
sfc /scannow
È necessario verificare se MS Paint si apre ora o meno. In caso contrario, dai i seguenti due comandi, ma uno alla volta. Il comando DISM controllerà le immagini di Windows per le irregolarità e le ripristinerà se necessario. I tuoi dati personali o dell'app non saranno interessati da questo.

DISM.exe /Online /Cleanup-image /Scanhealth
DISM.exe /Online /Cleanup-image /Restorehealth.
12. Scanner di sicurezza Microsoft
Se SFC e DISM non sono riusciti a trovare nulla, scarica ed esegui subito Microsoft Security Scanner. È un'app di sicurezza avanzata che deve essere scaricata ogni volta che la esegui. Gli aggiornamenti non vengono inviati a Windows 10. Controlla se MS Paint non si sta ancora aprendo o non funziona per te.
Scarica Microsoft Security Scanner
13. Prova un'altra app
Hai provato il nuovo Paint 3D perché è la versione avanzata di MS Paint. Ci sono un sacco di app di modifica delle immagini disponibile per Windows 10 e puoi sceglierne uno in base alle tue esigenze. Forse è ora di lasciare andare MS Paint per sempre.
Prossimo: Non puoi vivere senza MS Paint? Ecco un pratico elenco di tutte le scorciatoie da tastiera di MS Paint per te.