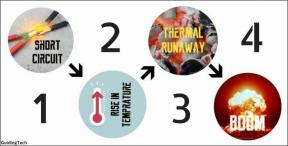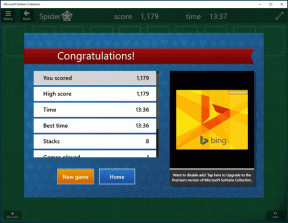Come risolvere il Wi-Fi HP DeskJet 2600 non funzionante
Varie / / November 29, 2021
Le stampanti wireless come la stampante HP DeskJet 2600 All-in-One eliminano il fastidio di cavi e fili disordinati. Devi collegare la stampante al tuo rete wireless domestica, configura la stampante sul tuo PC e dovrebbe essere abbastanza buona per stampare e scansionare. Questo è lo scenario ideale.

Come molti di noi sanno, le stampanti (soprattutto quelle entry-level) non funzionano come ci si aspetterebbe. Spesso troverai problemi con la rete Wi-Fi o la stampante che si rifiuta di scansionare un documento.
Se stai riscontrando problemi con la connettività Wi-Fi dell'HP DeskJet 2600, ecco alcune soluzioni per te che dovrebbero aiutarti a risolverlo.
Diamo un'occhiata.
1. Controlla la potenza del segnale
La tua stampante è lontana dal router? Il posizionamento del router e della stampante in questione è molto critico e, se non eseguito correttamente, può causare segnali Wi-Fi deboli. Nota che ostacoli come muri (e persino corpi idrici) ostacolano la potenza del segnale.

Per verificare la qualità del segnale, è possibile ispezionare il pannello delle informazioni della stampante. Se sta visualizzando una singola barra, potresti volerla avvicinare al router.

Quindi, controlla la rete a cui è collegata la stampante. Per fare ciò, premere il pulsante Informazioni (i) della stampante per stampare i dettagli necessari come indirizzo IP, nome e indirizzo della rete wireless e potenza del segnale.
Puoi anche controllare la potenza del segnale in una particolare area tramite app come WiFi Analyzer - Network Analyzer.

Questa app visualizza tutte le informazioni relative alla rete Wi-Fi nelle vicinanze insieme alla potenza approssimativa del segnale. Ma stai un po 'cauto con gli annunci.
Scarica Analizzatore WiFi
Gli utenti iPhone possono provare gli SweetSpot Wi-Fi. È una semplice app che ti consente di controllare e registrare la qualità del segnale in una determinata area.
Per avviare un test di velocità, basta toccare il pulsante Start e il gioco è fatto. La forza della rete verrà visualizzata ordinatamente in un grafico in tempo reale.
Scarica SweetSpot Wi-Fi
Nota: Dovrai mantenere il telefono fermo in una particolare area durante l'esecuzione dell'analisi di rete.
Anche su Guiding Tech
2. Modifica le impostazioni del router
Quindi controlla le impostazioni del livello del router. Hai bloccato l'accesso dei dispositivi non autorizzati alla tua rete Wi-Fi domestica? In caso affermativo, è possibile inserire nella whitelist l'indirizzo MAC della stampante dalle impostazioni del router visitando la pagina di amministrazione del router.

Per farlo, apri la pagina di amministrazione del router e vai alla sezione Wireless > Filtro MAC wireless e aggiungi il dispositivo sotto Accetta in modalità Filtro Mac. Questa idea è un po' lontana, ma ehi, perché correre il rischio?
Nota: Tieni presente che le impostazioni del router potrebbero differire leggermente a seconda della marca del router.
3. Il wireless è diretto?
Sebbene Wi-Fi Direct sia un modulo piuttosto utile, non ti consente di stampare tramite Wi-Fi quando abilitato. Quindi, devi disabilitare Wi-Fi Direct.
Per farlo, tieni premuti contemporaneamente il pulsante Wireless e il pulsante Riprendi.
4. Configurare nuovamente la stampante
Quando si modifica la password del router, la stampante non sarà in grado di connettersi alla rete Wi-Fi. A questo punto è necessario configurarla nuovamente come nuova stampante. Per farlo, segui i passaggi seguenti.
Passo 1: Inizia il processo di associazione premendo contemporaneamente il pulsante Wi-Fi e il pulsante Annulla per alcuni secondi. Quando il pulsante di accensione inizia a lampeggiare, saprai che la stampante è in modalità di configurazione.

Passo 2: Ora accendi il Applicazione HP Smart sul tuo PC Windows e premi l'icona Stampante sul pannello di sinistra.

Fare clic su Configura una nuova stampante che aprirà la modalità di rilevamento sulla rete wireless. Fare clic su Continua, selezionare la rete Wi-Fi e inserire la password quando richiesto.

Il resto del lavoro è praticamente automatico poiché lo strumento inizia il processo di configurazione per ottenere ed elaborare le informazioni sulla stampante.

Se una delle soluzioni precedenti non funziona, prova a riavviare il computer. Nel frattempo, puoi utilizzare Wi-Fi Direct su HP DeskJet 2600 per svolgere il tuo lavoro.
Anche su Guiding Tech
Stampa con Wi-Fi Direct
Wi-Fi Direct è un pratico modulo che consente al PC (o telefono) di connettersi in modalità wireless direttamente alla stampante, senza connettersi a una rete Wi-Fi esistente.
Anche in questo caso, il nome e il codice di accesso di questa rete sono accessibili stampando una pagina di informazioni. In alternativa, puoi verificare lo stesso nell'app HP Smart sul tuo telefono.
Vai su Impostazioni> Informazioni di rete e scorri verso il basso fino a visualizzare Wi-Fi Direct. Annota il passcode e il nome utente.


Fatto ciò, apri le impostazioni Wi-Fi, trova la suddetta rete e connettiti ad essa proprio come ti connetteresti a qualsiasi normale rete Wi-Fi.
Scarica HP Smart per Android
Scarica HP Smart per iOS
Nota: Anche qui valgono le stesse regole. Dovresti essere vicino alla stampante per portare a termine il tuo lavoro.
Ha risolto il tuo problema?
Una stampante wireless che non è in grado di connettersi al Wi-Fi può avere un impatto sull'esperienza complessiva. Per fortuna, con i metodi sopra, questo problema può essere facilmente risolto.
Fortunatamente per noi, i metodi di cui sopra hanno funzionato bene e, si spera, dovrebbero risolvere il problema anche alla tua estremità. Oltre a questo, se hai trovato un nuovo modo, condividi gentilmente lo stesso nella sezione commenti qui sotto. Condividere è prendersi cura, dicono!
Prossimo: vuoi sapere come scansionare documenti dal tuo telefono? Leggi la guida dettagliata per scoprire come.