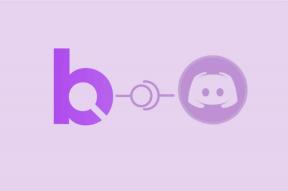Correggi iMessage non consegnato su Mac
Varie / / November 28, 2021
Diversi utenti hanno segnalato il problema con iMessage non consegnato su Mac, solitamente accompagnato dal messaggio di errore: Impossibile accedere a iMessage. Alcuni utenti si sono anche lamentati del fatto che iMessage non funzionasse su Mac dopo l'aggiornamento. Questo può sembrare orribile, soprattutto se hai informazioni urgenti da condividere. Tuttavia, il problema con iMessage che non funziona sul Mac può essere generalmente risolto in pochi minuti. Leggi fino alla fine per scoprire come.

Contenuti
- Come risolvere il problema di iMessage non consegnato su Mac
- Metodo 1: controlla Apple iMessage Server
- Metodo 2: controlla la tua connessione Internet
- Metodo 3: impostare la data e l'ora corrette.
- Metodo 4: utilizzare l'accesso al portachiavi
- Metodo 5: accedi nuovamente al tuo ID Apple
- Metodo 6: riavvia il tuo Mac
- Metodo 7: contatta il supporto Apple
Come risolvere il problema di iMessage non consegnato su Mac
Membro integrale dell'ecosistema Apple, il app iMessage ha reso gli sms tra gli utenti Apple il più semplice possibile. Questa applicazione ti consente di inviare messaggi e condividere file con altri utenti Apple senza problemi, tramite il tuo
ID Apple o numero di telefono. Ecco perché è diventata la modalità di comunicazione preferita dagli utenti Apple. Inoltre, con l'app iMessage,- Non devi più fare affidamento su piattaforme di terze parti.
- Non è necessario usa semplici messaggi SMS per i quali potresti essere addebitato dal tuo fornitore di servizi.
Metodo 1: controlla Apple iMessage Server
È possibile che iMessage non funzioni su Mac si è verificato un errore durante l'attivazione a causa di un problema all'estremità del server, piuttosto che con il proprio dispositivo. Puoi controllare lo stato dei server Apple abbastanza facilmente.
1. Visitare Pagina web di stato Apple su qualsiasi browser web come Safari.
2. Controlla lo stato del Server iMessage, come raffigurato.

3A. Se un cerchio verde appare accanto al server iMessage, è attivo e in esecuzione.
3B. Se un triangolo rosso o un diamante giallo l'icona è visibile, significa che il server è temporaneamente giù.
Fortunatamente, il team Apple risolve i problemi del server piuttosto rapidamente. Attendi pazientemente che il problema si risolva da solo.
Metodo 2: controlla la tua connessione Internet
iMessage richiede la connettività Internet per inviare e ricevere messaggi sul tuo Mac. Sebbene la tua connettività di rete non debba essere eccezionalmente forte o veloce, una connessione stabile è comunque essenziale affinché l'app iMessage funzioni in modo affidabile. Pertanto, controlla la connettività Internet per evitare che iMessage non funzioni su Mac, si è verificato un errore durante l'attivazione.
1. Corri veloce test della velocità di internet per verificare la forza della tua connessione. Fare riferimento alla foto data per chiarezza.

2. Se la velocità di Internet è più lenta del solito, prova a disconnetterti e ricollegare il router.
3. In alternativa, ripristinare il router premendo il pulsante di ripristino, come mostrato.

4. Anche, disattiva il Wi-Fi su OFF e poi su ON nel tuo dispositivo macOS per aggiornare la connessione.
5. Se la tua connessione Internet continua a causare problemi, contatta il tuo fornitore di servizi Internet e fallo aggiustare.
Leggi anche:Connessione Internet lenta? 10 modi per velocizzare Internet!
Metodo 3: impostare la data e l'ora corrette
Un'impostazione errata di data e ora sul Mac potrebbe causare diversi problemi con determinate applicazioni e funzionalità. Ciò potrebbe anche causare il caos per iMessage e causare problemi con iMessage non consegnato su Mac. Ripristina la data e l'ora sul tuo Mac per vedere se risolve il problema.
1. Aprire Preferenze di Sistema.
2. Selezionare Appuntamento, come mostrato.

3. o imposta l'oramanualmente oppure, seleziona Imposta data e ora automaticamente opzione. Fare riferimento alla foto data.
Nota: La selezione dell'impostazione automatica è infallibile e quindi consigliata. Assicurati di selezionare Fuso orario secondo la tua regione prima.

Metodo 4: utilizzare l'accesso al portachiavi
Come la maggior parte delle applicazioni, iMessage utilizza l'Accesso Portachiavi per archiviare le chiavi di crittografia. Le chiavi errate possono far sì che iMessage non funzioni su Mac dopo l'aggiornamento. Anche se non è possibile risolvere il problema tramite Accesso portachiavi, vale la pena controllare i dati di iMessage salvati da esso, come indicato di seguito:
1. Lanciare Accesso Portachiavi a partire dal Trampolino di lancio.
2. Tipo iMessage nel barra di ricerca situato nell'angolo in alto a destra.
3. Controlla Chiave di crittografia e Chiave di firma.

4A. Se ci sono voci pertinenti, non c'è bisogno di preoccuparsi.
4B. Tuttavia, se la ricerca fa apparire nessun risultato, questo potrebbe causare il mancato funzionamento di iMessage su Mac dopo il problema di aggiornamento. In questo scenario, devi contattare il supporto Apple per far funzionare nuovamente iMessage. Fare riferimento Metodo 7 per saperne di più.
Leggi anche: Come risolvere i messaggi che non funzionano su Mac
Metodo 5: accedi nuovamente al tuo ID Apple
Come informato in precedenza, iMessage utilizza il tuo ID Apple per inviare e ricevere messaggi. L'accesso perpetuo può creare problemi che portano a iMessage non consegnato su errore Mac. Prova a uscire dal tuo ID Apple e ad accedere di nuovo, come spiegato di seguito:
1. Apri il Messaggi app sul tuo Mac.
2. Clicca sul Messaggi menu e selezionare Preferenze, come illustrato di seguito.

3. Clicca sul Conto Apple per disconnettersi.
4. Infine, fai clic su disconnessione opzione visibile proprio accanto al tuo ID Apple. Fare riferimento alla foto sotto per chiarezza.

5. Una volta completata la procedura di disconnessione, fare clic su Registrazione per accedere nuovamente al tuo account.
Verifica se iMessage non funziona su Mac dopo che l'errore di aggiornamento è stato corretto o meno.
Metodo 6: riavvia il tuo Mac
Il riavvio del sistema è l'ultima risorsa. Anche se può sembrare una soluzione troppo semplice, spesso il semplice riavvio del Mac può risolvere la maggior parte dei problemi, incluso il problema di iMessage non consegnato su Mac. Segui questi passaggi per riavviare il tuo Mac:
1. Clicca il icona mela dal menu in alto.
2. Selezionare Ricomincia, come mostrato.

3. Una volta riavviato il computer, prova ad aprire iMessage ancora. Ora dovresti essere in grado di inviare e ricevere messaggi con facilità.
Metodo 7: contatta il supporto Apple
Se non sei ancora in grado di risolvere il problema, il Mac non può connettersi all'App Store, devi contattare Team di supporto Apple o visita Cura delle mele. Il team di supporto è estremamente disponibile e reattivo. Pertanto, dovresti risolvere il tuo problema, in pochissimo tempo tramite Chat dal vivo di Apple.
Consigliato:
- Come aggiungere caratteri a Word Mac
- Risolvi la risposta non valida ricevuta iTunes
- Come controllare lo stato della garanzia Apple
- Come bloccare i popup in Safari su Mac
Speriamo che questa guida ti sia stata utile e che tu sia stato in grado di farlo risolvere il problema di iMessage non consegnato su Mac. Facci sapere quale metodo ha funzionato per te. Se hai domande o suggerimenti, inseriscili nella sezione commenti qui sotto.