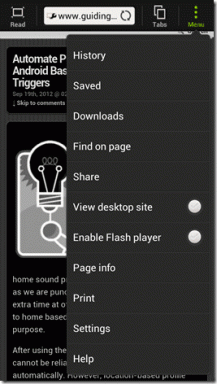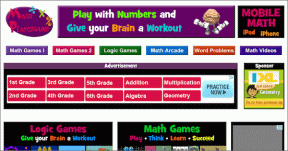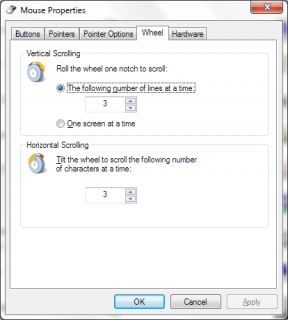I 10 migliori suggerimenti per l'app Samsung Gallery per usarlo come un professionista
Varie / / November 29, 2021
Tutti i telefoni Android vengono forniti con l'impostazione predefinita Google Foto app galleria. Sebbene sia un'offerta valida da sola, OEM come Samsung, OnePlus e Xiaomi confezionano la loro app Galleria per fare le cose. Tra questi, l'app Samsung One UI Gallery si distingue per un sacco di opzioni di modifica, organizzazione e un'ottima integrazione con OneDrive. Continua a leggere per trovare i migliori suggerimenti e trucchi per l'app Samsung Gallery.

L'app Galleria di Samsung è disponibile su tutti i modelli Galaxy, tanto per cominciare. Puoi sempre utilizzare l'app Google Foto fianco a fianco. I trucchi seguenti provengono dalla One UI 3.0 basata su Android 11. Iniziamo.
Anche su Guiding Tech
1. Preferisci una foto
La maggior parte dei telefoni Samsung di fascia medio-alta racchiude un sistema di fotocamere in grado di scattare foto e video. È probabile che riempirai il dispositivo con centinaia di campioni di fotocamere in un breve periodo.

Se hai difficoltà a navigare tra di loro, ti consigliamo di preferire una foto. Apri una foto e tocca l'icona del cuoricino nell'angolo in basso a sinistra. Puoi accedere facilmente a quelle foto tramite una cartella Preferiti separata nell'app Samsung Gallery.
2. Sposta le foto in una cartella sicura
Con Android 7.0 Torrone, Samsung ha integrato la cartella protetta per tutti i dispositivi Galaxy. Un luogo di lavoro sicuro e separato per conservare file, contenuti multimediali, contatti ed e-mail sensibili e relativi al lavoro.

Puoi sempre spostare le tue foto private in una cartella sicura sul dispositivo Samsung. Apri la foto e tocca l'opzione a tre punti nell'angolo in basso a destra. Seleziona Sposta in cartella sicura dal menu seguente e la tua foto o il tuo video verranno spostati nella cartella sicura.
3. Nascondi album
Nascondi gli album è un altro bel trucco per tenere le foto e i video privati lontani da occhi indiscreti. Per impostazione predefinita, l'app One UI Gallery mostra tutte le cartelle disponibili sul dispositivo. Puoi sempre nascondere una cartella specifica (diciamo la cartella WhatsApp o quella di Twitter) dall'app Galleria.


Passa alla sezione Album nell'app Galleria. Tocca il menu a tre punti nell'angolo in alto a destra e seleziona l'opzione Nascondi album. Disabilita gli album che vuoi nascondere dal menu principale e sei a posto.
4. Esplora l'integrazione di OneDrive
In stretta collaborazione con Microsoft, Samsung ha integrato app e servizi Microsoft nella versione One UI 3.0. Samsung Tasks funziona bene con Microsoft da fare, Samsung Notes ha una perfetta integrazione con Microsoft OneNotee l'app Samsung Gallery ha un processo di sincronizzazione diretta con OneDrive.

Apri l'app Galleria sul tuo dispositivo Samsung. Vai alle Impostazioni dell'app e abilita l'integrazione di OneDrive con Microsoft ID. Questa è una benedizione per coloro che lavorano con i desktop Windows a casa. Puoi visualizzare e accedere rapidamente a tutte le foto dall'app Samsung Gallery sul grande schermo.
Anche su Guiding Tech
5. Raggruppa immagini simili
Hai cliccato accidentalmente su 10-12 immagini simili usando il pulsante di scatto? Ci vorrà una buona quantità di spazio di archiviazione e visualizzazione sul dispositivo. Samsung ha un bel asso nella manica per contrastare il problema.

Vai alla sezione Immagini e tocca l'icona quadrata nell'angolo in alto a destra. Il sistema raggrupperà le immagini dall'aspetto simile e libererà lo spazio di visualizzazione per gli altri.
6. Converti foto e video durante la condivisione
Non tutti gli smartphone sono compatibili con il formato immagine HEIC e i video HDR10+. Samsung conosce l'incompatibilità. L'azienda offre un'opzione per convertire quelle foto e video nel formato universalmente accettato.

Vai semplicemente alle Impostazioni della galleria e scorri verso il basso. Abilita Converti video HEIC e HDR+ prima dell'opzione di condivisione e il sistema si occuperà del processo di conversione dalla loro parte.
7. Rimuovi i dati sulla posizione
Questo è un altro trucco per la privacy di Samsung. Per impostazione predefinita, quando condividi una foto con l'altra persona, i dettagli sulla posizione verranno allegati alla foto.

Samsung ti consente di estrarre le informazioni sulla posizione da una foto prima di condividerla. Apri la foto e tocca l'icona di condivisione. Abilita l'opzione di rimozione dei dati sulla posizione e sei pronto per condividerli con altri.
8. Usa Smart View
Smart View è un interessante componente aggiuntivo di Samsung. È possibile visualizzare rapidamente il contenuto dall'app Samsung Gallery sui dispositivi supportati. Ad esempio, Smart View ti consente di eseguire il mirroring della foto o del video dal tuo dispositivo Samsung al dispositivo Galaxy del tuo amico. Puoi anche visualizzarlo direttamente sulla smart TV Samsung.

Apri qualsiasi foto e tocca la piccola icona di riproduzione nell'angolo in alto a destra e visualizzale sui dispositivi supportati.
9. Ricerca intelligente Samsung
Ti è piaciuta quella recente pasticceria della foresta nera? Basta aprire la foto e toccare l'opzione di visualizzazione nell'angolo in alto a destra.


Il sistema utilizzerà il menu di ricerca integrato per trovare ricette di torte simili dalla piattaforma Pinterest. Puoi anche cercare libri e altri oggetti utilizzando la ricerca Amazon integrata nell'app Galleria.
10. Esplora le opzioni di modifica
L'app One UI Gallery è dotata di solide funzionalità di fotoritocco. Siamo rimasti così colpiti dal numero di opzioni che non abbiamo mai avuto bisogno di un'app di modifica di terze parti dal Google Play Store. Lascia che ti diamo un tour delle opzioni di modifica di Samsung.


Apri qualsiasi app e tocca l'icona di modifica in basso. Puoi scegliere tra dozzine di filtri integrati (anche scaricarlo dal negozio di temi Galaxy), aggiungere adesivi, scarabocchiare sulle immagini e persino aggiungere testo. Sarai stupito di vedere un'implementazione di modifica ponderata qui.
Anche su Guiding Tech
Usa l'app Samsung Gallery come un professionista
Segui i trucchi sopra e inizia a utilizzare l'app Galleria sul tuo dispositivo Samsung come un professionista. Ci è piaciuta l'integrazione di OneDrive, il componente aggiuntivo Secure Folder e un'organizzazione ordinata utilizzando l'opzione Nascondi album.
Prossimo: Samsung divide One UI in due parti per telefoni di fascia bassa e di fascia alta. Leggi il post qui sotto per conoscere tutte le differenze tra One UI e One UI Core.