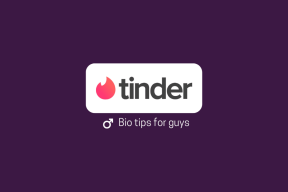Come utilizzare Windows Movie Maker come taglierina video
Varie / / November 29, 2021
Windows Movie Maker è uno strumento eccellente per lavorare sui video e la parte migliore è che è gratuito! Ovviamente, non puoi confrontarlo con strumenti avanzati come Sony Vegas o Adobe Movie Maker, ma se lo sei cercando qualcosa di base, in effetti più che un semplice editing video di base, Windows Movie Maker non ti deluderà tu.
In precedenza abbiamo discusso come creare rapidamente un film dalle tue foto usando lo strumento Movie Maker e oggi ti dirò un'altra idea fuori dagli schemi che puoi usare Movie Maker per: usandolo come taglierina video.
Quindi vediamo come è possibile utilizzare Movie Maker come taglierina video per ritagliare un segmento da qualsiasi video. Sai quella scena del film che vuoi sempre riprodurre ripetutamente o quella parte del discorso in a parlare. Meglio separarli in un file video separato in modo da poterli riprodurre e condividere facilmente no?
Prima di iniziare, assicurati di avere tutte le codec video necessari installato sul tuo sistema. Se non li hai, ti consiglio di installarli Codec multimediali K-Lite prima di continuare oltre.
Eccoci qui.
Passo 1: Avvia Windows Movie Maker e fai clic su Clicca qui per sfogliare video e foto per sfogliare e aggiungere il video che vuoi tagliare. Puoi anche trascinare e rilasciare il tuo video per aggiungerlo.

Passo 2: Dopo aver aggiunto il tuo video, attendi che Movie Maker lo analizzi. Dopo che il tuo video è stato analizzato, vedrai il suo fotogramma sulla linea del tempo sul lato destro.

Passaggio 3: Ora vai al fotogramma specifico del video che vuoi creare come punto di partenza. Puoi utilizzare la timeline del video o il player di anteprima.
Passaggio 4: Quando la barra di navigazione si trova sul riquadro specifico, fai clic con il pulsante destro del mouse su di essa e seleziona l'opzione Imposta punto di partenza. Ora ripeti lo stesso per impostare il Punto finale del video dal menu contestuale.

Passaggio 5: Ora visualizza l'anteprima del tuo video per assicurarti di averlo ritagliato secondo le tue esigenze. Una volta che sei sicuro, salva il video usando l'opzione Salva film situato nel menu principale.

Attendi che Movie Maker esegua il rendering del video e salvalo sul disco rigido. Puoi anche caricare il video su YouTube o inviarlo ai tuoi amici via e-mail.
Uso il trucco sopra per estrarre video musicali dai miei DVD strappati. La domanda è: come utilizzerai il trucco di cui sopra? Diteci nei commenti!