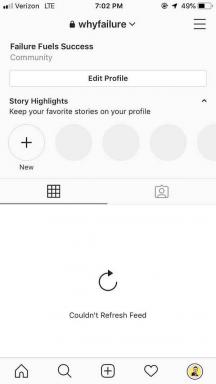Come aggiungere animazioni in Presentazioni Google
Varie / / November 29, 2021
La tua presentazione di Presentazioni Google sembra un po' noiosa e noiosa? Stai cercando modi per abbellire un po' le cose? aggiungendo animazioni e transizioni alle tue presentazioni è una delle cose più facili che puoi fare per aggiungere un po' di appeal. Inoltre, le animazioni ti consentono anche di visualizzare più oggetti in una diapositiva uno dopo l'altro, il che ti dà la possibilità di concentrarti su un argomento specifico prima di passare a quello successivo. Non puoi ottenere questo effetto con una diapositiva statica.

Proprio come PowerPoint di Microsoft, Presentazioni Google include il supporto per animazioni e transizioni che daranno a quei numeri e grafici scialbi un lifting tanto necessario. Se non sei sicuro di come aggiungere animazioni in Presentazioni Google, sei nel posto giusto. Continua a leggere per scoprire come ravvivare la tua presentazione aggiungendo una varietà di animazioni diverse agli oggetti in Presentazioni Google.
Come aggiungere animazioni in Presentazioni Google
L'aggiunta di animazioni agli oggetti in Presentazioni Google è un processo abbastanza semplice. Segui questi passaggi per aggiungere animazioni a qualsiasi oggetto:
Passo 1: Apri la presentazione in cui desideri aggiungere le animazioni.

Passo 2: Seleziona la diapositiva con gli oggetti che desideri animare.

Passaggio 3: Fare clic su Inserisci nella barra degli strumenti in alto per aprire il menu a discesa.

Passaggio 4: Seleziona l'opzione Animazione dal menu a discesa per aprire il pannello Transizioni.

Il pannello Transizioni apparirà quindi a destra della tua presentazione. Usando questo pannello, sarai in grado di aggiungere animazioni a oggetti specifici e anche aggiungere transizioni tra le diapositive (ne parleremo più avanti).

Passaggio 5: Ora seleziona l'oggetto che vuoi animare facendo clic con il tasto sinistro su di esso. Saprai che l'oggetto è selezionato quando è circondato da un riquadro blu.

Passaggio 6: Quindi fai clic su "+ Seleziona un oggetto da animare" nel pannello Transizioni per eseguire le operazioni necessarie.

Passaggio 7: L'oggetto dovrebbe ora essere aggiunto al pannello e sarai in grado di scegliere un'animazione facendo clic sul primo menu a discesa proprio sotto di esso.

Passaggio 8: Puoi scegliere come desideri attivare l'animazione dal menu a discesa successivo. Ti consente di riprodurre l'animazione al clic, subito dopo l'animazione precedente o accanto all'animazione precedente.

Passaggio 9: Il cursore a destra sotto il menu precedente consente di regolare la velocità dell'animazione. Puoi spostarlo verso sinistra per rendere l'animazione più lenta o verso destra per renderla più veloce.

Una volta che tutto ciò è a posto, puoi fare clic sul pulsante Riproduci per vedere come appare l'animazione. Nel caso in cui non ti piaccia nulla, puoi tornare facilmente al pannello Transizioni e apportare le modifiche richieste.

E proprio così, hai animato un oggetto nelle tue Presentazioni Google. Mentre ho animato l'immagine in questo esempio, puoi utilizzare lo stesso metodo per praticamente tutti gli oggetti nella diapositiva. Assicurati solo di riprodurre le animazioni una volta prima di finalizzare qualsiasi modifica.
Come aggiungere transizioni in Presentazioni Google
Le transizioni sono animazioni tra due diapositive che assicurano che il passaggio da una diapositiva all'altra non sembri troppo fastidioso. L'aggiunta di transizioni a Presentazioni Google è semplice come aggiungere animazioni. Dopotutto, usano lo stesso pannello Transizioni. Segui questi semplici passaggi per aggiungere transizioni in Presentazioni Google:
Passo 1: Apri la presentazione che desideri modificare, quindi fai clic su Diapositiva nella barra degli strumenti in alto.

Passo 2: Seleziona l'opzione Modifica transizione dal menu a discesa per aprire il pannello Transizioni.

Passaggio 3: Poiché non hai selezionato alcun oggetto, questa volta l'opzione di animazione non apparirà. Invece, vedrai un menu a discesa da cui puoi selezionare una varietà di transizioni diverse.

Passaggio 4: Dopo aver selezionato una transizione, sarai anche in grado di regolare la velocità spostando il cursore proprio sotto il menu a discesa. Funziona esattamente come quello che ho menzionato prima; sinistra per rallentare l'animazione e destra per accelerarla.

Se desideri utilizzare la stessa transizione tra tutte le diapositive, puoi fare clic sul pulsante Applica a tutte le diapositive. Ma se vuoi transizioni diverse, dovrai passare alla diapositiva successiva e ripetere il processo ancora una volta. Assicurati di controllare l'aspetto dell'animazione facendo clic sul pulsante Riproduci dopo aver apportato le modifiche.
Se non sei sicuro che la diapositiva porti la transizione o l'animazione, puoi controllare la colonna di visualizzazione rapida a sinistra. Se vedi una nuova icona (controlla l'immagine sotto) accanto alla tua diapositiva, significa che Presentazioni Google ha salvato l'animazione.

Ora, è sempre bello conoscere le basi di ogni software. Ecco perché ho dettagliato il processo nei passaggi precedenti. Tuttavia, se vuoi risparmiare un po' di tempo, puoi anche aprire il pannello Transizioni per le animazioni dal menu contestuale del tasto destro. Per fare ciò, seleziona l'oggetto che desideri animare e fai clic con il pulsante destro del mouse. Seleziona Anima dal menu di scelta rapida e il pannello Transizioni dovrebbe apparire immediatamente.

Non esagerare
Sono sicuro che hai sentito parlare dell'adagio che tutto va bene con moderazione, e questo vale anche per le animazioni. Anche se animare parti essenziali della tua presentazione ti aiuterà a catturare l'attenzione del pubblico, aggiungerne troppe può distrarre. Quindi assicurati di non esagerare e di animare tutto nella tua presentazione. Altrimenti tutti questi effetti non faranno altro che distrarre l'attenzione dal contenuto su cui vuoi che si concentrino.
Prossimo: Vuoi assicurarti di offrire una presentazione eccellente? Dai un'occhiata al prossimo articolo per sapere come gestire la tua presentazione utilizzando il tuo telefono Android.


![Microsoft Edge non può essere aperto utilizzando l'account amministratore integrato [RISOLTO]](/f/0c85c7d30a5b589b47dc6da46da87d12.png?width=288&height=384)