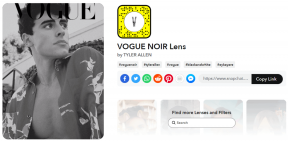6 modi per risolvere il problema durante l'espulsione del dispositivo di archiviazione di massa USB
Varie / / November 28, 2021
Stai riscontrando problemi durante il tentativo di espellere il dispositivo USB? Non preoccuparti in questo articolo vedremo 6 modi diversi per risolvere il problema di espulsione del dispositivo di archiviazione di massa USB.
Un dispositivo di archiviazione di massa (MSD) è qualsiasi dispositivo di archiviazione che consente di archiviare e trasferire grandi quantità di dati su computer, server e all'interno di un ambiente IT. Alcuni degli esempi di MSD sono unità disco floppy, unità ottiche, unità disco rigido, unità a nastro, unità disco rigido esterne, RAID e dispositivi di archiviazione USB. Attualmente, MSD fornisce gigabyte a petabyte di dati. Gli MSD sono supporti di memorizzazione portatili che forniscono un'interfaccia di memorizzazione sia internamente che esternamente. Gli MSD interni generalmente non possono essere rimossi, mentre gli MSD esterni possono essere facilmente rimossi, trasferiti e collegati a un altro computer.
Tutti noi usiamo dispositivi di archiviazione di massa su base giornaliera o diciamo solo che ora la sopravvivenza non è possibile senza di loro. Ogni volta che vuoi spostare alcuni dei tuoi film preferiti dal laptop del tuo amico al tuo, condividere alcuni file importanti nel tuo ufficio o vuoi salvare i dati con te stesso, usa un dispositivo di archiviazione di massa. I dischi rigidi esterni sono gadget trasferibili e di facile utilizzo che possono fornire capacità momentanea in qualsiasi momento desideri accedervi. Gli MSD sono gadget trasferibili e facili da usare che possono fornire capacità di momento in qualsiasi momento tu voglia arrivarci.
Ma a volte potresti aver affrontato il problema che stai cercando di espellere il dispositivo ma sta dimostrando che è attualmente in uso.

Sì, è un problema comune e la maggior parte delle volte è perché stai utilizzando alcuni dati in elaborazione dal dispositivo di archiviazione e intanto prova a espellerlo, ad esempio, la tua intera libreria di Steam è sul tuo disco esterno e il client Steam in esecuzione sul tuo sistema sta leggendo i file da esso. Questo è quando ti mostra un errore che dice che l'unità è attualmente in uso. Quindi dovresti sempre chiudere tutte le attività che stanno utilizzando le risorse presenti nei dispositivi di archiviazione. Il tuo problema dovrebbe essere risolto, ma anche se dopo averlo provato continui ad affrontare il problema, non dovresti perdere la calma e rimuovi comunque il dispositivo perché crea un problema più serio da uno piccolo ed è più probabile che tu faccia seguire problema:
- Il disco rigido USB esterno non può aprirsi per la seconda volta quando lo rimetti sul computer.
- Potrebbe mostrare che il disco rigido USB esterno non è accessibile, l'accesso è negato.
- Il disco rigido USB esterno non viene riconosciuto dopo averlo scollegato senza essere espulso in sicurezza.
Contenuti
- Risolto il problema durante l'espulsione del dispositivo di archiviazione di massa USB. Questo dispositivo è attualmente in uso
- Metodo 1: trova l'applicazione utilizzando i dati USB in Task Manager
- Metodo 2: modifica le proprietà del disco utilizzando Gestione disco
- Metodo 3: espelli l'USB da Gestione disco
- Metodo 4: espelli il dispositivo USB in Gestione dispositivi
- Metodo 5: utilizzare Diskpart
- Metodo 6: utilizzare Process Explorer
Risolto il problema durante l'espulsione del dispositivo di archiviazione di massa USB. Questo dispositivo è attualmente in uso
Bene, questi problemi sembrano seri. Non è vero? Ora ecco le soluzioni che dovresti provare invece di rimuoverlo comunque:
Metodo 1: trova l'applicazione utilizzando i dati USB in Task Manager
Questo metodo è uno dei più semplici. Devi trovare l'attività che sta creando un problema e quindi deve terminare l'attività utilizzando il task manager.
1. premere CTRL+ALT+DLT, un Schermata di sicurezza verrà visualizzato.

2. Scegli il Task Manager opzione.

3. Ora fare clic con il pulsante destro del mouse sull'attività problematica e seleziona Ultimo compito.

E una volta terminata l'attività di processo, non sarà in grado di creare alcun problema. Ora prova di nuovo a espellere il dispositivo USB e potresti essere in grado di farlo Risolto il problema durante l'espulsione del dispositivo di archiviazione di massa USB.
Metodo 2: modifica le proprietà del disco utilizzando Gestione disco
1.Premere il tasto Windows + R quindi digitare Diskmgmt.msc e premi accedere per aprire Gestione disco.

2. Ora fai clic con il pulsante destro del mouse sull'unità e seleziona Proprietà.
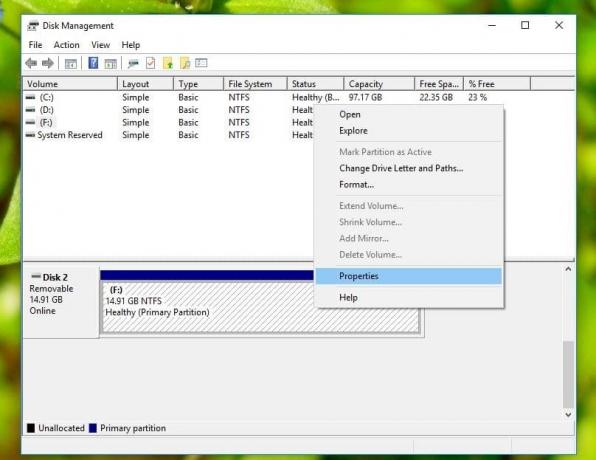
3. Ora passa alla scheda Hardware e scegli il dispositivo USB e fare clic sul pulsante Proprietà.
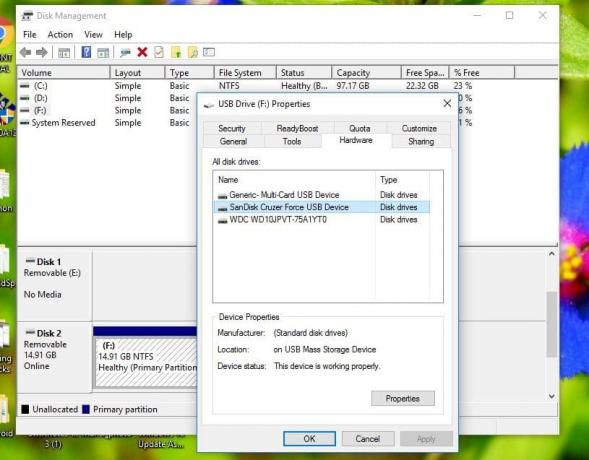
4. Una volta aperta la finestra Proprietà, vedrai che per impostazione predefinita è selezionato il criterio di rimozione rapida. Cambialo in Politica sulle prestazioni migliori e riavvia il sistema quando richiesto.

5. Dopo il riavvio, eseguire nuovamente tutti i passaggi precedenti ma impostare il Politica di rimozione torna a "Rimozione rapida".
6. Ora di nuovo, riavvia il PC per salvare le modifiche.
Ora prova di nuovo a espellere il dispositivo USB e potresti essere in grado di farlo Risolto il problema durante l'espulsione del dispositivo di archiviazione di massa USB.
Metodo 3: espelli l'USB da Gestione disco
Se non riesci a espellere il dispositivo USB utilizzando i metodi tradizionali, puoi sempre utilizzare Gestione disco per espellere il dispositivo USB.
1.Premere il tasto Windows + R quindi digitare Diskmgmt.msc e premi accedere per aprire Gestione disco.

2. Ora seleziona il USB vuoi espellere.
3. Fare clic con il pulsante destro del mouse su quella particolare USB e scegli Espellere.
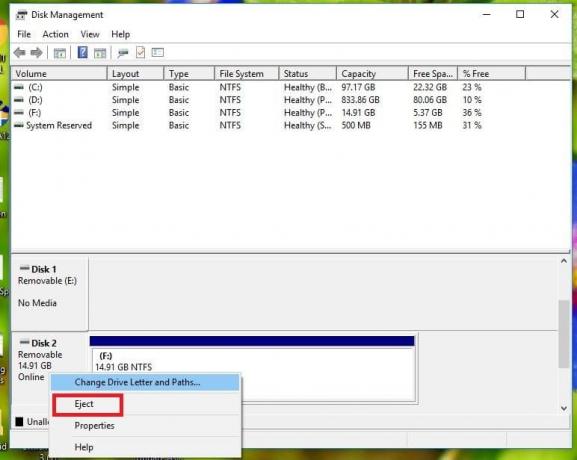
4.In questo modo, puoi facilmente espellere l'USB tramite Gestione disco.
Metodo 4: espelli il dispositivo USB in Gestione dispositivi
Puoi anche espellere i dispositivi USB utilizzando Gestione dispositivi. Device Manager è un'applet del Pannello di controllo nei sistemi operativi Microsoft Windows. Consente agli utenti di visualizzare e controllare l'hardware collegato al computer.
1. Fare clic con il pulsante destro del mouse sul Menu iniziale quindi fare clic su Gestore dispositivi.

2. Espandi Unità disco e poi tasto destro del mouse sul dispositivo USB problematico e scegli Disinstalla.

Ora puoi rimuovere in sicurezza il dispositivo senza alcun problema.
Leggi anche:Correggi i dispositivi di imaging mancanti da Gestione dispositivi
Metodo 5: utilizzare Diskpart
In questo metodo, è necessario utilizzare il prompt dei comandi di Windows. Eseguire i seguenti comandi uno per uno sul prompt dei comandi con privilegi elevati.
1. Tipo Diskpart nel prompt dei comandi, questo avvierà l'utilità Diskpart.

2. Quindi digita elenco disco.

3. Quindi digita volume della lista.

4. Vedrai un elenco di tutti i dischi o le partizioni sul tuo disco rigido. Ora vedrai lo schermo che mostra diversi volumi insieme al Ltr.
5. Quindi digita Seleziona volume 4 (o qualsiasi volume richiesto di conseguenza).

6. E infine, digita l'ultimo comando disco non in linea n. o volume non in linea #
Nota: Sostituire # con il numero del disco o del volume.
7. Una volta eseguito il comando, questo sarà contrassegnare l'unità offline.
Metodo 6: utilizzare Process Explorer
Process Explorer è un fantastico software di Microsoft che può essere utilizzato per rintracciare i problemi. Utilizzando questo software è possibile visualizzare un elenco di risorse attualmente utilizzate dai processi, quale file o programma il processo sta attualmente utilizzando e impedisce l'uso di quel particolare file o programma da parte di un altro programma. Puoi anche ordinare i processi per vedere quale processo sta utilizzando le risorse massime della CPU e puoi anche vedere quale thread viene utilizzato dalla CPU, ecc.
1. Scarica il Esplora processi dal sito ufficiale di Microsoft se non ne hai già uno.
2. Ora correre il file eseguibile di doppio clic sul file exe.
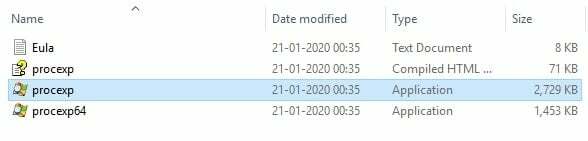
3. Quando si apre Process Explorer, clicca su Trova opzione dal menu.
4. Ora seleziona Trova Handle o DLL sotto l'opzione Trova. Farà apparire il Finestra di ricerca di Process Explorer.
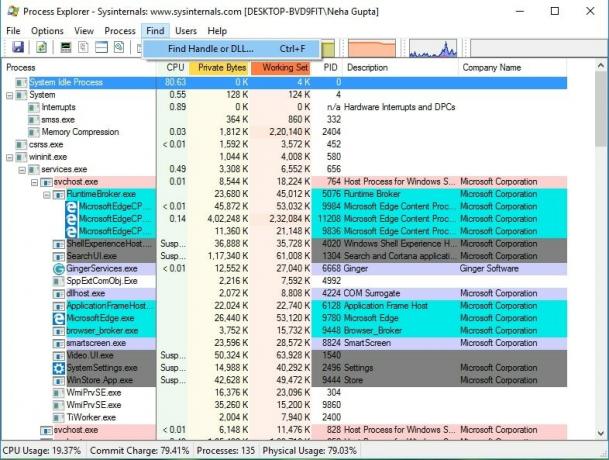
5. Digita la lettera dell'unità per il tuo dispositivo di archiviazione USB e seleziona Ricerca.
6. Questo ti mostrerà tutti i processi che stanno attualmente utilizzando i dati dall'USB.

7. Uccidi tutti questi processi e ora prova di nuovo a espellere l'USB. Questa volta non dovrai affrontare alcun problema nell'espellere il dispositivo di archiviazione di massa USB.
Leggi anche:Come aggiornare i driver di dispositivo su Windows 10
Si spera che, utilizzando uno dei metodi menzionati, potresti essere in grado di farlo risolvere il problema di espulsione del dispositivo di archiviazione di massa USB, ma se hai ancora domande su questo tutorial, non esitare a farle nella sezione commenti.