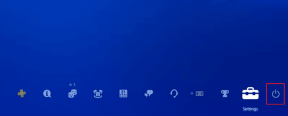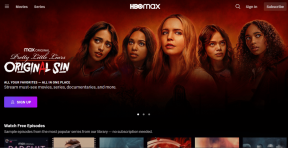17 migliori suggerimenti e trucchi per Signal Messenger per usarlo come un professionista
Varie / / November 29, 2021
Signal Messenger è uno dei alternative di messaggistica sicura a WhatsApp. Offre una serie di funzionalità simili a WhatsApp. Detto questo, se stai solo andando avanti con l'ondata migratoria, potresti finire per essere all'oscuro di Signal. Questo post fornisce i 17 migliori suggerimenti e trucchi per utilizzare Signal Messenger come un professionista.

Questo post copre suggerimenti per utenti Android e iPhone. I passaggi sono gli stessi su Android e iPhone, se non diversamente specificato.
Iniziamo.
Scarica Signal su Android
Scarica Signal su iPhone/iPad
1. Usa la modalità oscura
Come tutte le altre app social, anche Signal Messenger supporta la modalità oscura integrata. Puoi abilitarlo dalle impostazioni.
Per abilitare la modalità oscura su Android e iPhone, apri l'app Signal. Tocca l'icona dell'immagine del profilo nell'angolo in alto a sinistra. Tocca Aspetto.


Scegli la modalità Scuro in Tema.

2. Reagisci ai messaggi con qualsiasi emoji
Signal ti dà la possibilità di reagire ai messaggi, proprio come in Facebook Messenger. Sia che tu voglia creare un sondaggio, terminare una conversazione o semplicemente esprimere le tue emozioni, reagire direttamente al messaggio è utile.
Per reagire a un messaggio, toccalo e tieni premuto finché non viene visualizzato il menu delle reazioni. Tocca l'emoji con cui vuoi reagire. Tocca l'icona a tre punti alla fine del menu di reazione per aprire l'elenco completo degli emoji.

Consiglio: Scoprire come reagire ai messaggi di Instagram con qualsiasi emoji.
3. Messaggio di citazione
Le conversazioni spesso diventano confuse quando rispondi a più argomenti nella stessa chat. Per evitare ciò, puoi citare o selezionare il messaggio a cui stai rispondendo. In questo modo, anche altre persone capiranno il contesto della risposta. Scorri verso destra sul messaggio che vuoi citare.


In alternativa, tocca e tieni premuto il messaggio. Seleziona l'icona Rispondi dal menu.

4. Archivio chat
Spesso potresti voler pulire l'elenco delle chat di Signal. Ma il pensiero di eliminare il thread della chat potrebbe impedirti di farlo. Quello che puoi fare è archivia le chat. L'archivio nasconde il thread della chat dall'elenco principale. Sposta la chat nella conversazione archiviata. Puoi sempre annullare l'archiviazione della chat, altrimenti la chat verrà annullata automaticamente dall'archivio quando ricevi un nuovo messaggio da quella persona.
Come archiviare e annullare l'archiviazione delle chat su Signal su Android
Scorri verso destra sul thread della chat nell'elenco delle chat. In alternativa, tocca e tieni premuto il thread della chat. Tocca l'icona Archivio.


Per annullare l'archiviazione di una chat, scorri verso il basso fino alla fine delle chat. Tocca Chat archiviate. Tocca e tieni premuta la chat di cui desideri annullare l'archiviazione. Tocca l'icona Rimuovi dall'archivio.


Come archiviare e annullare l'archiviazione delle chat su Signal su iPhone
Su iPhone, scorri verso sinistra sul thread della chat e seleziona Archivia.

Per annullare l'archiviazione di una conversazione, tocca Chat archiviate in fondo all'elenco delle chat. Quindi scorri verso sinistra sulla chat e seleziona Annulla archiviazione.


Consiglio: Scoprire come utilizzare la funzione di archiviazione in WhatsApp.
Anche su Guiding Tech
5. Pin chat
Se contatti spesso qualcuno su Signal, puoi appuntare la sua chat in cima all'elenco delle chat. Le chat bloccate non si spostano verso il basso anche se arriva un nuovo messaggio per altre chat.
Per aggiungere una chat su Android, tocca e tieni premuto il thread della chat. Tocca l'icona Pin. Per sbloccare, tocca e tieni premuto di nuovo e seleziona l'icona Sblocca.

Per appuntare su iOS, scorri verso destra sulla chat e tocca Pin. Per sbloccare, scorri verso destra e seleziona Rimuovi.

6. Annulla invio di messaggi
Hai inviato per sbaglio un messaggio sbagliato? Non preoccuparti. Puoi annullare l'invio di qualsiasi messaggio inviato entro 3 ore dall'invio utilizzando il Funzione Elimina per tutti di Signal.
Tocca e tieni premuto il messaggio che desideri annullare l'invio. Tocca l'icona Elimina. Seleziona Elimina per tutti.


7. Disabilita le notifiche dei contatti uniti
Ogni volta che qualcuno dei tuoi contatti si unisce a Signal, ne ricevi una notifica. Fortunatamente, puoi disattivare tali notifiche. Vai su Impostazioni app Signal > Notifiche. Disattiva l'interruttore accanto a Il contatto si è unito al segnale.

Consiglio: Scoprire come disabilitare la notifica di adesione ai contatti su Telegram.
8. Cambia colore chat (solo Android)
Sui telefoni Android puoi personalizza il colore del tema delle tue chat in Segnale. Puoi selezionare un colore diverso per ogni chat.
Per cambiare il colore della chat, apri la chat in Signal. Tocca il nome della persona in alto. Tocca il colore della chat e seleziona un colore diverso a tua scelta.


9. Usa notifiche personalizzate
Per impostazione predefinita, tutti i messaggi in arrivo hanno lo stesso suono di notifica. Tuttavia, puoi personalizzarlo e utilizzare toni diversi per chat diverse.
Per farlo, apri la chat e fai tap sul nome in alto sia su Android che su iOS. Quindi su iPhone, tocca Suono messaggio e scegli un tono diverso. Allo stesso modo, cambia il tono per gli altri contatti.

Su Android, tocca Notifiche personalizzate. Abilita l'interruttore accanto a Usa notifiche personalizzate e scegli il tuo suono preferito. Puoi anche impostare una suoneria diversa per le chiamate Signal.


Consiglio: Abilita Disattiva notifiche se non desideri ricevere notifiche da una chat.
10. Usa Signal come app di fotoritocco (solo Android)
È interessante notare che puoi utilizzare l'app Signal come un mini strumento di fotoritocco. Puoi ritagliare l'immagine, aggiungere adesivi, testo e scarabocchiare sulla tua immagine. Una volta che hai finito di modificare l'immagine, puoi salvare l'immagine finale direttamente nella tua galleria senza fare uno screenshot.
Per questo, allega l'immagine nella tua chat. Verrai indirizzato alla schermata di modifica. Usa gli strumenti in alto per modificare la tua immagine. Per salvare l'immagine senza inviarla, tocca l'icona Salva.

11. Sfoca parte dell'immagine
Il segnale ti consente sfoca parte dell'immagine. Puoi utilizzare l'effetto di sfocatura automatica in cui Signal sfoca automaticamente il viso nell'immagine o sfoca manualmente qualsiasi parte dell'immagine.
Consiglio: Usa lo strumento Sfoca per nascondere le informazioni private negli screenshot.
Per farlo, allega la foto nella chat di Signal. Una volta che sei nella schermata di modifica delle immagini, tocca l'icona Sfocatura in alto. Disegna sull'area dove vuoi sfocare l'immagine.


In alternativa, attiva l'opzione Sfoca volti in basso se desideri che Signal offuschi automaticamente i volti.

Anche su Guiding Tech
12. Invia immagine scomparsa
Su Signal, puoi scegliere se vuoi che l'immagine rimanga nella tua chat o scomparire dopo che lo spettatore l'ha visto. È in qualche modo simile a ciò che è disponibile su Messaggi di Instagram. L'immagine svanirà istantaneamente sia dall'estremità del visualizzatore che da quella del mittente e sostituita da un segnaposto multimediale 1x.

Per inviare un'immagine visualizzabile una sola volta, allega l'immagine normalmente come usi l'icona +. Quindi, nella schermata di modifica delle immagini, vedrai un'icona infinita nell'angolo in basso a sinistra. Toccalo. L'icona cambierà in 1x, il che significa che l'immagine verrà eliminata automaticamente dopo averla vista. Invia l'immagine.


13. Disattiva conferme di lettura e indicatori di digitazione
Non mi piacciono le conferme di lettura o funzione di indicatore di digitazione nelle chat di Signal? Puoi spegnerlo. Tuttavia, perderai anche la possibilità di visualizzarli nelle tue chat.
Se decidi di disattivarli, tocca l'icona dell'immagine del profilo per accedere alle Impostazioni. Quindi tocca Privacy.


Disattiva l'interruttore accanto a Conferme di lettura e Indicatori di digitazione.

14. Usa Signal come app per prendere appunti
Diverse persone usano le app di chat come opzioni per prendere appunti. io spesso usa WhatsApp per prendere appunti veloci. Fortunatamente, puoi fare lo stesso in Signal. E ciò che lo rende interessante è che è una funzionalità integrata in Signal.
Per iniziare su Android, tocca l'icona del nuovo messaggio. Quindi tocca Nota per se stessi.


Si aprirà la nota per l'autochat. Usalo per annotare le tue note, aggiungere immagini, ecc. Questa chat apparirà nel tuo elenco di chat e verrà sincronizzata sui tuoi dispositivi collegati.


Su iPhone, tocca la barra di ricerca nella parte superiore dell'elenco delle chat. Quindi cerca Nota per se stessi. Toccalo per aprire la chat. Digita qualcosa e invialo. La chat apparirà nell'elenco delle chat. Quindi usalo direttamente per scrivere le tue note.


15. Installa nuovi pacchetti di adesivi
Spesso ricevi un adesivo da un pacchetto che potresti voler usare tu stesso. Per questo, dovrai installare lo stesso pacchetto di adesivi. Per fare ciò, tocca l'adesivo ricevuto e vedrai il pulsante Installa.
16. Usa Signal sul desktop
Puoi accedere alle tue chat di Signal su Windows, Mac e Linux. Solo scarica l'app Signal per desktop per il sistema operativo richiesto e sei a posto. Scansiona il codice QR e segui le istruzioni sullo schermo per connetterti all'app desktop.
17. Aggiungi i tuoi pacchetti di adesivi
Se non ti piace la raccolta predefinita di adesivi in Signal, puoi aggiungere i tuoi pacchetti di adesivi. Per questo, dovrai utilizzare l'app Signal Desktop. Quindi vai su File> Crea/carica app per adesivi. Segui le istruzioni sullo schermo. Gli stessi adesivi appariranno quindi anche nelle tue app mobili.

Anche su Guiding Tech
Il segnale giusto
Ci auguriamo che la nostra raccolta di suggerimenti e trucchi di Signal Messenger ti sia piaciuta. Segnale promette di aggiungere più funzionalità all'app come adesivi animati, sfondi per chat, ecc. Quindi quali sono le caratteristiche che trovi interessanti in Signal? Condividi le tue esperienze e opinioni nei commenti.